Facebook هو عملاق الوسائط الاجتماعية الذي يستخدمه كل شخص في العالم تقريبًا. يساعدك على التواصل مع الآخرين ومشاركة اللحظات الثمينة في حياتك. على هذا النحو ، يمكن استخدامه للتعرف على شخص ربما تكون قد عرفته من حدث ما. إذا كنت تريد معرفة اسم شخص ما أو ملفه الشخصي خلف صورته ، فقد ترغب في تنفيذ ملف البحث عن الصور على Facebook. أو ، إذا كنت موظف توظيف أو موظف توظيف وتريد معرفة المزيد عن موظف محتمل ، فقد ترغب في التحقق من ملفاته الشخصية على وسائل التواصل الاجتماعي.
مقالتنا هي التوجيه الصحيح الذي تحتاجه لهذا الغرض. سنعلمك كيفية إجراء بحث عن صور على Facebook ، أو بشكل أكثر تحديدًا ، البحث العكسي عن الصور. بهذه الطريقة ، يمكنك العثور على جهة اتصال أو شخص غريب على Facebook بسهولة. لنبدأ في التحقق من الملف الشخصي لاحتمال Facebook الخاص بك.
المحتويات: الجزء 1. هل يمكنك البحث عن الصور على Facebook؟الجزء 2. كيفية إجراء بحث عن الصور على Facebook؟الجزء 3. المكافأة: إزالة الصور المماثلة من جهاز Mac الخاص بكالجزء 4. استنتاج
الجزء 1. هل يمكنك البحث عن الصور على Facebook؟
إذا كنت تريد معرفة الشخص الذي يقف وراء صورة أو ترغب في البحث عن جهة اتصال ، فقد ترغب في إجراء بحث عن الصور على Facebook. المشكلة هي أن الفيسبوك لا يمنحك ميزة للبحث العكسي عن الصور. ومع ذلك ، يمكنك استخدام التعريف الرقمي الفريد (المعرف الرقمي) الذي يتم تقديمه لكل صورة موضوعة عليها فيسبوك. بهذه الطريقة ، يمكنك استخدام هذا المعرف لتحديد مصدر الصورة. هذه طريقة رائعة لإجراء بحث عن صور على Facebook للتعرف على صورة.
كبديل ، يمكنك أيضًا استخدام Google Reverse Image Search أو الأدوات الأخرى التي تنفذ بحثًا عكسيًا عن الصور. بهذه الطريقة ، يمكنك العثور على مصدر الصورة أو مالك الصورة أو الاسم الموجود خلف الصورة.
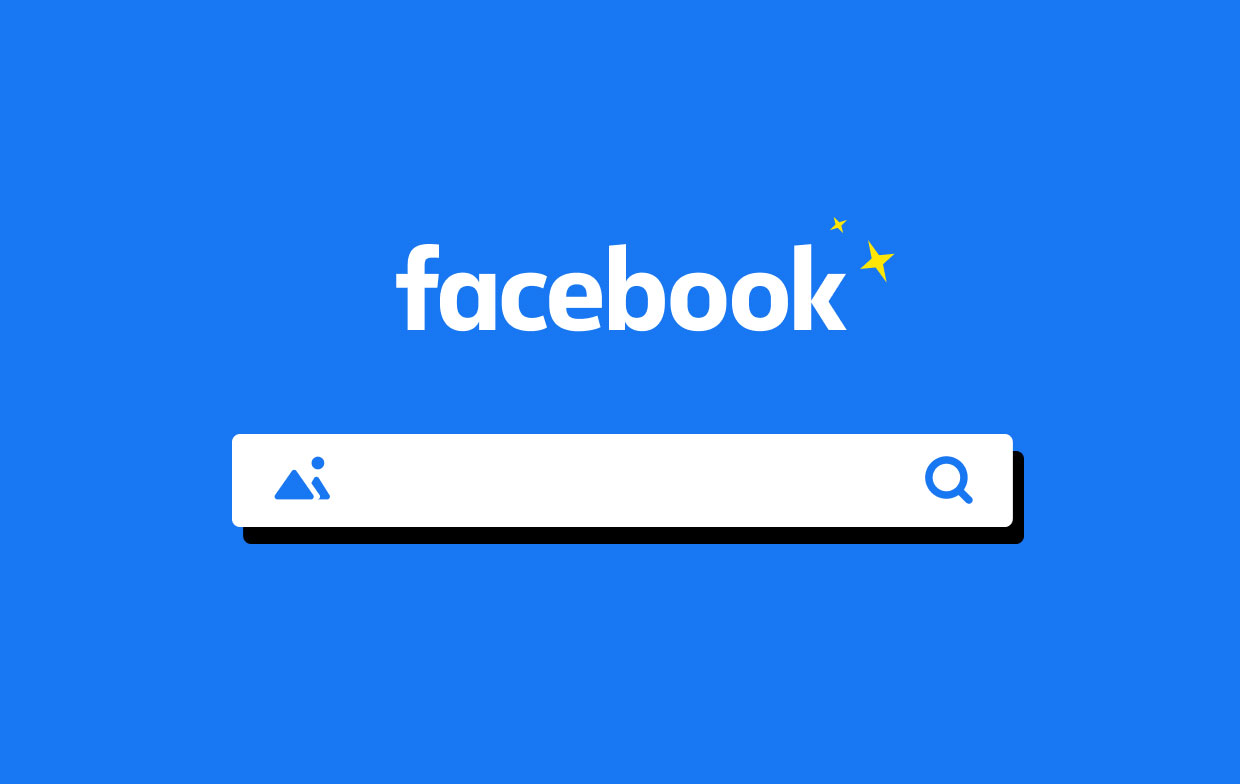
الجزء 2. كيفية إجراء بحث عن الصور على Facebook؟
هناك ثلاث طرق مختلفة لإجراء بحث عن الصور على Facebook. أول شيء يمكنك القيام به هو استخدام محرك بحث للبحث عن الصور بشكل عكسي. يمكن استخدام محركات البحث مثل Google و TinEye و RevImg.
الطريقة الثانية هي من خلال استخدام معرف الرقم الفريد المعين من قبل FB لصورهم داخل النظام الأساسي. تتضمن الطريقة الثالثة استخدام التطبيقات التي يمكنك الحصول عليها من متجر Google Play و Apple App Store. سننتقل إلى الطريقة الأولى أولاً ، وهي الطريقة التي يتعين عليك فيها استخدام محرك بحث لأغراض إجراء بحث عكسي عن الصور.
الطريقة 01: استخدم محرك بحث للبحث عن الصور العكسي
كيف يمكنني عكس البحث عن الصور على Facebook؟ واحدة من أكثر الطرق شيوعًا التي يمكنك القيام بها للبحث عن الصور على Facebook هي من خلال محركات البحث. وتشمل محركات البحث هذه صور Google, RevImgو TinEye. هذه هي محركات بحث الصور العكسي الشائعة التي يمكنك استخدامها للعثور على مصدر الصورة. من أجل استخدامها ، يجب أن تكون لديك الصورة الفعلية في متناول اليد أو تحتاج إلى عنوان URL أو موقع الصورة. يمكنك أيضًا اختيار تنزيل هذه الصور المعينة ثم حفظها على جهاز الكمبيوتر الخاص بك.
لحفظ صورة معينة من منصة FB ، يمكنك اتباع هذه الخطوات البسيطة:
- انقر بزر الماوس الأيمن على الصورة ثم اختر خيار "حفظ الصورة باسم". يمكن القيام بذلك داخل المتصفح. أو يمكنك ببساطة فتح الصورة المحددة باستخدام تطبيق الهاتف.
- بعد ذلك ، اضغط على القائمة التي تبدو وكأنها ثلاث نقاط محاذية عموديًا في الزاوية اليمنى العليا من الواجهة.
- ثم اختر خيار "حفظ".
بعد تنزيل الصور ، يمكنك ببساطة إجراء بحث عن الصور على Facebook باستخدام محرك بحث صور Google. نظرًا لأن صور Google هي الأداة الأكثر شيوعًا للصور ، يمكنك استخدامها عن طريق لصق موقع صورة عنوان URL. أو يمكنك أيضًا تحميل الصورة المعينة التي قمت بتنزيلها من خلال الكمبيوتر (أو الهاتف المحمول) وحفظها على الجهاز.
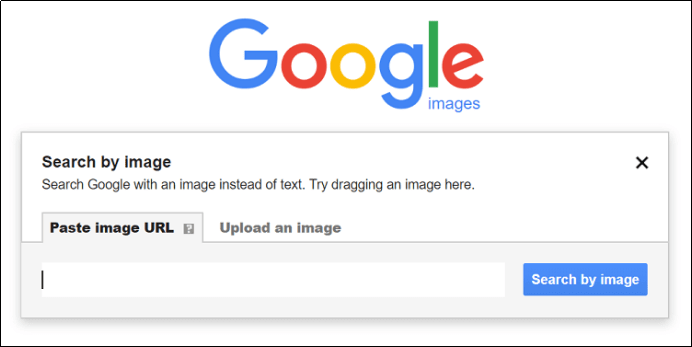
من المهم ملاحظة أن نتائج البحث الخاصة باكتشاف الصور العكسية تعتمد على إعدادات ملف التعريف للملف الشخصي الفعلي لمصدر الصورة. إذا كان لدى المستخدم المحدد ، على سبيل المثال ، خيارات خصوصية نشطة ، فقد لا تعرف من أين أتت الصورة (ومن ملف التعريف الذي تنتمي إليه). ومع ذلك ، لا يزال بإمكانك البحث عن معلومات تتعلق بالصورة من مصادر أخرى (باستثناء Facebook). وبالتالي ، باستخدام هذه المعلومات "الأخرى" ، يمكنك تحديد مصدر الصورة الفعلي الذي تحاول العثور عليه.
الطريقة 02: استخدم رقم معرف Facebook الفريد
الطريقة الثانية للبحث عن الصور على Facebook هي استخدام رقم المعرف الفريد المرتبط بتلك الصورة. ستلاحظ وجود رقم صورة FB مضمّن في اسم الملف الخاص به. هذه التقنية سهلة الفهم والاستخدام.
يمكنك ببساطة اتباع الخطوات المختلفة التي حددناها أدناه من أجل الاستفادة من الرقم العددي الفريد الذي حدده فيسبوك لكل صورة داخل النظام الأساسي. بهذه الطريقة ، يمكنك بسهولة تتبع مصدر الصورة وملف تعريفها الأصلي أيضًا.
- أولاً ، عليك العثور على المعرف الرقمي الفريد للصورة للصورة. من أجل تنفيذ ذلك ، عليك النقر بزر الماوس الأيمن على تلك الصورة المعينة وتحديد "عرض الصورة" أو "عرض الصورة". عند القيام بذلك ، سيظهر الرابط الأصلي للصورة. كبديل ، يمكنك النقر بزر الماوس الأيمن على الصورة ثم اختيار الخيار المسمى "نسخ عنوان الصورة".
- بعد ذلك ، يجب عليك نسخ العنوان إلى مفكرة من أجل رؤية رقم الهوية بشكل أفضل. أو يمكنك أيضًا لصقها في علامة تبويب متصفح فارغة أو لصقها في برنامج المستندات.
- في بداية الرابط ، سترى الأحرف على شكل "fb". هذا يشير إلى Facebook نفسه. ويخبرك أن الصورة نشأت بالفعل من Facebook. ومع ذلك ، هذا ليس الجزء النهائي. لا يزال يتعين عليك التحقق من مكان الرقم الفريد - الرقم الفريد الذي قدمه FB للصورة. لذلك ، عادةً ، ستبدو كإحدى الصورتين أدناه:
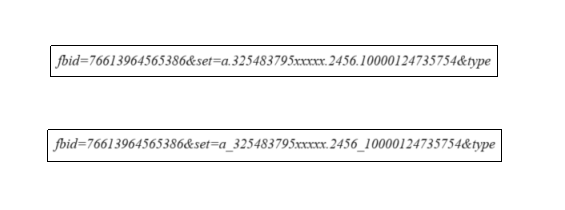
- ما نبحث عنه هو رقم الهوية. نحن في الواقع نبحث عن الشخص الموجود في المنتصف. سترى أن هناك ثلاث مجموعات مختلفة من الأرقام. في هذه الحالة ، الوسط هو 325483795xxxxx. يشير هذا إلى رقم الملف الشخصي لمصدر صورة Facebook.
- الآن ، سيكون الجزء التالي هو مطابقة مجموعة الأرقام التي حصلت عليها في الخطوة 4 من هذا الدليل. للقيام بذلك ، يجب عليك فتح علامة تبويب المتصفح. ستكتب عنوان URL الذي نشرناه أدناه ثم تُدخل المعرف الرقمي للصور في الجزء حيث نقول "أدخل المعرف الرقمي للصور هنا".
- تأكد من أنه عند وضع عنوان URL هذا بما في ذلك المعرف الرقمي للصورة ، لا تضع أي مسافات بداخله. أيضًا ، ستختلف الأرقام التي ستحصل عليها من حيث العدد. يمكنك الحصول على واحدة أطول وأخرى أقصر. اضغط على مفتاح "Enter" لفتح ملف تعريف مصدر الصورة.
ملاحظة مهمة حول عمليات البحث التي تم إجراؤها من خلال المعرف الرقمي لصورة FB
إذا اخترت هذه الطريقة الثانية ، فهناك بعض النقاط المهمة التي يجب عليك تذكرها.
- أولاً ، قد لا يكون الملف الشخصي الذي تحصل عليه هو ذلك الشخص الموجود في الصورة. قد يكون الملف الشخصي الذي تحصل عليه هو الشخص الذي قام بتحميل الصورة على Facebook فقط. ربما قاموا بالفعل بنشر هذه الصورة أو حتى إعادة نشرها دون معرفة من هو الشخص الموجود في الصورة.
هذا لأن الأشخاص ينشرون كل نوع من الصور على Facebook. لذلك ، إذا كنت تريد معرفة المزيد عن الشخص الموجود في الصورة ، فيمكنك استخدام محرك بحث (الطريقة 01) بدلاً من ذلك. يمكنك أيضًا الوصول إلى ملف تعريف معين ، ومع ذلك ، فإن المعلومات التي تراها قد تقتصر أيضًا على ما يسمح به هذا الملف الشخصي. بالطبع ، سيعتمد ذلك على إعدادات خصوصية الملف الشخصي. وبالتالي ، إذا كنت ترغب في الحصول على معظم المعلومات من الملف الشخصي ، فيجب أن تكون عامة. ومع ذلك ، هذا ليس هو الحال في معظم الحالات.
- بالإضافة إلى ذلك ، قد تجد من خلال البحث عن الصور على Facebook أن تنسيقات اسم ملف الصور الخاصة بـ FB و Instagram متطابقة تقريبًا مع بعضها البعض. هذا لأن FB يمتلك Instagram وقد اشتراه قبل سنوات. الطريقة الثانية التي قدمناها هنا لن تعمل مع الصور على Instagram. ستعمل فقط مع الصور من Facebook.
الطريقة 03: استخدم التطبيقات للبحث عن الصور العكسي
إذا كنت تريد إجراء بحث عن صورة على Facebook والتعرف على صورة لديك ، فيمكنك أيضًا استخدام تطبيقات الأجهزة المحمولة لنظامي التشغيل Android و iOS. بالطبع ، يمكن الحصول على هذه التطبيقات من متاجر التطبيقات المقابلة للنظامين الأساسيين. فيما يلي بعض من أفضل التطبيقات التي نوصي بها.
الأداة 01: CamFind
CamFind هي إحدى الأدوات الأساسية التي يمكنك استخدامها للبحث عن الصور على Facebook. يمكن استخدامه ، على سبيل المثال ، لالتقاط صورة ثم تحميل هذه الصورة على الأداة. بمجرد تحميله ، سيقوم التطبيق بمطابقته مع الصور الأخرى التي تجدها على الإنترنت.
إنه يعمل مع أنظمة التشغيل iOS و Android. تشمل الوظائف الإضافية مترجمي اللغة ، والبحث النصي ، والبحث الصوتي ، وماسحات الباركود ، وماسحات QR ، وغير ذلك الكثير. ظهرت هذه الأداة الحائزة على جوائز في العديد من المنشورات سواء عبر الإنترنت أو في وضع عدم الاتصال.
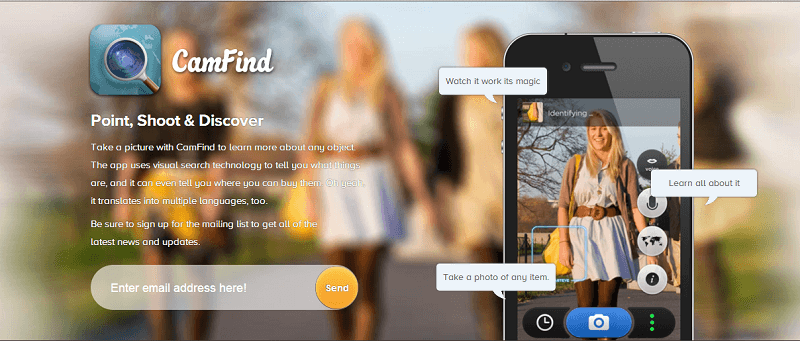
الأداة 02: الصدق
هذا التطبيق المرئي هو محرك بحث بديهي للغاية. يمكنك استخدامه لإجراء بحث عن الصور على Facebook. يسمح لك بالتقاط الصور باستخدام الكاميرا. بالإضافة إلى ذلك ، يمكنك أيضًا الحصول عليها من مكتبة الصور الخاصة بك. بالإضافة إلى ذلك ، يمكن ربط Veracity بحساب Dropbox الخاص بك.
يوفر لك محرر صور - محرر أساسي. ومع ذلك ، عليك أن تدفع مقابل التطبيق لإلغاء قفل ميزات تحرير الصور الخاصة به. الجانب السلبي لـ Veracity هو أنه لا يسمح لك بمشاركة نتائجك مع أشخاص آخرين. يمكن الحصول على المصداقية مجانًا في متجر iOS. لديها نسخة متميزة كذلك.
الأداة 03: صور شيرلوك
هذا تطبيق يحتوي على واجهة مستخدم بسيطة. يمكنك إجراء بحث عكسي عن طريق التقاط الصور من خلال الكاميرا. يمكنك أيضًا استخدامه لتحميل الصور من ألبوم الكاميرا بهاتفك.
بمجرد تحميل الصورة إلى التطبيق ، يمكنك قصها من أجل التركيز على الشيء الرئيسي الذي ترغب في إجراء بحث عكسي عن الصورة عليه. بعد ذلك ، ستجلب Photo Sherlock نتائج البحث عن الصورة من صورة Google.
يأتي هذا التطبيق مجانًا تمامًا على أنظمة التشغيل iOS و Android. يمكنك الحصول عليه من متجر Google Play لنظام Android وبالطبع متجر تطبيقات Apple لنظام التشغيل iOS. يوفر أيضًا عمليات شراء داخل التطبيق للميزات المضافة.
الجزء 3. المكافأة: إزالة الصور المماثلة من جهاز Mac الخاص بك
يوصى عندما يكون لديك مثيلات متعددة لصورة واحدة ، أن تستخدم أداة البحث عن الصور المكررة لتحديد موقع هذه "الصور المكررة" وإزالة هذه الحالات "الأخرى" من الصورة. لهذا ، نقترح عليك استخدام اي ماي ماك باور ماي ماك ولها الباحث عن صورة مماثلة وحدة.
iMyMac PowerMyMac هو في الأساس أداة لتسريع أداء جهاز macOS الخاص بك. وبالتالي ، فإنه يوفر أيضًا مكتشف صورًا مشابهًا يمكن استخدامه البحث عن الصور المشابهة وإزالتها وتحرير مساحة أكبر داخل جهاز الكمبيوتر الخاص بك.

ونظرًا لوجود مساحة أكبر داخل جهاز الكمبيوتر الخاص بك ، فسوف يعمل بشكل أسرع. تعتبر وحدة البحث عن الصور المماثلة شاملة للغاية عندما يتعلق الأمر بمسح جهازك ضوئيًا. كما أنه يتأكد من عدم فقدان البيانات أثناء العملية برمتها.
الجزء 4. استنتاج
يمنحك هذا الدليل أفضل الطرق لتنفيذ ملف البحث عن الصور على Facebook على أجهزة الكمبيوتر الخاصة بك وحتى على أجهزتك المحمولة. هذا شيء جيد إذا كنت تريد معرفة أصل الصورة. يمكن أن تكون طريقة رائعة لمساعدتك على التواصل مع الشخص المناسب الذي تحتاج إلى التحدث إليه أيضًا.
بالإضافة إلى ذلك ، إذا لاحظت أن لديك الكثير من الصور على جهاز الكمبيوتر الخاص بك ومعظمها مكررة ، فقد ترغب في استخدام iMyMac PowerMyMac ووحدته التي تسمى "مكتشف الصور المتشابهة". هذه الأداة هي طريقة رائعة لتسريع جهاز كمبيوتر Mac الخاص بك. يساعدك على حذف تلك الصور المتشابهة دون التسبب في فقدان البيانات. بالإضافة إلى ذلك ، يمكنه تسريع جهاز الكمبيوتر الخاص بك مما يمنحه مساحة أكبر حتى يعمل بشكل صحيح. أنت تستطيع احصل على iMyMac PowerMyMac هنا واستمتع بتجربة حوسبة أسرع!



