الصور الموجودة على جهاز Mac الخاص بك جميلة مثل صورة معلقة من أحد التركيبات. سواء كنت تريد رسومًا توضيحية عالية التباين للعروض التقديمية في غرفة الاجتماعات أو مشاركة الصور عبر شبكة التواصل الاجتماعي الخاصة بك ، فإن حفظ الصور على جهاز Mac لا يحتاج إلى تفكير. يمكنك استيراد الصور من مجلد محلي ، أو استخدام التقاط الشاشة ، أو ببساطة السحب والإفلات إلى وجهتك المفضلة.
يعمل تطبيق الصور المدمج من Apple على إدارة مجموعة ضيقة للحفاظ على مكتبتك منظمة وقابلة للتنقل فيها بينما تعمل أدوات التحرير المتخصصة على توسيع ذخيرتك. احصل على لقطة صورة من ملف وسائط باستخدام مشغل الفيديو الخاص بك بنقرة واحدة.
مقال اليوم يضفي طرقًا رائعة على كيفية حفظ صورة على جهاز Mac دون الهرولة.
المحتويات: الجزء 1. كيفية حفظ الصورة يدويًا على جهاز Mac الخاص بك؟الجزء 2. كيفية نسخ صورة من موقع ويب على جهاز Mac؟الجزء 3. خيارات أخرى لحفظ الصور على نظام Macالجزء 4. الأفكار النهائية
الجزء 1. كيفية حفظ الصورة يدويًا على جهاز Mac الخاص بك؟
انقر بزر الماوس الأيمن لحفظ الصورة
يمنحك النقر بزر الماوس الأيمن لحفظ الصورة نفوذاً لمعالجة الملفات. بالنسبة إلى لوحة التتبع ، استخدم إصبعين للضغط عليها وإذا كان الماوس يفتقر إلى نقرة مميزة بزر الماوس الأيمن ، فاضغط على مفتاح التحكم لتنشيطه.
- انقر بزر الماوس الأيمن فوق الصورة ، ثم اضغط على "حفظ الصورة حسب"في القائمة المنسدلة.
- اكتب عنوان الملف أو اسم الصورة المميزة ، و تحديد الوجهة من العنصر المحفوظ.
- ضرب الزر الأزرق "حفظ".
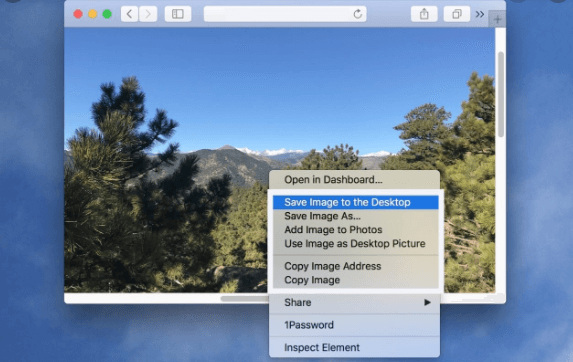
السحب والإفلات لحفظ الصورة
يوفر السحب والإفلات أسرع طريقة لحفظ ملف على جهاز Mac بتحكم محدود من النقر بزر الماوس الأيمن لأنه لا يمكنك إعادة تسميته. إذا لم تعمل هذه الميزة ، فحاول إعادة تشغيل Finder. فقط اضغط Command+Option+Esc للتقيؤ "الخروج بالقوة" قائمة طعام.
- انقر بزر الماوس الأيسر وقم بالتثبيت على الصورة التي تريد حفظها.
- اسحبه إلى الموقع الذي تريده مثل سطح المكتب أو المجلد أو مستندات التشغيل.
- عندما يكون للـ كرة خضراء برمز "+" ينبثق ، حرر الصورة لتخزينها في وجهتها الجديدة.
الجزء 2. كيفية نسخ صورة من موقع ويب على جهاز Mac؟
توجد الغالبية العظمى من الصور الموجودة في خوادم الويب كملفات منفصلة يمكن لأمر المستعرض الخاص بك تخزينها في جهاز Mac الخاص بك. لا توجد صور أخرى مثل تلك المضمنة في ملفات الرسوم المتحركة أو عروض الشرائح كصور معزولة على الخادم. لاستخراج هذه الصور ، يكون التقاط الشاشة مفيدًا.
تتيح لك أداة Macintosh Grab المضمنة في OS X التقاط صور للشاشة. بدلاً من ذلك ، يمكنك استدعاء أمر اختصار لوحة المفاتيح لإنجاز المهمة.
استخدم المستعرض لنسخ الصورة
- توجه إلى صفحة الويب التي تحتوي على الصورة التي ترغب في نسخها.
- انقر بزر الماوس الأيمن فوق الصورة واختر "حفظ الصورة باسم" في قائمة المطالبة. إذا لم يظهر خيار "حفظ" ، فانتقل إلى تقنية التقاط الشاشة لاستيرادها.
- أعد تسمية ملف الصورة باستخدام الزر "حفظ باسممربع الحوار واضغط على "حفظ" لتنزيله على جهاز Mac الخاص بك.
بدلاً من ذلك ، انقر بزر الماوس الأيمن للحصول على "إفتح الصورة بصفحة جديدة"وسحب الصورة إلى مجلد على جهاز Mac الخاص بك. التقط الصورة واسحبها أينما تريد.
استخدم أداة التقاط الشاشة لنسخ الصورة
- افتح موقع الويب بالصورة التي ترغب في نسخها.
- Запустить انتزاع التطبيق عبر مجلد الأدوات المساعدة في مجلد تطبيقات ماكنتوش.
- أختر "اختيار" في ال "إنها تقوم بالتسجيل " قائمة. ضع علامة على الصورة التي ترغب في نسخها عن طريق الضغط على مستطيل يطويها بالماوس وشدّه. يجب أن تظهر الصورة التي تم استيرادها في نافذة Grab جديدة غير مسماة.
- اختر "حفظ" في قائمة ملف الاستيلاء لنسخ الصورة إلى جهاز الكمبيوتر الخاص بك. TIFF يعمل كتنسيق الملف الافتراضي لهذه الملفات.
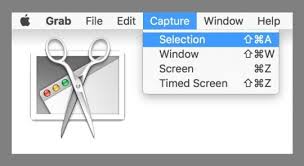
نصيحة:
استخدم اختصارات لوحة المفاتيح لالتقاط لقطات شاشة على جهاز Macintosh. ثبته "Shift+Command+3"لالتقاط لقطة شاشة لشاشة Macintosh بالكامل. لنتيجة جزئية ، اضغط مع الاستمرار على "Shift+Command+4"واقتصاص جزء من الشاشة لالتقاطه.
تتيح لك ميزة المعاينة في تطبيقات Macintosh تغيير ملف Grab TIFF الذي قمت باستيراده إلى JPG أو PNG. تدعم المعاينة أيضًا التقاط لقطة شاشة أقرب إلى Grab. الخيار "خد لقطة للشاشة"يظهر في قائمة" ملف "مع خيارات" شاشة كاملة "أو" تحديد "أو" نافذة ".
الجزء 3. خيارات أخرى لحفظ الصور على نظام Mac
استخدم مشغل الفيديو لالتقاط لقطة
تتضمن مشغلات الفيديو ميزة لالتقاط لقطة على Mac. قم بتشغيل ملف الوسائط وتوقف مؤقتًا إلى الصفر في الإطار الذي ترغب في التقاطه. يمكنك استخراج صورة ثابتة من فيديو QuickTime باستخدام أداة التقاط الشاشة OS X أو Command+Shift+3 لإنشاء لقطة شاشة تنتقل إلى سطح المكتب.
عبر تطبيقات لقطة الشاشة
قم بتنزيل تطبيقات لقطة شاشة مملوكة بأدوات غنية للتحرير وإدارة الصور للحصول على مخرجات احترافية. هناك العديد من تطبيقات التعليقات التوضيحية للصور القوية التي تأتي مع جميع الأجراس والصفارات التي لن تجدها في تطبيقات Grab أو QuickTime.
نسخ ولصق
أخيرًا ، لنسخ الصور ولصقها ، قم بتمييز الملف أثناء الضغط command+c الرائعة بالإضافة إلى command+v. أيضًا ، انقر بزر الماوس الأيمن فوق المنطقة التي ترغب في لصق الصورة بها ، ثم اختر لصق.
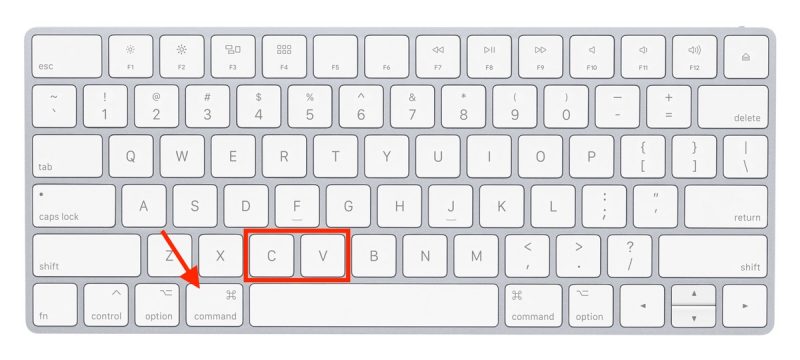
تلميح: صور متشابهة مكتشف - تطهير صور زائدة عن الحاجة
تأخذ تقنية الصورة العكسية ملفًا كاستعلام إدخال وتحسب النتائج المرتبطة بالعنصر. اي ماي ماك باور ماي ماكالصورة الباحث عن صورة مماثلة يدمج قدرة البحث العكسي عن الصور لـ استخرج صورًا متشابهة بدقة رياضية.
جرب هذه الأداة الرائعة لتنتقل عبر مجلدات صور المتاهة لتحديد الصور المتشابهة ومسحها على جهاز Mac الخاص بك في لحظة. يمكنك أيضًا استخدام ملفات مكتشف التكرارات لحذف نفس الصور.
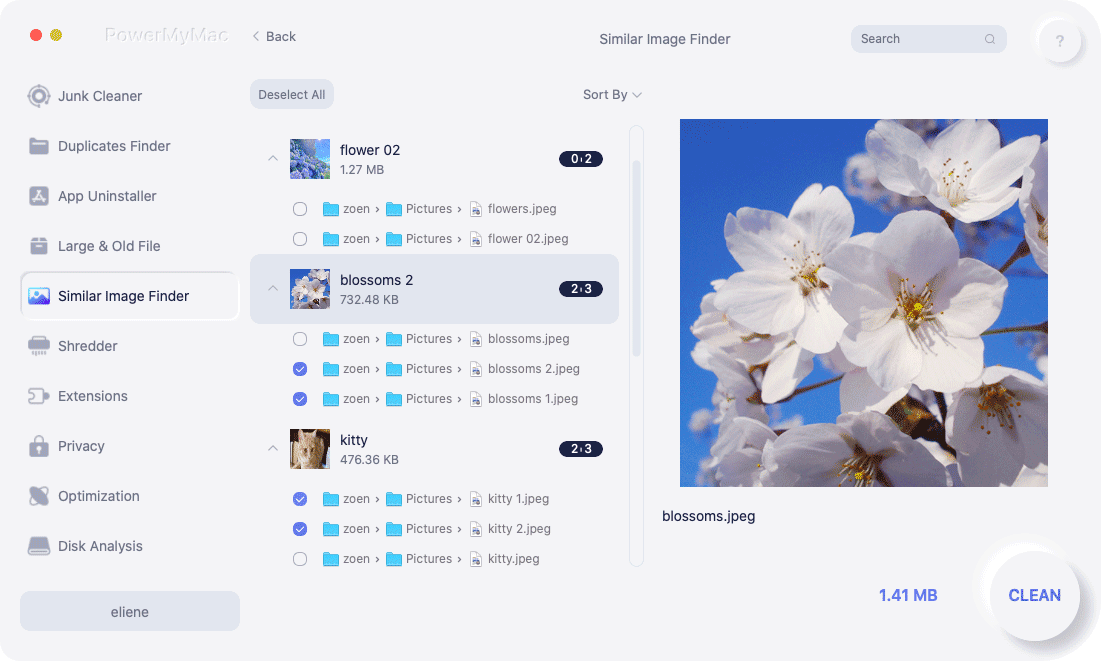
يمكنه التدقيق في نظامك لكشف المحتويات المنسوخة حتى تتمكن من حذفها دون عناء. إنه أمر لا بد منه لهواة الصور الذين لديهم الكثير من الصور. أنقذ مساحة القرص المهدورة على SSD أو SSD أو Cloud لتحسين جهاز Mac الخاص بك عن طريق التخلص من التكرارات. إنه تطبيق ديناميكي مزود بتقنية ذكية للمنزل في صور مكررة أو متشابهة.
الجزء 4. الأفكار النهائية
لقد اكتشفنا طرقًا بسيطة شائعة في أجهزة Mac كيفية حفظ الصورة على Mac دون عناء. تعتمد الطريقة التي تختارها على مصدر صورتك مثل موقع الويب. مع وجود اختصارات لوحة المفاتيح في متناول اليد ، يمكن إنجاز كل شيء بإيماءة وغمزة. تتيح لك أدوات Apple المثبتة مسبقًا إنشاء ملفات صور بدون تقلبات ودوارات برامج الجهات الخارجية.
ومع ذلك ، فإن ميزات التحرير المتقدمة التي تم حذفها بواسطة التطبيقات المحلية تجعل أدوات الملكية مثل PhotoShop شر لا بد منه. هم ايضا تحويل الصور إلى JPGو GIF و PSD وتنسيقات أخرى. تتضمن الطرق الأخرى تنزيل صورة من البريد الإلكتروني أو الاستيراد من وحدة تخزين خارجية - لكن هذا أمر منطقي.



