هل تبحث عن طرق كيفية تغيير حجم الصورة على نظام التشغيل Mac للتحرير؟ تحقق من هذه الخطوات السهلة حول كيفية الحصول على الحجم المثالي الذي تريده!
إذا كنت تبحث عن طرق مجانية وفعالة لتحرير صورك ، فلماذا لا تستفيد من التطبيقات الافتراضية على جهاز Mac؟ يمكنك بالتأكيد توفير المزيد بالإضافة إلى القيام بالمزيد باستخدام هذه الأدوات المضمنة. كل ما تحتاجه هو معرفة المزيد عن هذه الأدوات وأن تكون مألوفًا! اقرأ هذه المقالة لمساعدتك تغيير حجم الصور على نظام Mac.
دليل المادةالجزء 1. تغيير حجم الصورة في المعاينةالجزء 2. كيفية تغيير حجم الصور المتعددة عبر المعاينة على نظام التشغيل Macالجزء 3. استخدم Automator لتغيير حجم الصور على Macالجزء 4. نصيحة إضافية! مكتشف الصور المشابه على Macالجزء 5. ملخص
الجزء 1. تغيير حجم الصورة في المعاينة
يوفر تطبيق المعاينة في Mac أدوات التحرير الأساسية بما في ذلك تغيير الحجم والقص والتدوير والمزيد. اتبع هذه الخطوات حول كيفية تغيير حجم صورة على جهاز Mac باستخدام المعاينة. افتح الصورة التي تريد تغيير حجمها. يمكنك أيضًا البحث عن الصورة على Finder 1. اسحب الصورة نحو قفص الاتهام وإلى أيقونة المعاينة. يمكنك أيضًا النقر بزر الماوس الأيمن على الصورة والانتقال إلى فتح باستخدام والنقر فوق Preview2. بمجرد أن تكون في وضع المعاينة ، انقر فوق زر التحرير أو رمز القلم الرصاص لتشغيل شريط الأدوات 3. ابحث عن أدوات وانتقل لأسفل. انقر فوق ضبط الحجم 4. مقياس وضبط الدقة. بشكل افتراضي ، تكون دقة 5 نقطة في البوصة جيدة إذا كنت تريد استخدامها للويب أو للفيسبوك وتطبيقات الوسائط الاجتماعية الأخرى. إذا كنت تخطط لطباعة الصورة ، فيمكنك استخدام 72 للنشرات الإعلانية واللافتات ، إلخ ... ومع ذلك ، إذا كنت تريد أن تكون لامعة ، فاستخدم 600 للحصول على جودة أفضل 300. يمكنك أيضًا التحقق من "المقياس بالتناسب" لتجنب تشويه الصورة. انقر فوق "موافق" عند الانتهاء من ضبط الحجم والقرار 6. احفظ ملف الصورة. يمكنك أيضًا استخدام Command + S لحفظ الصورة. إذا كنت تريد حفظه كملف جديد ، فاختر حفظ باسم وقم بتعيين اسم ملف جديد. تشبه العملية تقريبًا جميع الأدوات الأخرى التي يمكنك العثور عليها داخل تطبيق المعاينة.
الجزء 2. كيفية تغيير حجم الصور المتعددة عبر المعاينة على نظام التشغيل Mac
إذا كان لديك الكثير من الصور لتغيير حجمها ، فقد ينتهي بك الأمر بتحرير كل صورة من الصور وتغيير حجمها. ومع ذلك ، يمكنك بالتأكيد استخدام تطبيق Preview لتسهيل العملية. يسمح هذا التطبيق بتغيير حجم الدُفعات وتحريرها على جهاز Mac الخاص بك حيث يمكنك تعيين الحجم نفسه وقياسها جميعًا في نفس الوقت. ليس عليك قضاء الكثير من الوقت في تعديل تلك الصور. فيما يلي كيفية تغيير حجمها دفعة واحدة:
- اختر جميع الصور التي تريد تغيير حجمها
- أثناء الاستمرار في الضغط على الصور ، انقر بزر الماوس الأيمن وانتقل إلى فتح باستخدام واختر معاينة
- في شريط الأدوات ، انقر فوق "تحرير" وانقر فوق "تحديد الكل"
- عندما يتم تمييز جميع الصور ، انتقل إلى الأدوات وانقر على ضبط الحجم
- أدخل الحجم المطلوب والقرار. تذكر النصائح التي قدمناها سابقًا حول كيفية ضبط نسبة الصورة
- احفظ العمل عند الانتهاء
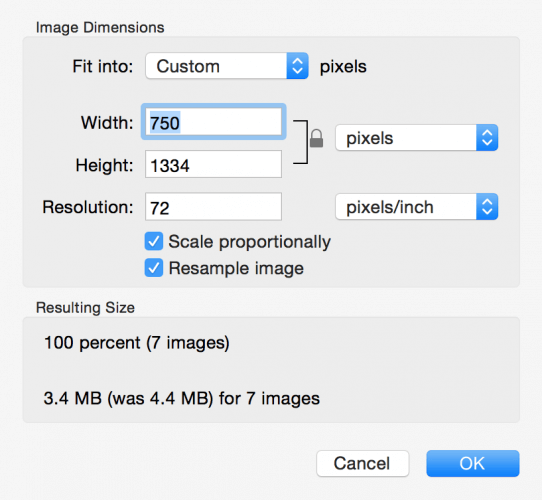
اقرأ أيضا:كيفية البحث عن صور مماثلة على جهاز Mac الخاص بك؟أفضل برنامج لإدارة الصور على نظام Mac
الجزء 3. استخدم Automator لتغيير حجم الصور على Mac
إذا كنت تقوم بتغيير الحجم صور على أساس يومي أو جزء من سير عملك ، يمكنك استخدام Automator لهذا النوع من العمل المتكرر. تم تضمين Automator بالفعل في نظام التشغيل Mac OS X ويتيح لك سلسلة من مهام سير العمل دون الحاجة إلى مهارات البرمجة ، كما يمكن لـ Automator أيضًا تغيير حجم صورة أو مجموعة من الصور على Mac. اتبع:
- انتقل إلى التطبيقات وقم بتشغيل Automator
- افتح وثيقة جديدة
- انقر فوق الخدمة وانقر فوق اختيار
- تحت خدمة يتلقى القائمة المنسدلة المحددة اختر ملفات الصور
- انقر فوق الملفات والمجلدات من الشريط الجانبي للإجراءات
- اسحب Get Specified Finder Items إلى مساحة سير العمل على اليمين
- انقر فوق الصور في الشريط الجانبي "الإجراءات" وانقر فوق "مقياس الصور"
- قم بقياس الصورة باستخدام لوحة الصورة واختر الحجم المطلوب
- لحفظ عملك ، انتقل إلى ملف واضغط على حفظ.
يمكنك استدعاء هذه الخدمة الجديدة باسم تغيير حجم الصورة والنقر فوق حفظ ، في المرة التالية التي تريد فيها تغيير حجم صورة ، يمكنك ببساطة النقر بزر الماوس الأيمن فوق الملف في Finder واختيار الخدمات ، ثم من الخيارات المنسدلة ، حدد تغيير حجم الصورة.
إنشاء اختصار لوحة المفاتيح
1. انتقل إلى تفضيلات النظام
2. اختر لوحة المفاتيح
3. انقر فوق الاختصارات
4. حدد الخدمات من الشريط الجانبي الأيسر
5. ابحث عن وحدد تغيير حجم الصورة
6. انقر فوق إضافة اختصار
7. أدخل مفتاح اختصار لوحة المفاتيح المطلوب
هذا هو! يمكنك ببساطة إدخال اختصار لوحة المفاتيح في المرة التالية التي تعمل فيها على تغيير حجم الصور على جهاز Mac الخاص بك.
الجزء 4. نصيحة إضافية! مكتشف الصور المشابه على Mac
أثناء عملك على تغيير حجم الكثير من الصور على جهاز Mac الخاص بك ، يمكنك المساعدة ولكن حفظ الكثير من الملفات بنفس الصور ولكن بأحجام مختلفة. نعلم جميعًا أن الصور هي واحدة من آكلات المساحة لأنها تميل إلى أن تكون ذات أحجام ملفات أكبر من المستندات. لتجنب انسداد النظام الخاص بك بالصور المزدوجة ، يمكنك تنظيفه باستخدام iMyMac PowerMyMac's Similar Image Finder يستخدم تقنية الصور العكسية للعثور على صور متشابهة ومكررة على Mac دون تدخل كبير. يقوم بالمهمة بشكل كامل من تلقاء نفسه عن طريق مسح النظام بأكمله واختيار التكرارات المراد إزالتها. الباحث عن صورة مماثلة الأشغال:
الخطوة 1: قم بتنزيل وتشغيل iMyMac PowerMyMac على جهاز Mac الخاص بك
قم بتنزيل iMyMac PowerMyMac وقم بتشغيله. تحقق من حالة النظام واختر الوحدة النمطية "مكتشف الصور المتشابهة" ضمن وحدة مجموعة الأدوات.
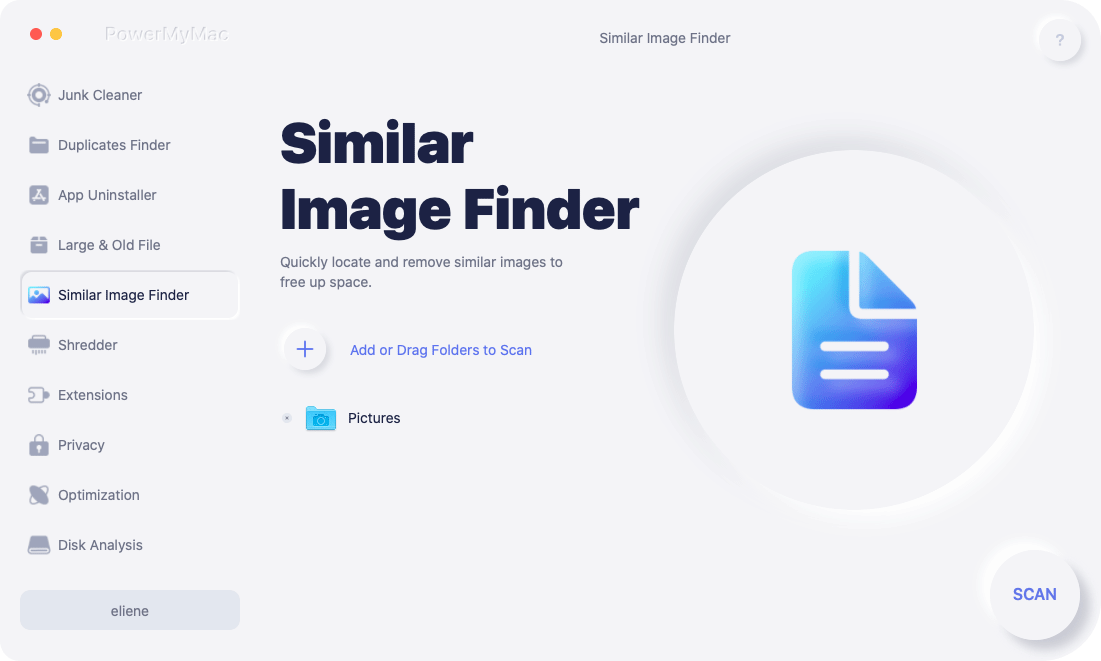
الخطوة 2: انقر فوق زر المسح
يمكنك العثور على زر "Scan" على الشاشة الرئيسية. ثم اضغط عليها. سيقوم البرنامج بمسح الصور المشابهة على جهاز Mac الخاص بك على الفور.
سيوضح لك البرنامج العملية. انها تحتاج فقط عدة دقائق.
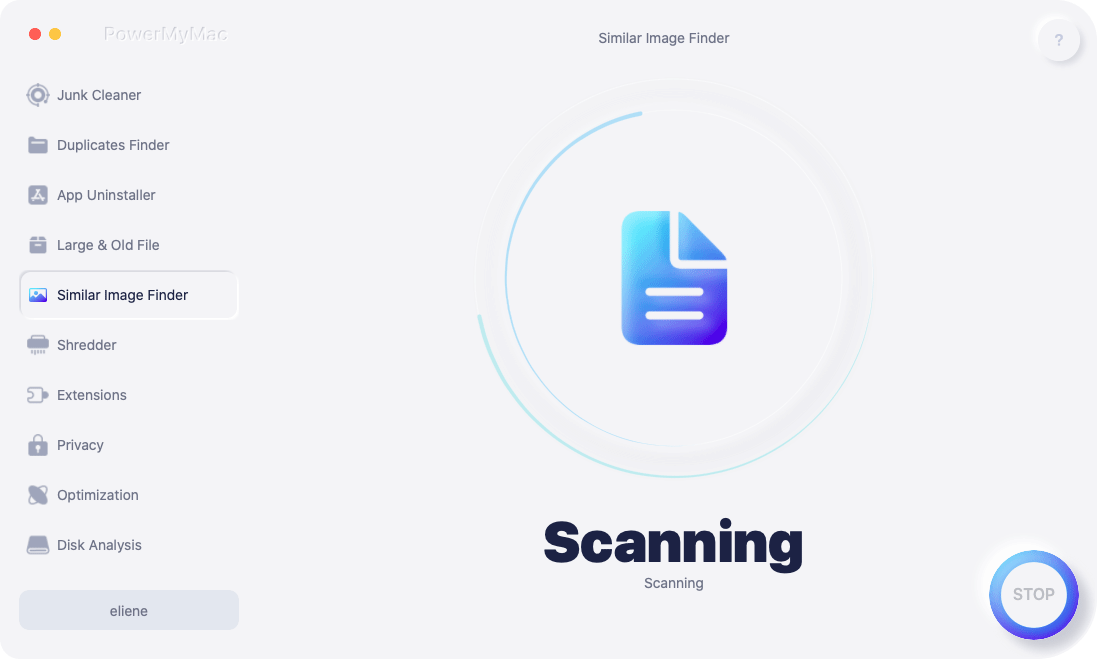
الخطوة 3: نظف الصور المتشابهة لتوفير المساحة
بعد الانتهاء من المسح ، يمكنك رؤية نتائج الفحص على الشاشة الرئيسية. سيعرض لك البرنامج حجم الصورة وعدد الصور المتشابهة مع هذه الصورة.
يمكنك معاينتها ثم تحديد الصور التي تريد تنظيفها. اضغط على "نظيف"زر.

ليس عليك قضاء الكثير من الوقت والجهد في البحث عن نفس الصور. قد يستغرق الأمر يومًا كاملاً أكثر إذا كنت ستفعل ذلك يدويًا. ومع ذلك ، بمساعدة الباحث عن الصور المماثلة في PowerMyMac ، يمكنك إكمال العملية في بضع دقائق فقط.
الجزء 5. ملخص
إذن ، لقد قمنا بإرشادك للتو حول كيفية تغيير حجم صورة على جهاز Mac باستخدام طريقتين فعالتين. تطبيقات Preview و Automator مدمجة في تطبيقات على Mac يمكنك بالتأكيد استخدامها في أي وقت ، وآمل أن يساعدك هذا الدليل في تحقيق أفضل صورة مناسبة كنت تبحث عنها. في حالة تعرضك للعديد من الصور المتشابهة التي تسد جهاز Mac الخاص بك ، يمكنك دائمًا الاعتماد على الباحث عن الصور المتشابهة iMyMac PowerMyMac للتخلص من هذه النسخ المكررة وتحرير مساحة أكبر على نظامك.



