المحتوى السمعي البصري أمر بالغ الأهمية لموقع الويب. إنها واحدة من تلك الأشياء التي تجعل الناس يرغبون في زيارة موقع ويب. لهذا السبب ، يتم ضبطه عادةً على التشغيل تلقائيًا. يمكن أن يكون مزعجًا جدًا في بعض الأحيان. النبأ السار هو أنه يمكنك تعطيل الفيديو autoplay على متصفحات ومواقع مختلفة.
فقط تخيل أنك تتصفح الإنترنت وأنت أخيرًا اخترت موقعًا لزيارته. أنت تهبط على هذا الموقع وفجأة ، يبدأ تشغيل مقطع فيديو. يحدث هذا كثيرًا خاصةً عندما تصل إلى موقع ويب يحتوي على الكثير من الإعلانات. إذا كنت لا تتوقع ذلك ، فقد يصبح الأمر مزعجًا جدًا. قد يفاجئك الصوت الصادر من التشغيل التلقائي للفيديو. ومن ثم ، فإن هذا هو السبب وراء عدم الإضرار بمعرفة كيفية تعطيل التشغيل التلقائي للفيديو.
المحتويات: الجزء 1. ما هو تشغيل الفيديو التلقائي؟الجزء 2. كيفية تعطيل التشغيل التلقائي للفيديوالجزء 3. المكافأة: كيفية تعزيز أداء المتصفحالجزء 4. استنتاج
الجزء 1. ما هو تشغيل الفيديو التلقائي؟
من المرجح أنك على دراية بالتشغيل التلقائي للفيديو. إنها ميزة تتيح تشغيل مقاطع الفيديو العشوائية تلقائيًا بمجرد وصولك إلى موقع ويب. تراه على المواقع الرئيسية. يتم استخدام مقاطع الفيديو التي يتم تشغيلها تلقائيًا على موقع الويب في الغالب لأغراض الدعاية. تستخدم الشركات ميزة التشغيل التلقائي للفيديو لجذب انتباه الزائر. طالما أن ميزة الصوت قيد التشغيل ، فإن الزائر ملزم بتحويل انتباهه إلى الفيديو. يمكن أن يصبح الصوت مزعجًا. في بعض الأحيان ، قد يكون الأمر محرجًا للغاية خاصة إذا كنت في مكان هادئ. لتجنب الإحراج ، يمكنك تعطيل هذه الميزة بالذات.
الجزء 2. كيفية تعطيل التشغيل التلقائي للفيديو
هناك طرق لتعطيل التشغيل التلقائي للفيديو. عند القيام بذلك ، سيتعين عليك تعطيل هذه الميزة الخاصة على مواقع الويب والمتصفحات المختلفة. ستوضح لك الطرق أدناه كيفية القيام بذلك.
طريقة 1. قم بإيقاف تشغيل الفيديو تلقائيًا على موقع ويب عبر متصفح Safari
يمكنك تعطيل ميزة التشغيل التلقائي للفيديو على موقع ويب عبر متصفح Safari. ستوضح لك الخطوات أدناه كيفية القيام بذلك.
الخطوة 1. افتح Terminal
تأكد من إغلاق Safari على شاشتك. ثم اكتب Terminal في بحث Spotlight. اضغط على أيقونة البحث لفتح Terminal.
الخطوة 2. اكتب الرمز على الجهاز
انظر الرمز على الصورة. انسخ واكتب الرمز الدقيق على Terminal. يضيف الرمز وظيفة تصحيح الأخطاء على Safari.

الخطوة 3. عدم السماح بالفيديو المضمن
بمجرد إضافة وظيفة التصحيح إلى القائمة العلوية ، انقر عليها. ثم حدد Media Flags من القائمة المنسدلة. ستظهر قائمة منسدلة أخرى. اختر وانقر فوق Disallow Inline Video.
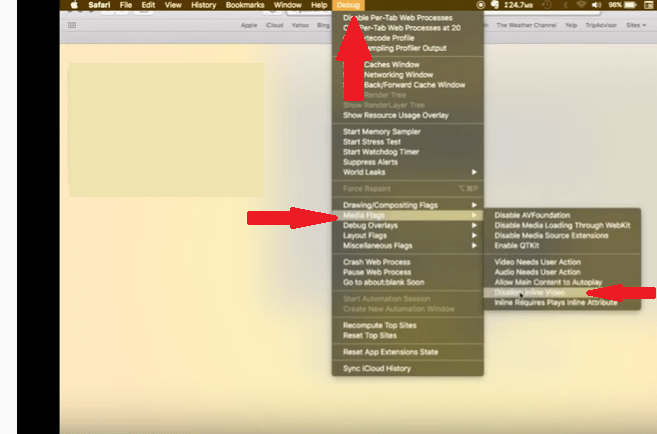
الطريقة الثانية. أوقف تشغيل الفيديو تلقائيًا على جميع مواقع الويب عبر متصفح Safari
يمكنك أيضًا إيقاف التشغيل التلقائي للفيديو على جميع مواقع الويب التي تصل إليها من متصفح Safari. ستوضح لك الخطوات أدناه كيف.
- افتح متصفح Safari على جهاز Mac الخاص بك. انقر فوق Safari في القائمة العلوية واختر التفضيلات من القائمة المنسدلة.
- في النافذة التالية ، انقر فوق مواقع الويب في القائمة العلوية. بمجرد القيام بذلك ، ستتمكن من رؤية قائمة بالمواقع الإلكترونية.
- الآن ، خذ المؤشر إلى الجزء السفلي من الشاشة. في الحقل المجاور لـ "عند زيارة مواقع الويب الأخرى" ، ستجد ثلاثة خيارات. هذه الخيارات هي السماح بالتشغيل التلقائي للكل ، وإيقاف الوسائط مع الصوت ، وعدم التشغيل التلقائي مطلقًا.
- حدد الخيار الأخير ، وهو عدم التشغيل التلقائي مطلقًا. يمكنك أيضًا القيام بذلك لكل موقع من مواقع الويب التي تظهر على الشاشة.
الطريقة رقم 3. قم بإيقاف تشغيل مقاطع الفيديو تلقائيًا على Chrome
هناك أيضًا طريقة لتعطيل التشغيل التلقائي للفيديو على Chrome. ستوضح لك الخطوات أدناه كيفية القيام بذلك.
- قم بتشغيل Chrome واكتب chrome: // flags / # autoplay-policy. بعد كتابة ذلك ، اضغط على Enter بلوحة المفاتيح.
- بمجرد النقر فوق إدخال على لوحة المفاتيح ، ستظهر النتائج سياسة التشغيل التلقائي. سيظهر هذا في أعلى قائمة البحث. نلقي نظرة فاحصة على ذلك.
- سترى حقلاً بجوار التشغيل التلقائي. سيعرض الحقل كلمة افتراضي. انقر فوقه لإظهار الخيارات المختلفة.
- بمجرد النقر فوقه ، سترى الخيارات الأخرى التي لا يلزم إيماءة المستخدم ، وإيماءة المستخدم مطلوبة لإطارات iframe عبر الأصل ، كما يلزم تنشيط مستخدم المستند. حدد الخيار الأخير وهو مطلوب تنشيط المستخدم المستند.
- تحتاج إلى إعادة تشغيل Chrome حتى يسري التغيير. يمكنك القيام بذلك عن طريق أخذ المؤشر إلى علامة التبويب التي تقول إعادة التشغيل الآن. سترى علامة التبويب هذه في الجانب الأيمن السفلي من الشاشة.
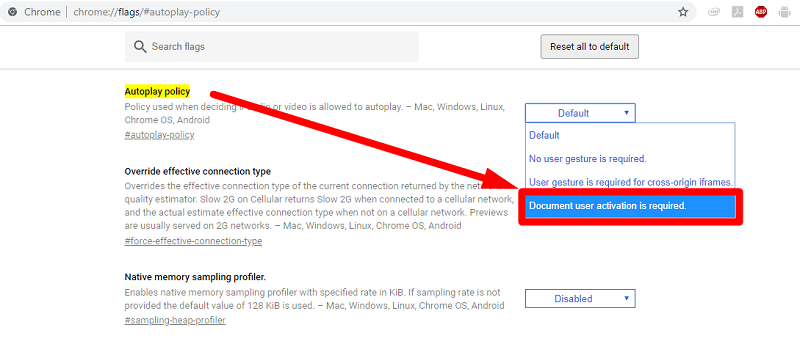
الطريقة رقم 4. أوقف تشغيل الفيديو تلقائيًا على Firefox
بالنسبة لمستخدمي Firefox ، ستوضح لك الخطوات أدناه كيفية إيقاف التشغيل التلقائي للفيديو.
- افتح Firefox واكتب الكود التالي حول config؟ filter = autoplay على شريط العناوين. ثم اضغط على Enter بلوحة المفاتيح.
- بمجرد النقر فوق Enter ، سترى تحذيرًا على شاشتك. فقط انقر فوق علامة التبويب التي تقول أنني أقبل المخاطرة. يمكنك أيضًا إلغاء تحديد المربع الذي يشير إلى إظهار هذا التحذير في المرة القادمة.
- سيتم نقلك إلى النافذة التالية حيث سترى
media.sutoplay.enabled. عبره ، سترى الحالة والنوع والقيمة. - القيمة صحيحة. ما عليك القيام به هنا هو تبديل القيمة من صواب إلى خطأ. انقر نقرًا مزدوجًا على الصف لتبديل القيمة من صواب إلى خطأ. بهذه الطريقة ، سيتم تعطيل تشغيل مقاطع الفيديو تلقائيًا.
الطريقة رقم 5. أوقف تشغيل الفيديو تلقائيًا على Facebook
لا يُعفى Facebook من مقاطع الفيديو المزعجة التي يتم تشغيلها تلقائيًا. إذا كنت تريد إيقافهم ، فإن الخطوات أدناه ستوضح لك كيفية القيام بذلك.
- لتعطيل التشغيل التلقائي للفيديو على Facebook ، يجب عليك تسجيل الدخول إلى حسابك أولاً.
- بمجرد تسجيل الدخول ، انتقل إلى الإعدادات بالنقر فوق السهم لأسفل في القائمة. ثم حدد مقاطع الفيديو على الجانب الأيسر من الشاشة.
- الآن بعد أن أصبحت في نافذة إعدادات الفيديو ، اصطحب المؤشر إلى تشغيل مقاطع الفيديو تلقائيًا. سترى سهم منسدل. انقر فوق سهم القائمة المنسدلة وحدد إيقاف.
الطريقة رقم 6. أوقف تشغيل الفيديو تلقائيًا على Twitter
يمكنك أيضًا تعطيل تشغيل الفيديو تلقائيًا على Twitter. ما عليك سوى إلقاء نظرة على الخطوات أدناه لمعرفة كيف يمكنك القيام بذلك.
- افتح Twitter بتسجيل الدخول إلى حسابك. خذ المؤشر إلى صورة ملفك الشخصي وانقر عليها.
- بمجرد النقر فوق صورة ملفك الشخصي ، سيتم نقلك إلى نافذة أخرى. في تلك النافذة ، حدد الإعدادات والخصوصية.
- بمجرد ظهور نافذة الإعدادات والخصوصية ، ابحث عن استخدام البيانات في القائمة. اضغط عليها بمجرد رؤيتها. سيتم نقلك بعد ذلك إلى نافذة أخرى حيث ستجد التشغيل التلقائي للفيديو أسفل الفيديو.
- اضغط على التشغيل التلقائي للفيديو لرؤية الخيارات التالية: بيانات الجوال و Wi-Fi و Wi-Fi فقط وأبداً. حدد أبدًا.
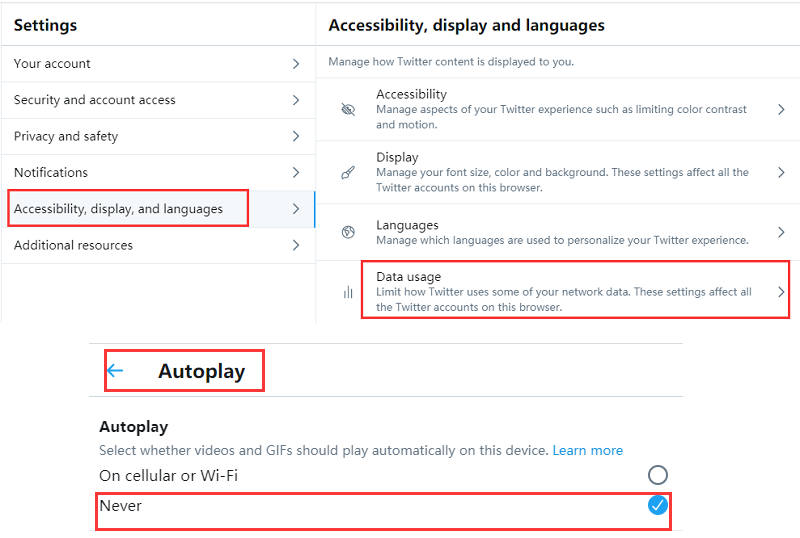
الطريقة رقم 7 إيقاف تشغيل الفيديو تلقائيًا على Reddit
يمكنك أيضًا إيقاف تشغيل الفيديو تلقائيًا رديت. ستوضح لك الخطوات أدناه كيفية القيام بذلك.
- إذا كنت تستخدم تصميم Reddit الجديد ، فخذ المؤشر إلى منطقة اسم المستخدم واختر إعدادات المستخدم. اختر إعدادات الأعلاف. ثم قم بتحريك وسائط التشغيل التلقائي وقم بتبديل مفتاح التبديل إلى وضع إيقاف التشغيل
- إذا كنت لا تزال تستخدم الإصدار القديم من Reddit ، فخذ المؤشر إلى منطقة اسم المستخدم ولكن انقر فوق التفضيلات.
- عندما ترى الوسائط ، ابحث عن المربع المجاور لـ Autoplay Reddit video في صفحة تعليقات سطح المكتب. قم بإلغاء تحديد هذا المربع.
- ثم انقر فوق علامة التبويب التي تقول خيارات الحفظ. ستجد علامة التبويب هذه في الجزء السفلي من الشاشة.
الجزء 3. المكافأة: كيفية تعزيز أداء المتصفح
يمكن أن يؤدي تعطيل التشغيل التلقائي للفيديو إلى تحقيق الكثير من الفوائد لجهاز Mac الخاص بك. بالنسبة للمبتدئين ، ستعمل المستعرضات الخاصة بك بشكل أسرع. الآن ، إذا كنت تقوم بتعطيل التشغيل التلقائي للفيديو بغرض زيادة سرعة المستعرضات الخاصة بك ، فيمكنك أيضًا التفكير في إزالة الملحقات التي أضفتها بمرور الوقت.
برنامج مثل اي ماي ماك باور ماي ماك يستطيع مساعدتك إزالة الامتدادات. لا داعي للقلق بشأن العثور على هذه الإضافات لأنها ستفعل ذلك من أجلك. عليك فقط اختيار وحدة الامتدادات على PowerMyMac حتى تتمكن من البحث وتحميل جميع الملحقات على شاشتك. بمجرد النقر فوق الزر Scan ، سترى جميع الملحقات على شاشتك. من هناك ، يمكنك اختيار الامتدادات التي تريد تنظيفها.
بمجرد السماح لـ PowerMyMac بتنظيف الامتدادات ، سيكون جهاز Mac الخاص بك خاليًا من تلك الامتدادات غير الضرورية. سيتم تسريع أداء متصفحك.
الجزء 4. استنتاج
يمكنك أخيرًا الاستغناء عن مقاطع الفيديو المزعجة التي يتم تشغيلها تلقائيًا عند وصولك إلى موقع ويب. بهذه الطريقة يمكنك زيادة سرعة متصفحك. بمساعدة PowerMyMac ، يمكنك القيام بذلك بسهولة.
هل سبق لك أن حاولت تعطيل ميزة التشغيل التلقائي للفيديو؟ كيف فعلت ذلك؟ لا تتردد في مشاركة خبرتك في هذا الموضوع.



