يحتوي Mac على ميزة سطوع تلقائي مدمجة تعمل على ضبط سطوع الشاشة ولوحة المفاتيح جنبًا إلى جنب مع الإضاءة المحيطة. لكنه سيف ذو حدين لأن هذا السطوع المتقطع يجعلك تطير في حالة من الغضب إذا كان معطلاً. هذا يجعل الشاشة أكثر سطوعًا عندما يكون هناك المزيد من الضوء أو الخفت في المنطقة المحيطة عندما تدخل في الظلام.
يمكنك التغلب على هذه العقبة يدويًا عن طريق إيقاف تشغيل ميزة السطوع التلقائي تمامًا. تتيح لك مفاتيح الاختصار الشدة على جهاز Mac تعديل سطوع الشاشة الخارجية التي تصنعها Apple. وبالتالي ، لديك مفاتيح تغيير السطوع قيد التشغيل كيف منعطف إيقاف السطوع التلقائي على Mac مزوّد بلوحة مفاتيح Apple.
قم بالتمرير لأسفل لاكتشاف طرق تعطيل مستشعرات السطوع التلقائي تمامًا.
المحتويات: الجزء 1. حلول حول كيفية إيقاف تشغيل السطوع التلقائي على Macالجزء 2. ضبط السطوع لشاشة خارجية وخافتالجزء 3. في الختام
الجزء 1. حلول حول كيفية إيقاف تشغيل السطوع التلقائي على Mac
الحل 1. ضبط السطوع تلقائيًا وفقًا للضوء المحيط
يمكن لأجهزة Mac المزودة بأجهزة استشعار للضوء مثبتة مسبقًا اكتشاف مستوى الضوء القريب وتعيين شدة سطوع الشاشة تلقائيًا بشكل مناسب. لهذا الخيار:
- انتقل إلى البرنامج المساعد في التأليف تفضيلات النظام عبر قائمة Apple واختر "Displays".
- قم بتنشيط ضبط السطوع تلقائيًا وسيستخدم جهاز Mac مستشعرات الإضاءة المحيطة لتكوين السطوع تلقائيًا.
- إذا لم تحصل على هذا الخيار هنا ، فإن جهاز Mac الخاص بك يفتقر إلى هذه المستشعرات. عند إيقاف تشغيل خيار "ضبط السطوع تلقائيًا" ، سيظل جهاز الكمبيوتر الخاص بك يقوم بتعتيم الشاشة عند التشغيل باستخدام طاقة البطارية باستخدام الزر "قم بتعتيم الشاشة قليلاً أثناء تشغيل طاقة البطارية"تمكين الميزة.
- لن يؤدي تمكين خيار السطوع التلقائي إلى تقييد يديك في التحكم في السطوع يدويًا. لا يزال بإمكانك التحكم في مستوى اللمعان.
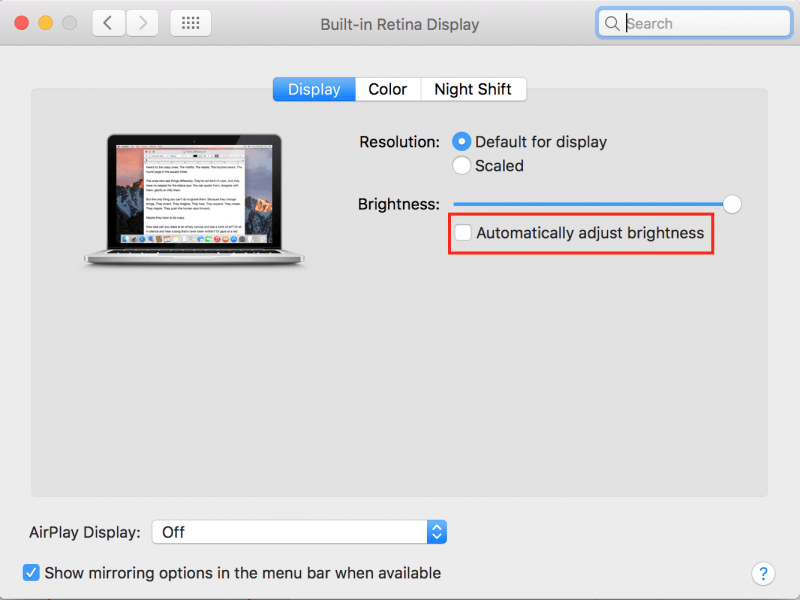
الحل 2. استخدم الوضع اليدوي لتعطيل السطوع التلقائي في macOS
- انقر فوق قائمة Apple في الحافة العلوية اليسرى من الشاشة وحدد تفضيلات النظام.
- حدد لوحة العرض.
- XNUMX. من قائمة العرض علامة التبويب هناك ، قم بإلغاء تحديد تلقائيا ضبط سطوع. يوقف التعتيم المتقطع أو السطوع.
- لضبط هذا الإعداد يدويًا ، انتقل إلى تفضيلات النظام> شاشات العرض> لوحة العرض باستخدام شريط تمرير السطوع أو استخدم مفاتيح الوظائف الصحيحة أو Touch Bar على لوحة المفاتيح.
الحل 3. استخدام لوحة مفاتيح Mac
- على MacBook ، انظر إلى الحافة العلوية اليسرى من لوحة المفاتيح.
- استعمل F1 و F2 على التوالي ل تقليل أو زيادة سطوع الخاص بك. كما تقوم مفاتيح الزرين F14 و F15 ذات الرموز الشبيهة بالشمس بتنفيذ هذا الأمر.
- ما عليك سوى الضغط باستمرار على المفاتيح لتقليل شدة السطوع أو زيادتها.
- لكي تعمل المفاتيح التي تم إعدادها كمفاتيح F قياسية بدلاً من أزرار الإجراءات الخاصة ، اضغط مع الاستمرار على مفتاح Fn أثناء النقر عليها.
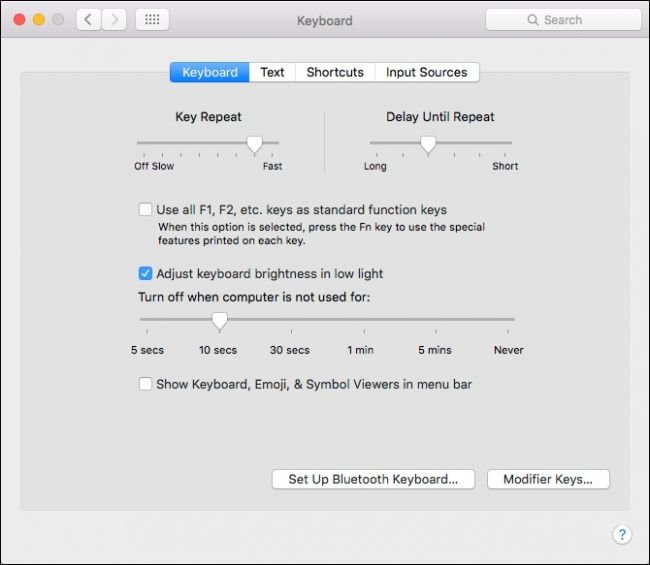
الجزء 2. ضبط السطوع لشاشة خارجية وخافت
الطريقة 1. قم بضبط السطوع يدويًا على شاشة خارجية تابعة لجهة خارجية
إذا كان لديك شاشة خارجية مصنعة بواسطة Apple ، شريط تمرير "السطوع" قد تنبثق في صفحة تفضيلات النظام للتحكم في مستوى الإشراق لشاشتك باستخدام الأزرار الموجودة على لوحة المفاتيح. ومع ذلك ، لا تعمل هذه المفاتيح ولن تحصل على "سطوع"في نافذة تفضيلات النظام إذا كان لديك شاشة خارجية ليست من Apple.
بالنسبة لشاشة طرف ثالث ، ستحتاج إلى إعادة تكوين الإضاءة على الشاشة. تحقق من وجود أزرار قابلة للمس على الشاشة نفسها ، والتي غالبًا ما تكون بالقرب من زر الطاقة. قد تجد أزرارًا مخصصة لأعلى ولأسفل في السطوع ، أو قد تضطر إلى الضغط باستمرار على قائمة من الخيارات وتعقب هذه الميزة في قائمة على الشاشة.
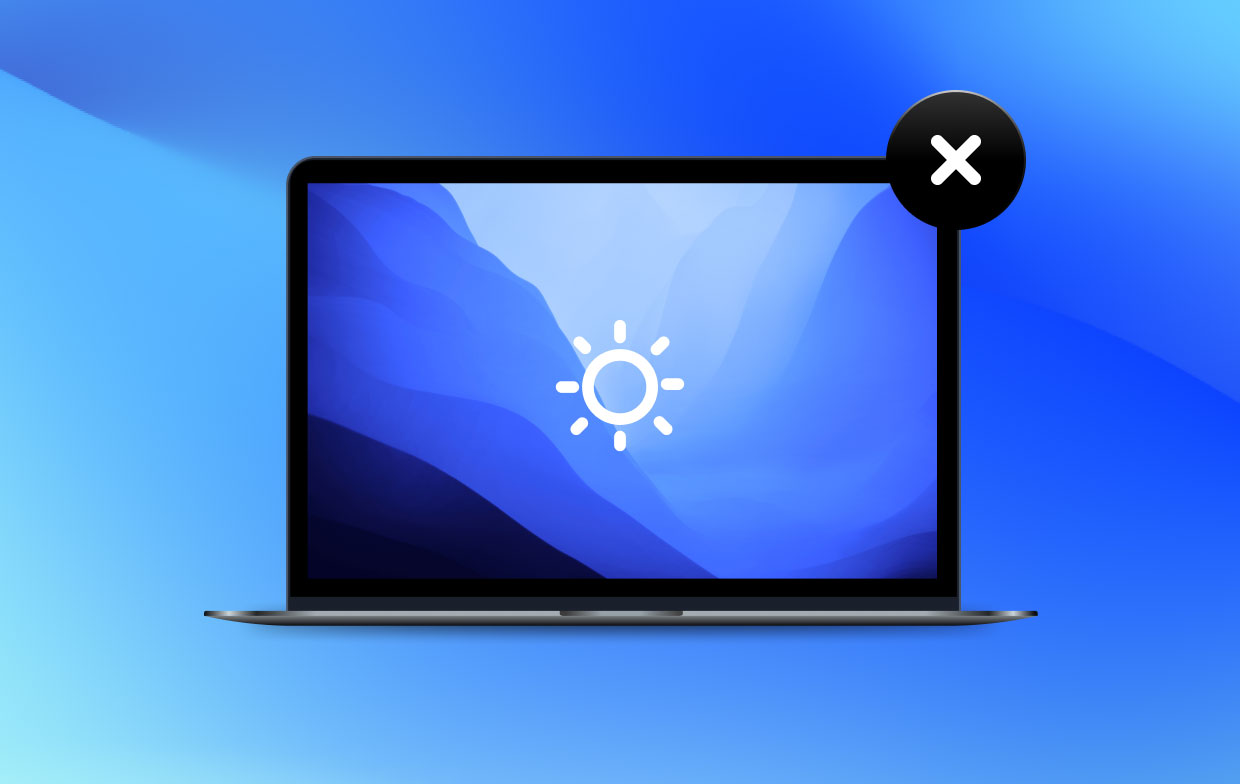
الطريقة الثانية: تعتيم الشاشة تلقائيًا وأثناء التشغيل على البطارية
يقوم MacBook تلقائيًا بضبط سطوع الشاشة عند تشغيله بواسطة البطارية. يقوم بتعتيم شاشتك أثناء وجود البطارية ويضيء بشكل أكثر إشراقًا عند توصيله. يلعب هذا دورًا محوريًا في إطالة عمر بطارية MacBook الخاص بك.
لتنشيط هذا الخيار أو إلغاء تنشيطه ، قم بتشغيل نافذة تفضيلات النظام وانقر فوق "حافظ الطاقة" أيقونة. قم بتنشيط مربع الاختيار "تعتيم الشاشة قليلاً أثناء استخدام طاقة البطارية" من علامة التبويب البطارية لجعل شاشة Mac الخاصة بك باهتة أثناء استخدام طاقة البطارية ، أو قم بإلغاء تحديدها لمنع جهاز Mac الخاص بك من تعتيم الشاشة تلقائيًا. بمجرد إلغاء تحديد الخيار ، سوف تستهلك الطاقة من البطارية بسرعة أكبر.
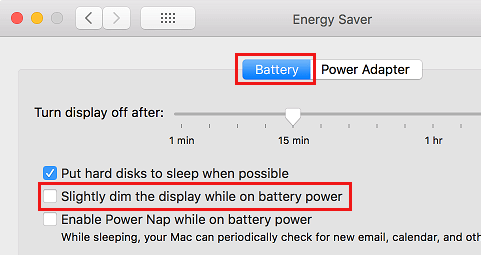
الطريقة الثالثة: تغيير حجم الصور على الشاشة
يحتوي جهاز Mac الخاص بك على شاشة عرض قياسية بحجم دقة افتراضي. يمكنك زيادة أو تقليل حجم الصور على شاشتك عن طريق التغيير من الدقة الأساسية إلى الدقة المحجوزة. يمكنك تحديد درجات دقة متدرجة في لوحة العرض من تفضيلات النظام.
عندما تقوم بالترحيل إلى دقة متدرجة ، تبدو المحتويات على الشاشة أكبر ، مما يسهل ملاحظتها. تفتقر الدقة المتغيرة إلى حدة الشاشة افتراضيًا.
مع بعض الدقة ، ينبثق شريط مظلم على كل جانب من الشاشة. إذا كنت لا ترغب في الوصول إلى النطاقات ، فيمكنك تحديد إصدار ممتد من الدقة لجعل الصورة تمتد على الشاشة بأكملها وإزالة النطاقات.
اذهبوا الى Apple> تفضيلات النظام من شريط القوائم. قم بتشغيل نافذة العرض في تفضيلات النظام. لمراقبة إعدادات العرض من خلال قائمة حالة العرض ، اضغط على "إظهار يعرض في شريط القوائم".
نصيحة Mac* PowerMyMac إحداث ثورة في مجموعة أدوات صيانة جهاز الكمبيوتر الخاص بك من خلال التآزر التكنولوجي المبتكر. تم تطويره ل قم بترتيب جهاز Mac الخاص بك لتوفير مساحة تخزين أكبروتحسين العمليات الأساسية واستعادة الذاكرة المعطلة. إنها أداة متعددة تم تصميمها باستخدام خوارزميات رائدة لإخراج المحتوى السيئ وفحص نوع معين من الملفات وحصاد الإحصائيات مثل وحدة المعالجة المركزية أو حالة الذاكرة.
إنه يزيل الحمأة الرقمية من صدرك بنتائج احترافية أثناء المسح بدقة قص الشعر. لست مضطرًا للتعامل مع الرسائل غير المرغوب فيها الكامنة في سجل النظام الخاص بك ، جرب PowerMyMac تنظيف تخزين النظام الخاص بك وإعطاء جهازك الكثير من العصير.
الجزء 3. في الختام
يتكامل جهاز Mac الخاص بك نظام استشعار الضوء المحيط أسفل شبكة السماعة التي تقوم تلقائيًا بتعديل سطوع الشاشة بما يتماشى مع الضوء المتاح. بعد التعرف على جهاز Mac الخاص بك ، قد ترغب في إعادة تكوين شاشتك لتسهيل قراءتها.
بالنسبة لأجهزة Mac الجديدة ، استخدم مفتاحي F1 و F2 مع رمز سطوع منقوش عليهما ضبط سطوع الشاشة. ومع ذلك ، يمكن أن يتداخل الخفقان المتقطع مع سير عملك. لهذا السبب قد تحتاج إلى إيقاف تشغيل السطوع التلقائي.
ما هو نظام Mac الذي تستخدمه ، هل واجهت مشكلة سطوع لم نعالجها ، أرسل لنا استعلامًا.




اكثر شئ2023-05-30 22:04:05
ببساطة ليس صحيحًا. لقد ألغيت تحديد مربع التعتيم التلقائي. ماك لا يزال يخفت. أتمنى حقًا أن يقوم شخص ما بإصلاح حقيقي لهذا بدلاً من إعادة تجزئة "حل" mac الذي من الواضح أنه كذب.
ويم ف. أبينهويس2023-04-09 13:52:13
ذهب المقال. Ik kwam hier terecht op zoek naar de oplossing voor het volgende: automatisch helderheid aan passen staat uit، True Tone staat uit، maar wanneer de iMac (2021) in slaapstand Gaat en weer ontwaakt، staat de helderheid. Ik krijg het er niet uit. Opnieuw opstarten ، تحديثات البرامج ، niets helpt. توحي؟