تخزين محسّن في macOS Sierra والإصدارات اللاحقة من المساحة عن طريق تخزين بياناتك في السحابة بإمكانية الوصول عند الطلب. يقوم بإزالة المحتوى من محرك الأقراص المحلي الخاص بك عن طريق نقل الملفات إلى النسخ الاحتياطية الخاصة بك حتى لا تتضايق دائمًا نفاد ذاكرة التطبيق لنظامك.
أثناء التثبيت ، يطالبك Sierra بتشغيل مزامنة مجلد المستندات وسطح المكتب بينما يمكّن بشكل مزعج ملف محسن Mac Stroالسن خانة الاختيار بشكل افتراضي. لسوء الحظ ، يقوم العديد من المستخدمين عن غير قصد بتخزين البيانات الأساسية عبر التخزين الأمثل.
ستأخذك هذه المقالة في مقعد السائق إلى قم بإيقاف تشغيل Optimized Mac Storage لتعطيل أو إدارة الخيارات بشكل خلاق.
الدليل السريع: كيفية إيقاف تشغيل التخزين المحسن لنظام Mac؟
- انقر فوق رمز Apple في الزاوية العلوية اليسرى من شاشتك.
- اختر تفضيلات النظام في القائمة المنسدلة.
- انقر على iCloud.
- انقر فوق خيارات بالقرب من iCloud Drive.
- انقر لإلغاء تحديد خانة الاختيار الموجودة أسفل نافذة تحسين تخزين Mac.
- اختر تم بمجرد الانتهاء.
المحتويات: الجزء 1. ماذا يعني تحسين تخزين Mac؟الجزء 2. كيفية إيقاف تشغيل تحسين تخزين Mac؟الجزء 3. كيفية تحرير مساحة على جهاز Mac؟الجزء 4. الأفكار النهائية
اقرأ أيضا:أفضل 6 طرق لإزالة وحدات التخزين الأخرى على جهاز Mac الخاص بك بكفاءةما هو الآخر على تخزين Mac وتنظيفها بسرعة
الجزء 1. ماذا يعني تحسين تخزين Mac؟
الدافع لتحسين التخزين
جلب iCloud Optimized Storage إضافة جديدة إلى مجموعة Mac لتوفير مساحة على محرك الأقراص الخاص بك عن طريق نقل المستندات التي لا تستخدمها بشكل متكرر إلى السحابة. ينقل الصور والأفلام وملفات MP3 ومرفقات البريد الإلكتروني والملفات الأخرى في السحابة ولكنه يسمح بإمكانية الوصول عند الطلب.
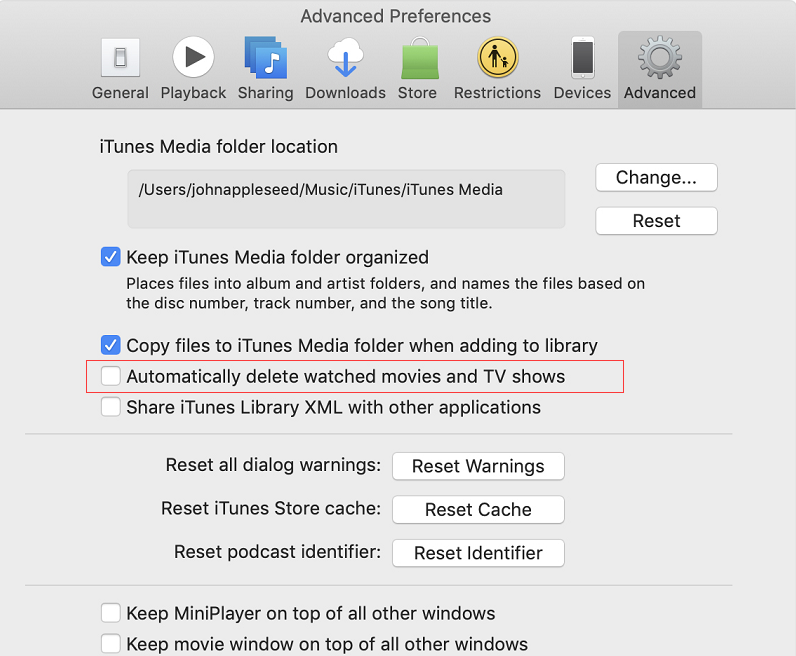
مسار الرحلة لتحسين التخزين
- من iTunes ، حدد iTunes> التفضيلات، ثم اختر متقدم. يتيح "تحسين التخزين" إمكانية "الحذف التلقائي للأفلام والبرامج التلفزيونية التي تمت مشاهدتها".
- انتقل إلى البريد ، حدد البريد> التفضيلات، ثم اضغط على الحسابات. في جزء معلومات الحساب من بريدك الإلكتروني ، تقوم "تحسين التخزين" بتعديل شريط أدوات تنزيل المرفقات المنبثقة إلى "حديثة" و "لا شيء".
إعدادات التخزين الأمثل
- انتقل إلى قائمة Apple ، وحدد About This Mac ، ثم اختر التخزين. تظهر نظرة عامة على المساحة الخالية والمقدار الذي تستهلكه أنواع مختلفة من الملفات مثل التطبيقات والصور ومقاطع الفيديو.
- انقر فوق خيار الإدارة لعرض اقتراحات مختلفة لتحسين التخزين. اضغط على Optimize لتوفير مساحة عن طريق التخلص تلقائيًا من أفلام iTunes أو البرامج التلفزيونية التي استمتعت بها بالفعل. كما يمنحك خيار الاحتفاظ بمرفقات البريد الإلكتروني الحديثة.
- اختار لا تقم بتنزيل مرفقات البريد تلقائيًا لحفظ الملفات المفتوحة أو المحفوظة فقط.
- يتم تشغيل Optimized Storage افتراضيًا على إصدارات macOS المنشأة حديثًا. لن يستهلك تحسين التخزين لمرفقات البريد الإلكتروني والبرامج التلفزيونية والأفلام مساحة تخزين iCloud.
كيفية مسح تخزين النظام على جهاز Mac؟
تحدى تأثير الحوسبة البطيئة التي تفرضها الرسائل غير المرغوب فيها غير الضرورية باستخدام منظف Mac الشامل لأداء الطيران الأعلى. تحت الغطاء ، هذا PowerMyMac حزم خوارزميات متقدمة للمسح العميق للمناطق التي يصعب الوصول إليها للتخلص من جميع عوامل تقليل الأداء. جربه لتحرير سعة كبيرة على جهاز Mac الخاص بك بدون تحسين التخزين ميزة. استفد من مجموعة غنية من الأدوات الأنيقة والفعالة والمتعددة الاستخدامات لإدارة حالة جهاز Mac الخاص بك من نقطة واحدة.
تطورت هذه الأداة المفيدة مع مجموعة أجهزة Mac لاستعادة مساحة القرص عن طريق تفجير جميع بقايا البيانات غير المرغوب فيها. باستخدام مُحسِّن من الدرجة العسكرية ، ستجدد مظهر Mac الخاص بك وتشغيله وسلوكه. يمكنك تجنب وضع الملفات في غير مكانها أو إعادة بنائها في المجلد الرئيسي الخاص بك مع إلغاء تنشيط "تحسين التخزين". يحقق PowerMyMac توازنًا صحيًا بين مساحة التخزين وذروة الأداء بنقرة واحدة. يحافظ جهاز Mac الأنيق وشكل السفينة على هيكل منظم لعمليات سلسة.
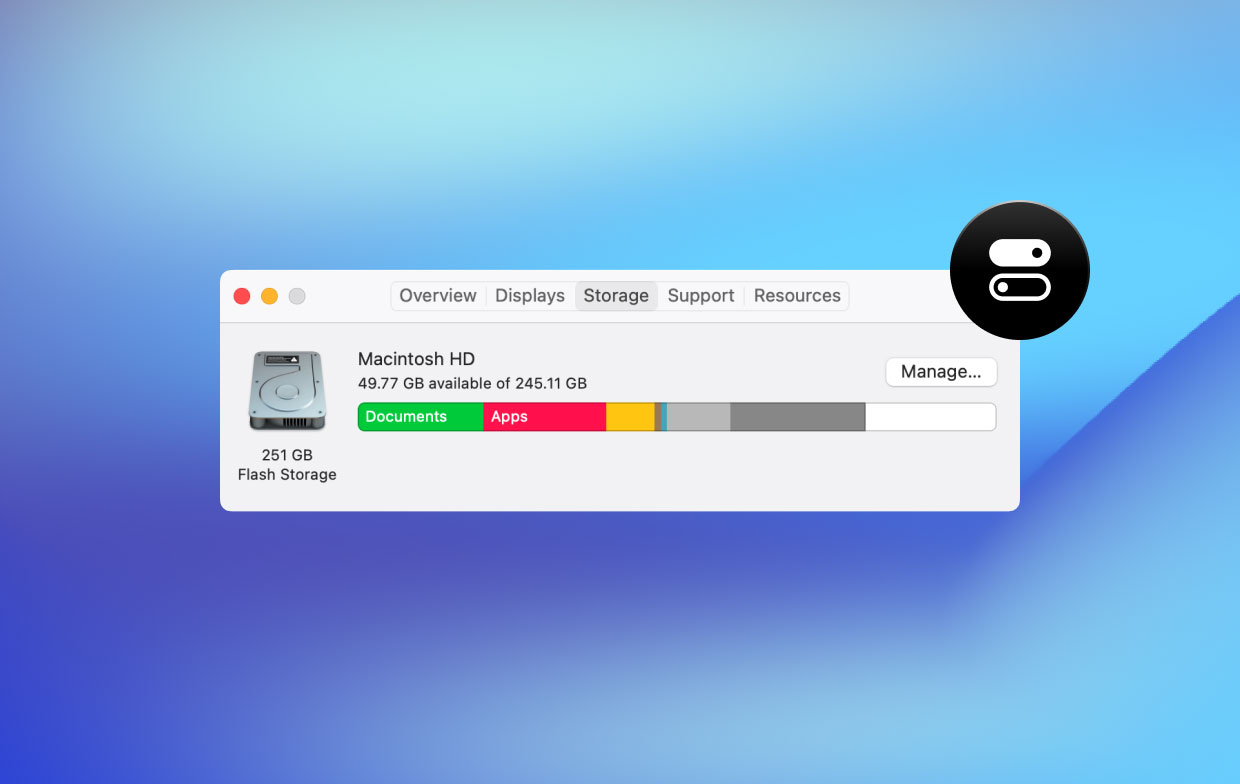
الجزء 2. كيفية إيقاف تشغيل تحسين تخزين Mac؟
ماذا يحدث إذا قمت بإيقاف تشغيل Optimize Mac Storage؟ في الواقع ، يستغل التخزين المحسن التحكم في التخزين المحلي عن طريق حذف الملفات المحددة تلقائيًا. لذلك إذا قمت بإيقاف تشغيله ، فسيتم تخزين جميع بياناتك في كل من iCloud وعلى جهاز كمبيوتر Mac الخاص بك.
الطريقة الأولى. قم بإيقاف تشغيل التخزين الأمثل
تأتي مساحة التخزين المحسّنة في متناول يدي مشتركي iCloud ، ولكن حزمة بحجم 5 غيغابايت للمبتدئين تعني أنك ستفتقر إلى المساحة بسرعة. إذا كنت ترغب في الاحتفاظ بالعروض التلفزيونية أو الأفلام على محرك الأقراص الخاص بك لضمان عدم إعادة تنزيلها بشكل متكرر ، فيمكنك إيقاف تشغيل الميزة.
- انقر على رمز أبل في الزاوية العلوية اليسرى من شاشتك.
- اختار تفضيلات النظام في القائمة المنسدلة.
- اضغط على iCloud وانقر فوق خيارات بالقرب من iCloud Drive.
- انقر لإلغاء تحديد خانة الاختيار الموجودة أسفل نافذة تحسين تخزين Mac.
- اختار تم. بمجرد الانتهاء.
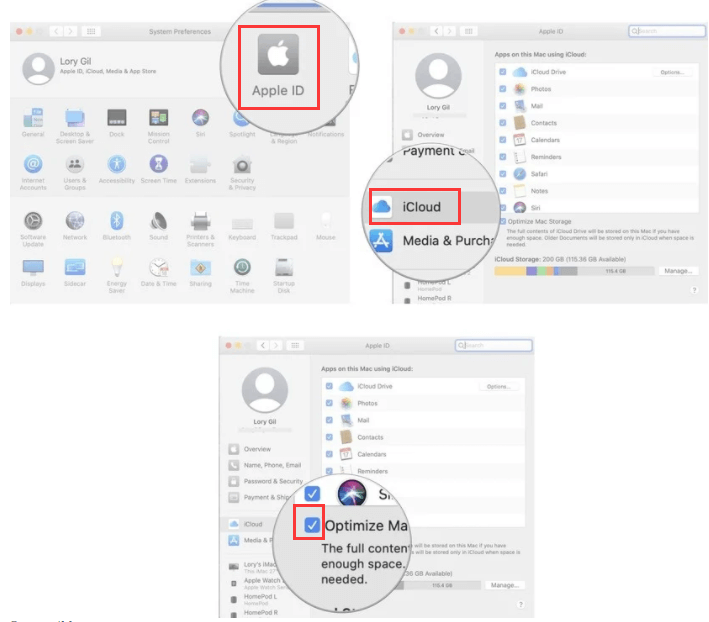
الطريقة الثانية. إدارة الملفات أو المجلدات المخبأة في السحابة
تأتي مزامنة جزء أو كل التطبيقات مع السحابة مع الملفات والمجلدات الزائدة المرتبطة بها مع مقايضة تقلص المساحة. يمكنك تقليل بعض مساحة التخزين التي يتم استهلاكها عن طريق التخلص من البيانات غير الضرورية.
- إطلاق مكتشف نافذة واختيار على iCloud محرك في الشريط الجانبي.
- انقر نقرًا مزدوجًا فوق مجلد للوصول إلى محتوياته.
- اختر العنصر الذي ترغب في حذفه. يمكنك تحديد الملفات المتعددة في وقت واحد.
- انقر بزر الماوس الأيمن أو انقر فوق ctrl على الملفات.
- اختر نقل إلى المهملات لمسحها.
يؤدي إخراج الملفات من iCloud إلى مجلد محلي إلى توفير مساحة أيضًا.
الطريقة الثالثة. قم بإيقاف تشغيل مكتبة صور iCloud
كيفية إيقاف مزامنة iCloud على جهاز Mac؟ يتعين على المستخدمين الذين لديهم هوس بمكتبة الصور التخلي عن مساحة كبيرة في iCloud. باستخدام الصور في السحابة ، يمكنك الوصول إليها عبر أجهزتك ولكن ينتهي بك الأمر إلى إرهاق غرفة تخزين iCloud. أنت تستطيع قم بإيقاف تشغيل مكتبة صور iCloud عبر جميع أجهزتك لتوفير مساحة كبيرة في iCloud.
انقر على الزر رمز أبل في الزاوية العلوية اليسرى من شاشتك. يختار تفضيلات النظام في القائمة المنسدلة. انقر فوق iCloud> إدارة في أسفل يسار النافذة ، اختر مكتبة الصور في الشريط الجانبي. انقر فوق تعطيل وحذف.
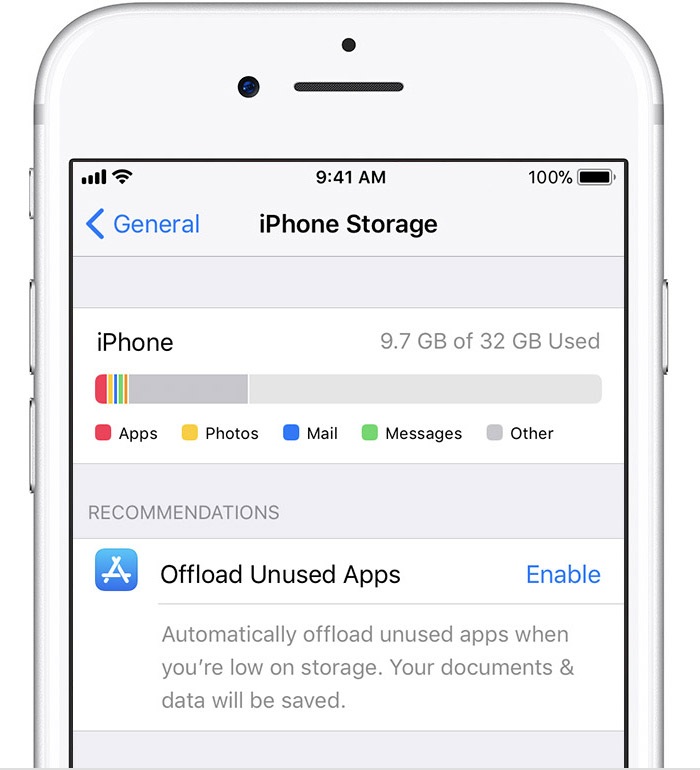
طريقة شنومك. قم بإيقاف تشغيل iCloud قم بالقيادة على Mac
يعمل المتجر في iCloud على تمكين مجلدات سطح المكتب والمستندات وتحسين إعدادات تخزين Mac. انتقل إلى قائمة Apple> تفضيلات النظام ، وانقر على iCloud ، ثم اضغط على زر الخيارات بالقرب من iCloud Drive. لإلغاء تنشيط iCloud Drive تمامًا ، قم بإلغاء تحديد iCloud Drive.
خذ ملاحظة هنا: إذا قمت بإيقاف تشغيل iCloud Drive ، فستتم إزالة جميع المستندات المخزنة في iCloud من جهاز Mac هذا. إذن كيف يمكنني إيقاف تشغيل iCloud على جهاز Mac الخاص بي دون حذف كل شيء؟ تحقق من الإجابات في قرة.
الجزء 3. كيفية تحرير مساحة على جهاز Mac؟
استعمل PowerMyMac
يقوم PowerMyMac بحذف جميع فئات الملفات التي تشكل ملفات غير مهمة لتسريع عملية إزالة البيانات التي تستهلك مساحة كبيرة والبيانات الزائدة عن الحاجة. يؤدي إجراء فحص عميق من حين لآخر إلى تعزيز الأداء وإصلاحات الأخطاء من خلال إبقاء المحتوى الدخيل بعيدًا. يزيل PowerMyMac الملفات غير المرغوب فيها من Mac ، ويعزز صحة الأجهزة ، ويزيد من سرعة نظامك باستخدام أدوات الصيانة متعددة الترسانات.
مساحة حرة مأخوذة من تطبيق البريد
يلتهم تطبيق البريد المدمج مساحة iCloud الخاصة بك البريد غير الهام والبريد المحذوف الزائدة عن الحاجة. يمكنك الحصول على بعض المساحة على الفور عن طريق مسح الأشياء القديمة. افتح تطبيق Mail ، وحدد Mailbox في أعلى الجانب الأيسر من شاشتك. اختر مسح العناصر المحذوفة في القائمة المنسدلة. انقر فوق مسح عند إعلامك للتأكيد. أيضًا ، انقر فوق مسح البريد غير الهام.
الجزء 4. الأفكار النهائية
يمكنك ضبط تحسين التخزين لمسح المحتوى المستهلك من iTunes تلقائيًا. لإيقاف تشغيل Optimized Storage ، اتبع مسار الرحلة من iTunes للتأكد من أن جميع الوسائط التي تمتلكها تظل ثابتة حتى بعد أن تستمتع بها. ومع ذلك ، فإن أولئك الذين لا يستخدمون خدمات iCloud ليس لديهم ما يدعو للقلق. إنه مفيد لأولئك الذين يستفيدون من iCloud لمزامنة الملفات الجماعية.
جرب PowerMyMac لمسح أجزاء من الملفات المتعطشة للمساحة ولن يتم القبض عليك من خلال خلع ملفات iCloud. كما أنه يحسب حالة وحدة المعالجة المركزية ومساحة التخزين والذاكرة قبل أن تتمكن من منح جهاز Mac الخاص بك فاتورة صحية نظيفة.




ألبر2021-12-03 14:04:40
هل تعرف ما إذا كان Time Machine قادرًا على الاحتفاظ بنسخة احتياطية من الملفات المخزنة على iCloud فقط ، مثل المستندات ورسائل البريد الإلكتروني والمرفقات التي لا تستخدم كثيرًا ، والصور ومقاطع الفيديو الأصلية كاملة الدقة ، والتي لم يتم تنزيلها على القرص المحلي لأن Optimized Mac Storage هو مفعل؟ شكرًا!
أنتونيلو2020-11-15 15:04:30
مرهم ، una informazione. Ho seguito le seguenti informazioni؛ ho cliccato sulla mela in alto a sinistra، poi su Informazioni su Questo Mac e sequivamente su Archiviazione e gestisci. Da li ho attivato la funzione Ottimizza Archiviazione. Bene ، la mia domanda è: تعال إلى torno indietro deselezionando Ottimizza Archiviazione؟ جراتسي انطون
iMyMac2020-11-16 06:56:06
Ciao، devi deselezionare la casella di controlo Ottimizza archiviazione Mac nella parte inferiore della finestra. أجرة riferimento al Metodo 1 nella seconda parte، l'immagine dell'operazione è stata aggiornata.