يتم تشغيل بعض التحديثات بشكل افتراضي ولكن إذا كنت ترغب في معرفة ذلك كيف قم بإيقاف تشغيل التحديثات التلقائية ماك يمكنك أيضًا القيام بذلك. هناك بعض مزايا وعيوب التحديثات التلقائية ، وهذا يشمل أنها قد تؤثر على أداء جهاز Mac الخاص بك.
أثناء إجراء التحديث التلقائي في الخلفية ، قد يتسبب ذلك في الكثير من العمل على وحدة المعالجة المركزية (وحدة المعالجة المركزية) وإبطاء جهاز Mac أثناء استخدامه.
المحتويات: الجزء 1. ما هو التحديث التلقائي على جهاز Mac؟الجزء 2. دليل لتعطيل التحديث التلقائي على نظام التشغيل Macالجزء 3. نصيحة إضافية: كيفية تحسين أداء جهاز Mac الخاص بكالجزء 4. استنتاج
الجزء 1. ما هو التحديث التلقائي على جهاز Mac؟
نظرًا لأنه تحديث تلقائي ، لا تتطلب هذه الوظيفة تدخل المستخدم لتحديث بعض البرامج أو التطبيقات من تلقاء نفسها.
ستكتشف هذه الميزة ما إذا كان هناك إصدار جديد تم إصداره بواسطة المطور دون الحاجة إلى قيام المستخدم بالتحقق يدويًا مما إذا كان هناك تحديث وتنزيله طالما أن جهاز Mac الخاص بك متصل بالإنترنت.
من الجيد معرفة أنه يمكننا تعديل الإعدادات على أجهزتنا ، ولدينا الحرية في اختيار ما إذا كان سيتم تحديث البرنامج أم لا ، وهذا أيضًا للحفاظ على عمل طرازات Mac القديمة على الرغم من أنها تحتوي على نظام التشغيل القديم .
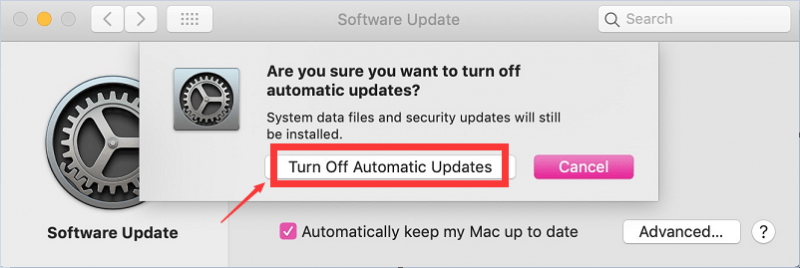
إيجابيات وسلبيات التحديثات التلقائية
قد يكون من الملائم حقًا للمستخدم تشغيل بعض التحديثات التلقائية ، فهو يشطب إحدى مهام المستخدم للتحقق مما إذا كان هناك تحديث وتحديثه يدويًا.
أيضًا ، يمكنك التأكد من أن تطبيقاتك وبرامجك محدثة دائمًا لتجنب الانتهاكات الأمنية أيضًا.
ومع ذلك ، فإن بعض التحديثات غير متوافقة مع جهاز Mac أو جهازك لأن معظم التحديثات تتضمن ميزات إضافية وقد تتطلب مساحة تخزين أكبر على نظامك ليعمل بشكل صحيح ويمنعه من الانهيار.
قد تكون هناك بعض الميزات التي لا يفضل المستخدمون امتلاكها ، على سبيل المثال ، واجهة الإصدارات الأبسط أسهل في التنقل من تلك المحدثة. هذا هو السبب في أن بعض المستخدمين يفضلون القيام بالتحديثات بأنفسهم وإليك كيفية القيام بذلك أيضًا.
الجزء 2. دليل لتعطيل التحديث التلقائي على نظام التشغيل Mac
هناك اختلاف بسيط عند تعطيل التحديثات التلقائية لكل برنامج على جهاز Mac الخاص بك. فيما يلي قائمة ببعض أنظمة التشغيل والخطوات الخاصة بكيفية القيام بذلك.
تعطيل التحديث التلقائي في macOS Mojave 10.14 والإصدارات الأحدث
- حدد شعار Apple الذي يمكن العثور عليه في الجزء العلوي الأيسر من الشاشة ثم> حدد تفضيلات النظام
- افتح متجر التطبيقات> سترى بعض الخيارات حول كيفية تعطيل التحديثات التلقائية
- قم بإلغاء تحديد المربعات المجاورة لـ Automatically Check for Updates
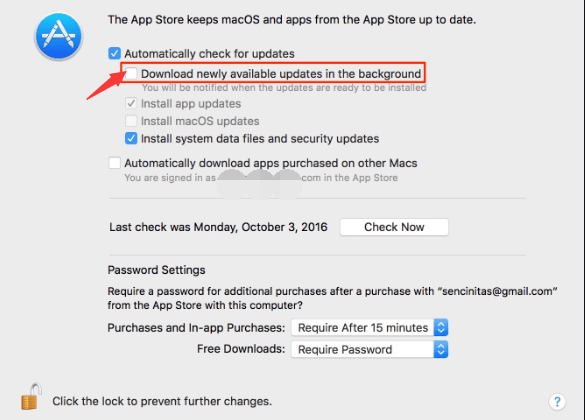
من خلال القيام بذلك ، فإن أي تطبيق قمت بتثبيته عبر متجر التطبيقات سوف يطالبك أو يخطرك فقط في حالة وجود أي تحديثات ، ولن يتم تحديثه من تلقاء نفسه حتى تقوم بتأكيد ذلك والقيام بذلك بنفسك.
تعطيل التحديث التلقائي في أنظمة تشغيل Mac OS X و Sierra و High Sierra و Yosemite و El Capitan و Mavericks
نظرًا لأن هذا هو بعض أنظمة التشغيل الأقدم ، فإن الخطوات مختلفة قليلاً ، بالنسبة للعملية ، انظر الخطوات أدناه.
- قم بتشغيل قائمة Apple> حدد متجر التطبيقات> انقر فوق تفضيلات
- قم بإزالة علامات الاختيار الموجودة في مربعات التجزئة للبحث عن التحديثات تلقائيًا ، وتنزيل التحديثات المتوفرة حديثًا في الخلفية وتثبيت تحديثات التطبيق
- تذكر السماح لهذه المربعات بتحديد أمان جهاز Mac الخاص بك وهو تثبيت ملفات بيانات النظام وتحديثات الأمان
تعطيل التحديثات التلقائية للتطبيقات المستقلة
لا يمكننا الحصول على جميع التطبيقات إلا عبر متجر التطبيقات ، ويمكن تنزيل بعضها مباشرة من مواقع الويب الخاصة بهم ، للقيام بذلك ، ستحتاج إلى تحديد الخيار على التطبيق نفسه.
لا تقلق إذا كنت تعتقد أنه ليس كل التطبيقات المستقلة لديها هذا النوع من الخيارات ، فقد تم تعيينه بواسطة معايير أنظمة تشغيل Mac التي يجب أن يكون لكل تطبيق هذا الخيار.
الجزء 3. نصيحة إضافية: كيفية تحسين أداء جهاز Mac الخاص بك
يمكن أن يؤثر تشغيل التحديث التلقائي في جهاز Mac الخاص بك بطريقة ما على أداء أنظمته نظرًا لوجود تحديث يحدث في الخلفية في نفس الوقت الذي تستخدمه فيه ، وسيؤدي ذلك إلى عمل جهاز Mac الخاص بك بشكل مزدوج في كل مرة.
على الرغم من أن تمكين التحديث التلقائي يمكن أن يساعدك في توفير بعض الوقت والجهد ، إلا أنه يمكنك بالتأكيد تركه قيد التشغيل. ما يمكنك فعله للتأكد من أن أداء جهاز Mac الخاص بك لا يزال جيدًا أثناء وجود تحديث تلقائي هو قم بتحرير بعض المساحة لجعل جهاز Mac الخاص بك أسرع.
استعمل اي ماي ماك باور ماي ماك لمساعدتك في تنظيف تلك الملفات غير المرغوب فيها والملفات الكبيرة التي لم تعد بحاجة إليها والتطبيقات والبرامج المعطلة التي تشغل مساحة إضافية على مساحة التخزين لديك.
- قم بتنزيل وتشغيل برنامج PowerMyMac من IMYmac.com
- سيظهر الجانب الأيسر من الشاشة قائمة بالفئات> ثم حدد Junk Cleaner> انقر فوق SCAN
- ضع علامة في المربعات الخاصة بسجلات المستخدم وسجلات النظام لإزالة جميع الملفات والسجلات غير الضرورية
- انقر فوق تحديد الكل في الجزء العلوي من الشاشة> حدد CLEAN في الركن الأيمن السفلي من الصفحة
- ستظهر لك شاشة جديدة عدد الملفات التي تم حذفها ومساحة التخزين المتبقية لديك

الجزء 4. استنتاج
يعد الحفاظ على التحكم في التحديثات التلقائية أمرًا جيدًا ، ويسمح لك بتحديث نظام التشغيل الخاص بك أو لا خاصة إذا كنت لا تزال تستخدم إصدارًا قديمًا من Mac.
لكن ضع في اعتبارك أن هذا قد لا يستمر إلى الأبد وقد تحتاج إلى شراء جهاز أحدث لأنه في كل مرة يكون هناك تحديثات قد يتوقف المطورون عن دعم الإصدارات القديمة مما يعني أنها ستكون مفتوحة لمشاكل الأمان.
سواء كنت تستخدم إصدارًا قديمًا من نظام التشغيل أو ليس من الجيد دائمًا الحفاظ على جهاز Mac نظيفًا داخليًا للحفاظ على وتيرته وتحسين أدائه باستخدام اي ماي ماك باور ماي ماك.



