أنت تعلم أنه هناك. السؤال هو ، هل تعرف ما الغرض منه؟ يعد FileVault طريقة جيدة لحماية بياناتك. مع ال FileVault تشفير القرص، يجب عليك كتابة كلمة المرور الخاصة بك مرة أخرى لتنبيه جهاز Mac الخاص بك من السكون. بهذه الطريقة ، لا يمكن لأي شخص آخر الوصول إلى ملفاتك. يحتوي جهاز Mac الخاص بك على بيانات مهمة وسرية.
هل أحتاج إلى FileVault على جهاز Mac الخاص بي؟ هناك أوقات يتعين عليك فيها ترك جهاز Mac الخاص بك دون رقابة. عندما تفعل ذلك ، يمكن لأي شخص استخدامه وجمع البيانات منه. هذا شيء لا تريد أن يحدث ، أليس كذلك؟
ومن ثم ، فإن هذا هو السبب وراء قيام Apple بإنشاء تشفير القرص FileVault لحماية جهاز Mac الخاص بك في حالة احتياجك إلى تركه دون رقابة. حان الوقت للتعرف على المزيد حول هذه الميزة الخاصة لنظام التشغيل Mac. إنه موجود لسبب ما ، لذا تعرف على كيفية تشغيله وإيقاف تشغيله.
المحتويات: الجزء 1. ما هو تشفير القرص باستخدام FileVault على نظام التشغيل Mac؟الجزء 2. كيفية إدارة FileVault على Mac؟الجزء 3. المكافأة: حماية خصوصيتك باستخدام PowerMyMacالجزء 4. استنتاج
الجزء 1. ما هو تشفير القرص باستخدام FileVault على نظام التشغيل Mac؟
ما فائدة FileVault في نظام Mac؟ قبو ملف هي ميزة في macOS تُعد تشفير القرص الكامل لقرص بدء التشغيل. يقوم بترميز المعلومات المخزنة على جهاز Mac الخاص بك. بدونها ، تُترك ملفاتك على محرك الأقراص الخاص بك غير مشفرة. هذا يعني أن أي شخص لديه حق الوصول إلى محرك الأقراص يمكنه قراءتها. وماذا في ذلك؟ أنت الوحيد الذي لديه حق الوصول إلى محرك الأقراص ، أليس كذلك؟
نعم هذا صحيح. بالنسبة للجزء الأكبر ، ملفاتك آمنة ولكن ماذا لو سرق شخص ما جهاز Mac الخاص بك؟ حتى إذا قمت بتعيين كلمة مرور ، فلا يزال هذا لا يعني أن الملفات هناك مشفرة. هذا فقط يمنع الشخص ، الذي سرق جهاز Mac الخاص بك ، من تجاوز وضع بدء التشغيل. الآن ، ماذا لو اكتشفوا كلمة المرور الخاصة بك؟ سيكون لديهم حق الوصول إلى كل شيء.
هنا الحاجة. من الممكن سحب محرك الأقراص من جهاز Mac الخاص بك. بمجرد أن يمتلك شخص ما محرك الأقراص ، يمكن توصيله بسهولة بجهاز كمبيوتر آخر. بمجرد توصيله بجهاز كمبيوتر ، يمكن الوصول إلى الملفات بسهولة.
الآن ، دبليوالقبعة هي إيجابيات وسلبيات تشفير القرص FileVault؟ حسنًا ، المحترفون هم أنه يشفر ملفاتك حتى لا يتمكن أحد من قراءتها. ولن يؤدي ذلك إلى إبطاء جهاز Mac الخاص بك على الإطلاق. العيوب هي أنه يجب عليك الاحتفاظ بمفتاح الاسترداد آمنًا في مكان ما.
إذا فكرت في الأمر ، فماذا في ذلك؟ حسنًا ، إذا كنت لا تولي أهمية كبيرة لملفاتك ، فربما لن تهتم إذا كانت ملفاتك مكشوفة. إذا كنت تهتم بدرجة كافية بملفاتك ، فيجب أن يكون FileVault مفيدًا. باستخدام FileVault ، يتم تشفير جميع الملفات بحيث لا يمكن الوصول إلى البيانات. يتطلب كلمة مرور للوصول إلى البيانات المشفرة.
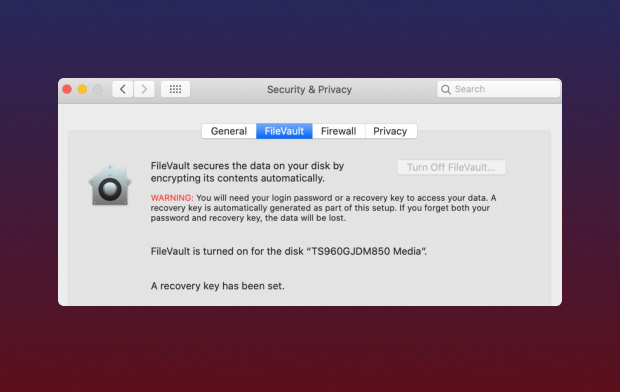
هل يجب علي استخدام تشفير القرص FileVault على جهاز Mac الخاص بي؟
هل يجب علي تشغيل تشفير القرص FileVault؟ إنه سؤال جيد. بالنسبة للبعض ، قد يكون هذا سؤالًا قابلًا للنقاش. يصبح FileVault مفيدًا في حالة سرقة جهاز Mac الخاص بك. يمنع الوصول إلى البيانات الخاصة بك. هذه الميزة مفيدة بالتأكيد في MacBook. نظرًا لأن جهاز MacBook محمول ، فهناك فرصة كبيرة للسرقة. يتمتع جهاز سطح المكتب Mac بفرص أقل.
لذا ، إذا كنت تفكر في استخدامه ، ففكر في أجهزتك. هل يبطئ FileVault نظام Mac؟ في بعض الحالات ، قد لا يكون من الذكاء تمكين FileVault. بالنسبة للمبتدئين ، فإنه يشغل مساحة كبيرة. سيؤدي ذلك إلى تقليل المساحة المتوفرة على جهاز الكمبيوتر الخاص بك. تشفير البيانات يشغل مساحة.
شيء آخر يجب مراعاته حول FileVault هو أنه يتم تنشيط كلمة المرور. بمجرد أن تنسى كلمة مرورك ، لن تتمكن من الوصول إلى ملفاتك. لذا ، فإن الإجابة على السؤال ، إذا كنت تستخدمه ، متروك لك.
الجزء 2. كيفية إدارة FileVault على Mac؟
مع كل ما قيل عن تشفير القرص FileVault ، هناك شيء واحد مؤكد. إنه موجود لحماية جهاز Mac الخاص بك. إن معرفة كيفية إدارة ميزة Mac المحددة هذه لن يضر. فيما يلي الطرق المختلفة حول كيفية إدارة FileVault.
# 1. تحقق مما إذا كان FileVault ممكّنًا
FileVault هي ميزة افتراضية على جهاز Mac الخاص بك. ومع ذلك ، لن يضر معرفة ما إذا كان ممكّنًا أم لا. اتبع الخطوات أدناه لمعرفة ما إذا كان FileVault ممكّنًا على جهاز Mac الخاص بك.
الخطوة 1. الوصول إلى قبو ملف
اصطحب المؤشر إلى القائمة العلوية وانقر على أيقونة Apple. حدد تفضيلات النظام من القائمة المنسدلة ثم انقر فوق الأمانة و أمبير؛ خصوصية. سترى علامة التبويب FileVault. انقر عليه.
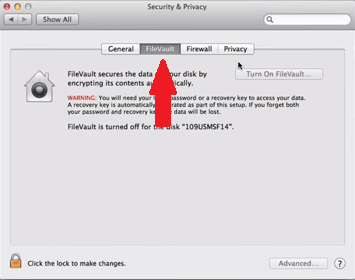
الخطوة 2. أدخل كلمة مرور المسؤول
انقر فوق أيقونة القفل التي تراها في الجزء الأيسر السفلي من الشاشة. ستظهر نافذة منبثقة تطالبك بإدخال اسمك وكلمة المرور.
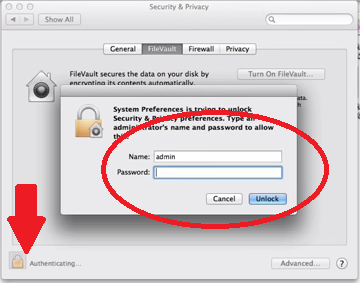
الخطوة 3. انظر If تم تمكين FileVault
ستكون في صفحة الأمان والخصوصية. هنا ، سترى علامة تبويب تقول إيقاف FileVault. إذا كانت علامة التبويب تشير إلى إيقاف تشغيل FileVault باللون الرمادي ، فمن الواضح أنه تم تمكينه.
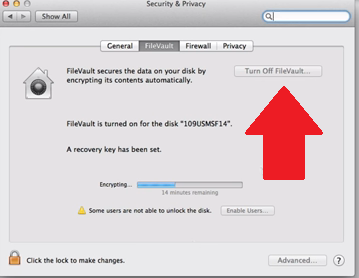
# 2. تفعيل FileVault
إذا تم إيقاف تشغيل FileVault في هذه الحالة ، فستوضح لك الخطوات أدناه كيفية تشغيل تشفير القرص FileVault.
- لتمكين FileVault ، انتقل إلى أيقونة Apple في القائمة العلوية للنقر فوق تفضيلات النظام. بمجرد دخولك إلى هذا المجلد ، انقر فوق الأمانة و أمبير؛ خصوصية. سيتعين عليك بعد ذلك النقر فوق رمز القفل لكتابة كلمة مرور المسؤول للجهاز.
- ثم ، خذ المؤشر إلى علامة التبويب التي تقول قم بتشغيل FileVault. انقر فوق علامة التبويب تلك.
- ستظهر نافذة منسدلة حيث سيكون عليك اختيار المستخدمين الذين يمكنهم إلغاء قفل القرص.
- اختر مستخدمًا وانقر فوق علامة التبويب التي تقول تمكين المستخدم. سترى علامة التبويب هذه بجانب اسم كل مستخدم. ثم انقر فوق علامة التبويب "متابعة" التي تراها في الجزء السفلي من الشاشة.
- مفتاح الاسترداد عبارة عن شبكة أمان يمكن استخدامها لإلغاء قفل الجهاز إذا نسيت كلمة مرورك. هذه خطوة حاسمة للغاية للتأكد من أنك ستتمكن من استعادة الملفات المشفرة. انسخ والصق مفتاح الاسترداد في مستند محمي وقم بتخزينه في مكان لا يمكنك الوصول إليه غيرك. احفظه في مكان آمن ومضمون. اضغط على اتبع الدورة علامة التبويب.
- ستظهر نافذة منسدلة أخرى. هناك سيكون لديك خيار للسماح لـ Apple بتخزين مفتاح الاسترداد الخاص بك. إذا سمحت لشركة Apple بالاحتفاظ بنسخة من مفتاح الاسترداد ، فسيتعين عليك اختيار بعض أسئلة الأمان.
- سوف تضطر إلى النقر فوق إعادة تشغيل الزر الذي تراه في الجزء السفلي الأيمن من الشاشة. سيستغرق الأمر بضع دقائق حتى تبدأ الميزة في العمل. بمجرد تسجيل الدخول مرة أخرى إلى جهاز Mac الخاص بك ، فإن أول ما ستراه هو نافذة الأمان والخصوصية. سيظهر لك أنه يقوم بتشفير محرك الأقراص.
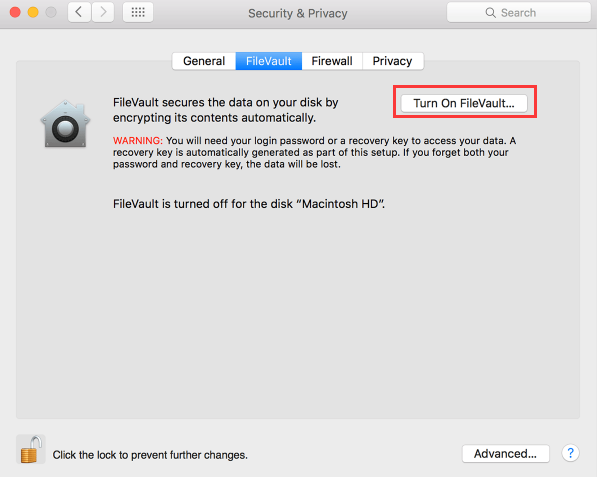
# 3. تعطيل FileVault
ماذا يحدث إذا قمت بتعطيل FileVault على جهاز Mac؟ إذا كنت لا تريد تمكين تشفير القرص FileVault على جهاز Mac الخاص بك ، فيمكنك تعطيله أيضًا. ما عليك سوى اتباع الخطوات أدناه لإيقاف تشفير FileVault على جهاز Mac.
- اضغط على أيقونة Apple في القائمة في الأعلى وحدد تفضيلات النظام. ستظهر قائمة منسدلة ومن هناك ، انقر فوق الأمان والخصوصية. داخل الأمانة و أمبير؛ خصوصية نافذة ، سترى على الفور علامة التبويب FileVault. انقر عليه.
- مرة أخرى ، يجب عليك إدخال كلمة مرور المسؤول في هذه المرحلة. للقيام بذلك ، انقر فوق رمز القفل لتظهر النافذة المنبثقة. اكتب اسمك وكلمة مرورك في النافذة المنبثقة للدخول إلى نافذة الأمان والخصوصية.
- بمجرد دخولك إلى صفحة الأمان والخصوصية ، ابحث عن علامة التبويب التي تقول إيقاف FileVault. فقط اضغط عليها لإيقاف تشغيلها.
الجزء 3. المكافأة: حماية خصوصيتك باستخدام PowerMyMac
ليس هناك شك في أن هناك مزايا لاستخدام ميزة تشفير القرص FileVault في Mac. إذا اخترت استخدامه ، ضع في اعتبارك أنه سيشغل مساحة كبيرة. لا تقلق بشأن ذلك لأنه يمكنك دائمًا استخدام ملف اي ماي ماك باور ماي ماك.
هذا برنامج ينظف جهاز Mac الخاص بك ويحميه من أي خطر وشيك. يتخلص من تلك الملفات التي لم تعد بحاجة إليها حتى تتوفر مساحة كافية دائمًا. لهذا السبب ، فهو يعمل بشكل جيد مع FileVault.
تجدر الإشارة أيضًا إلى أنه يعمل بشكل جيد حتى إذا لم تختر استخدام FileVault. كما أنه يحمي خصوصيتك من خلال منحك خيار محو الملفات التي قد تضر خصوصيتك على Mac. باستخدام PowerMyMac ، يسهل عليك العثور على تلك الملفات التي قد تعرض خصوصيتك للخطر. لذلك ، فهو ليس مجرد برنامج يجب أن تفكر فيه إذا اخترت تمكين FileVault. إنه برنامج يجب أن تفكر فيه حتى إذا اخترت القيام باستخدام FileVault.
الجزء 4. استنتاج
هناك الكثير من الأشياء التي يجب مراعاتها إذا قررت تمكين FileVault. يمكنك أيضًا إيقاف تشغيل تشفير القرص FileVault حسب حاجتك. ومع ذلك ، هناك برامج مثل PowerMyMac للتأكد من أن FileVault يعمل بشكل جيد على جهاز Mac الخاص بك.
هل سبق لك أن حاولت استخدام FileVault؟ لا تتردد في مشاركة بعض أفكارك حول ميزة mac هذه. سيحب قرائنا أن يسمعوا منك.



