يعني التشفير أساسًا أنه يتم تحويل البيانات إلى تنسيق أو رمز مختلف إذا جاز التعبير لإنشاء أمان إضافي لملفاتك. في الوقت الحاضر إذا كنت ترغب في ذلك حماية ملفاتك أو إذا كانت لديك بيانات حساسة لا تريد أن يتمكن الآخرون من الوصول إليها بسهولة ، فسيكون تشفيرها هو أفضل طريقة لإضافة طبقة من الحماية. يجعل النقل آمنًا من خلال أي وسيلة اتصال سواء تم نقلها عبر الإنترنت أو من خلال استخدام الأجهزة الأخرى.
في هذه المقالة ، قمنا بتجميع قائمة ببرامج التشفير المستخدمة غالبًا بواسطة أنواع مختلفة من الأشخاص ، من الشخص العادي إلى المهووسين في عالم الإنترنت. اكتشف برنامج التشفير الذي يعتبر الأفضل بواسطة مستخدمي Mac. تابع القراءة لمعرفة أيهما يناسب احتياجاتك.
المحتويات: الجزء 1. أعلى برامج التشفير لأجهزة Macالجزء 2. ما هو أفضل برنامج تشفير لنظام التشغيل Mac؟الجزء 3. استنتاج
اقرأ أيضا:كيف تنظم الملفات والمجلدات على جهاز Mac الخاص بككيفية حذف الملفات بشكل آمن على ماك
الجزء 1. أعلى برامج التشفير لأجهزة Mac
تتطلب الأنواع المختلفة من البيانات نفس النوع من الحماية على الرغم من تصميم برامج التشفير بناءً على كيفية استخدامها والغرض منها. فيما يلي دليل لمساعدتك على فهم أي منها يجب استخدامه بناءً على احتياجاتك.
استخدام GNU Privacy Guard لتشفير البريد الإلكتروني
يستخدم هذا البرنامج المعين تشفير المفتاح المتماثل للسرعة وتشفير المفتاح العام من أجل التبادل الآمن الذي يمكن القيام به بسهولة. كلاهما يستخدم مفاتيح سرية للحفاظ على نقل البيانات على الإنترنت أو الشبكة الكبيرة في مأمن من الهجمات الضارة أو التدخل. هذا برنامج مجاني يمنحك أيضًا القدرة على إدارة المفاتيح على الرغم من تعقيده قد لا يكون سهل الاستخدام مثل برامج التشفير الأخرى المتاحة في السوق.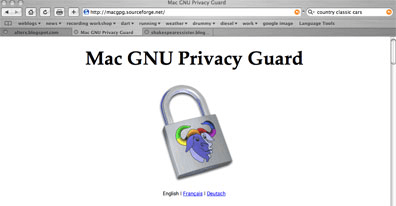
تأمين الملفات والمجلدات باستخدام Hider 2
الشيء الرائع في هذا البرنامج هو أنه سهل الاستخدام حتى لو كانت عملية التشفير الفعلية نفسها معقدة. ما يفعله هو أنه يخلط بيانات ملفك في مفتاح تشفير. يتم تحويلها إلى سلسلة طويلة من التعليمات البرمجية التي لا يمكن قراءتها بحيث لا يمكن لأي وصول غير مصرح به أن يفهمها بهذه السهولة. 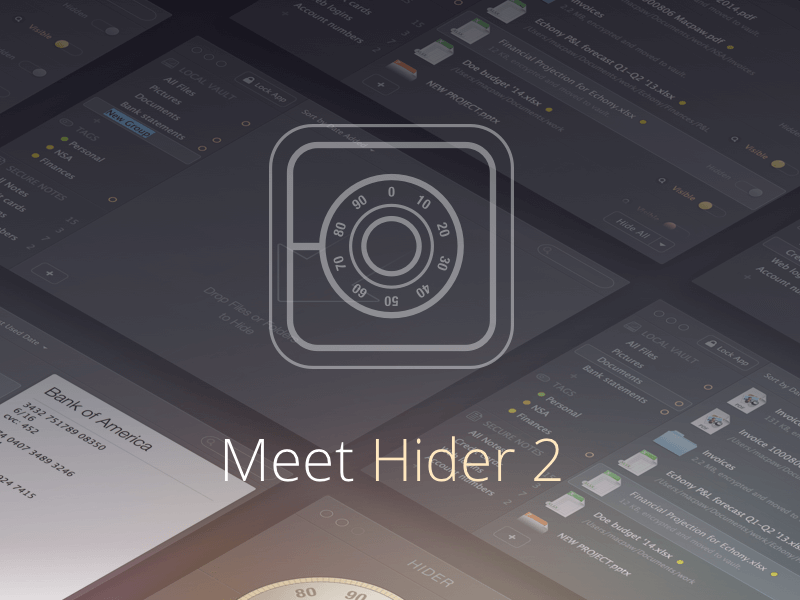
أصبح أمان الملفات لجهاز Mac الخاص بك أمرًا سهلاً عن طريق التشفير
يستخدم هذا البرنامج تشفير AES-256. AES أو معيار التشفير المتقدم هو معيار التشفير المستخدم على نطاق واسع ويعتبر بشكل أساسي غير قابل للقرصنة. الآن يحتوي على 256 بت مما يعني أن المفاتيح المحتملة المستخدمة ضخمة مما يجعلها أكثر أمانًا. إنها أجهزة وبرامج فعالة من حيث تأمين البيانات قبل إرسالها وحتى لو كانت للتخزين فقط. عليك أن تعترف إذا كان لديك جهاز تخزين خارجي وتريد طبقة إضافية من الأمان لملفاتك الحساسة.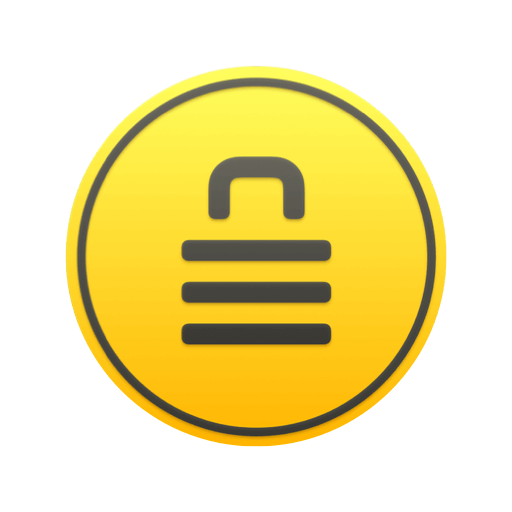
Cisdem AppCrypt لتشفير المواقع والتطبيقات
الطريقة التي تعمل بها وظيفة البرنامج هذه ليست معقدة حقًا مثل تلك المذكورة أعلاه. لا يستخدم بالضرورة المفاتيح المشفرة ولكنه بدلاً من ذلك يضيف الأمان إلى تطبيقاتك ومواقعك الإلكترونية التي تزورها كثيرًا أو تجدها خاصة بالنسبة لك من خلال السماح لك بتعيين كلمة مرور لكل منها وتضمينها في قائمة مقفلة. يضمن ذلك أقصى درجات الأمان عندما تفضل عدم السماح للآخرين بالوصول إلى تطبيقاتك أو إذا كانت هناك معلومات حساسة على مواقع الويب التي تتردد عليها كثيرًا وتريد حمايتها من أعين المتطفلين.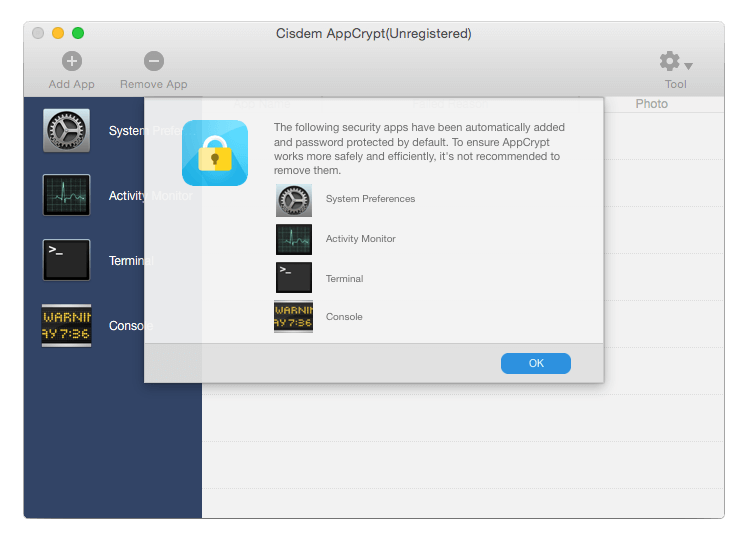
الجزء 2. ما هو أفضل برنامج تشفير لنظام التشغيل Mac؟
iMyMac هو مزود حلول Mac الأعلى تصنيفًا. في هذا الجزء من المقال ، نقدم بكل فخر اعتزازه بـ PowerMyMac التطبيق وهو برنامج الكل في واحد مصمم لتلبية احتياجاتك عندما يتعلق الأمر بالتعامل مع الأشياء المتعلقة بنظام Mac. قد يكون ذلك بمثابة تنظيف أو تعزيز للأداء أو في هذه الحالة تحسين أمان لجهاز Mac الخاص بك ، فإن هذا التطبيق لديه هذا التطبيق من أجلك وسيقوم بالمهمة ببضع نقرات سهلة.
الآن الميزة التي يجب أن نبرزها هي وظيفة "إخفاء" لمجموعة الأدوات. فيما يلي الخطوات التي يجب اتباعها للاستمتاع بمزايا إنجاز عملية التشفير بسهولة وكفاءة.
تلميح: لا يدعم الإصدار الحالي الوظيفة التالية مؤقتًا ، ولكن سيتم إصدار برنامج خاص يدعم الوظيفة التالية في المستقبل.
الخطوة 1: بمجرد الانتهاء من تنزيل PowerMyMac والانتهاء من التثبيت ، قم بتشغيل التطبيق.
الخطوة 2: سترى في الصفحة الرئيسية ثلاثة اختيارات رئيسية ، انقر فوق "مجموعة الأدوات" ثم حدد "إخفاء".
الخطوة 3: سيتم نقلك إلى الصفحة التالية حيث يُنصح بتعيين كلمة المرور الخاصة بك عند وصولك لأول مرة. تأكد من أنه شيء يمكنك تذكره بسهولة ولكن ليس من السهل فك تشفيره. 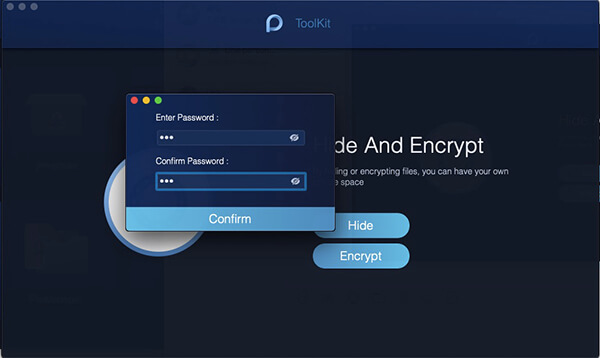
الخطوة 4: انقر فوق خيار "إخفاء" للانتقال إلى الصفحة التالية. في هذه المرحلة ، ستتمكن من رؤية ملفاتك لكل فئة ويمكنك بسهولة سحب الملفات التي ترغب في إخفائها للأمان. لإكمال العملية ، ما عليك سوى النقر فوق "إخفاء" مرة أخرى والذي سيعيدك أيضًا إلى الصفحة السابقة.
الخطوة 5: سيُطلب منك إدخال كلمة المرور التي قمت بتعيينها ثم تحديد "تشفير". 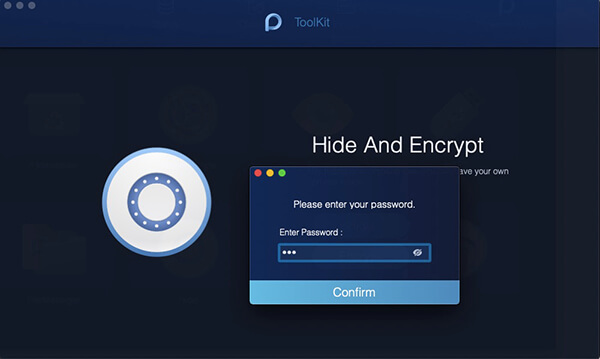
الخطوة السادسة: اسحب الملف الذي ترغب في حمايته ثم اضغط على "تشفير". بمجرد تشفير الملف ، لا يمكن قراءته أو فتحه من خلال مساره الأصلي ، يجب عليك العودة إلى هذه الصفحة.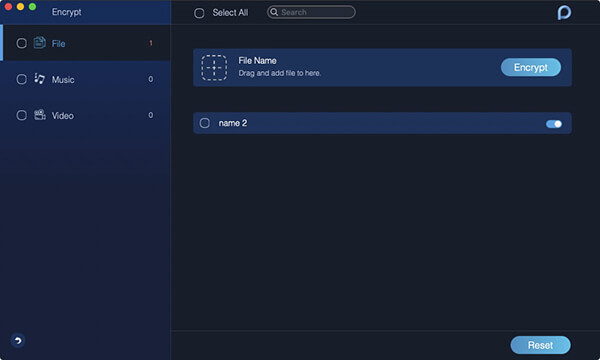
ملاحظة هامة: إذا كان الملف الذي ترغب في تشفيره ينتمي إلى القائمة التي وضعتها ضمن "إخفاء" ، فلن يكون من الممكن تشفيره ، وعليك إزالته من هناك قبل التمكن من تأمينه.
الجزء 3. استنتاج
الشيء العظيم في PowerMyMac هل لديها الكثير مما يمكنها فعله بصرف النظر عن الميزة التي تمت مناقشتها أعلاه. يمكنه حماية محفوظات الاستعراض الخاصة بك ، وتنظيف التخزين الخاص بك وحتى تحويل الملفات لتكون قابلة للقراءة عند استخدام نظام التشغيل Windows أيضًا. هذه وحدها تجعلها تبرز ونظرًا لأنه يمكنك تأمين بياناتك باستخدام تقنية التشفير دون الحاجة إلى أن تكون خبيرًا في الرموز السرية ، فما الذي يمكن أن تطلبه أكثر من ذلك. لهذا السبب هو الأفضل هناك. قم بتنزيله اليوم وكن مرتاحًا مع مخاوف Mac الخاصة بك مع هذا التطبيق الشامل الذي يحتوي على كل شيء.




إيفلين بيل2019-01-12 07:06:41
اقتراح جميل! تستحق المحاولة ، سأجربها لاحقًا