قد تكون مطالبتك بإدخال كلمة مرور بشكل متكرر مشكلة كبيرة بالنسبة لك عند تسجيل الدخول إلى ماك جهاز. على الرغم من هذا الإعداد افتراضيًا على جهاز Mac ، يمكن تعطيله. إذا كان بإمكانك التأكد من الأمان في ظل الظروف التي تقوم فيها بإيقاف تشغيل كلمة المرور الخاصة بك على جهاز Mac الخاص بك ، فيمكنك متابعة القراءة والتعرف على خطوات كيفية إيقاف تشغيل كلمة المرور على جهاز Mac.
المحتويات: قم بإيقاف تشغيل كلمة المرورإزالة كلمات المرور المحفوظة على Mac
اقرأ أيضا:كيفية إزالة كلمات المرور المحفوظة على نظام Mac
قم بإيقاف تشغيل كلمة المرور
الخطوة 1. افتح تفضيلات النظام.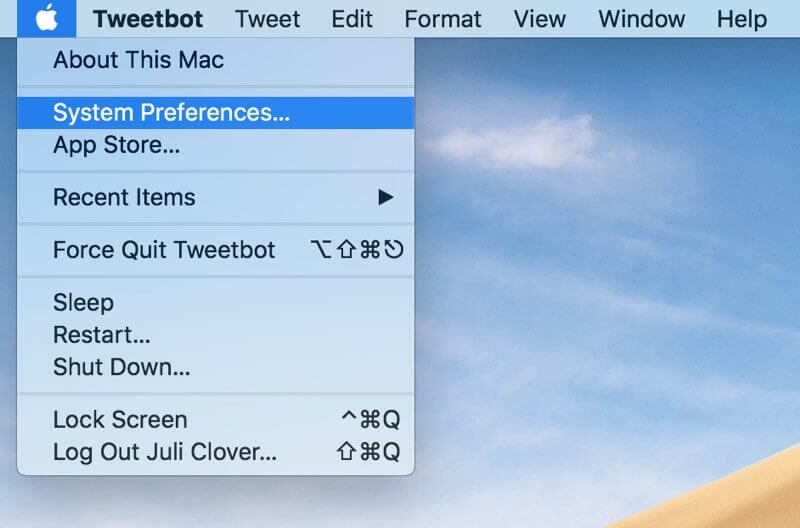
الخطوة 2. اختر الأمان والخصوصية.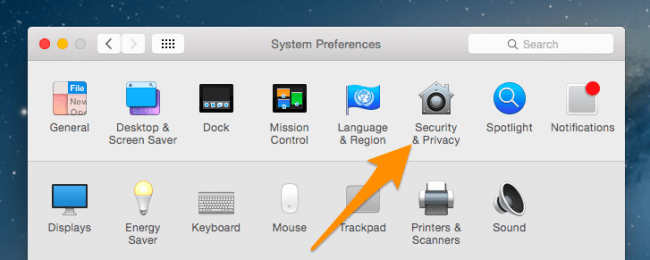
الخطوة 3. انقر فوق رمز القفل في أسفل اليسار.![]()
الخطوة 4. قم بإلغاء تحديد خيار تعطيل تسجيل الدخول التلقائي.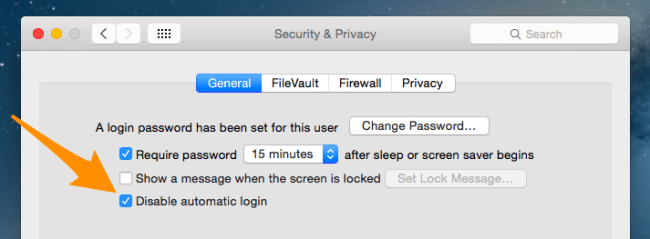
الخطوة 5. أدخل كلمة المرور الخاصة بك لتأكيد التغيير.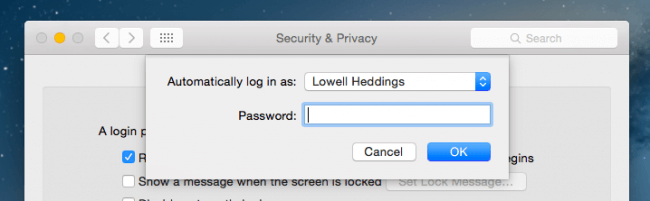
إزالة كلمات المرور المحفوظة على Mac
في معظم الأحيان ، من الأفضل النقر فوق الزر OK or أكد زر عندما تظهر نافذة منبثقة وتسألك عما إذا كنت على استعداد لحفظ كلمات المرور على موقع الويب. بهذه الطريقة ، لن تحتاج إلى إدخال كلمات المرور المقابلة في المرة التالية التي تقوم فيها بتسجيل الدخول إلى حسابات مختلفة. إنه يقلل بشكل كبير من معدل نسيان كلمات المرور. ومع ذلك ، كما ذكر أعلاه ، إذا قمت بتعيين جهاز Mac الخاص بك لإيقاف تشغيل كلمة مرور ، فإن خصوصيتك على جهاز Mac تتسرب بسهولة ، بما في ذلك كلمات المرور التي حفظتها في المتصفحات.
لذلك ، قد تحتاج إلى حذف كلمات المرور وإزالتها على جهاز Mac الخاص بك على الفور لمنع تعرض معلوماتك الخاصة للهجوم وللاستخدام غير القانوني. يمكنك فتح المتصفحات المثبتة على جهاز Mac الخاص بك ومسح جميع كلمات المرور المحفوظة بالداخل. بالإضافة إلى ذلك ، يمكنك إزالة كلمات المرور الخاصة بك بمساعدة برنامج موثوق من جهة خارجية. PowerMyMac - خصوصية هو اختيار ممتاز لك.
دعنا نرى كيفية إزالة كلمات المرور المحفوظة في الخطوات التالية:
الخطوة 1. قم بتنزيل PowerMyMac وتشغيله
انقر فوق الزر أدناه أو انتقل مباشرة إلى موقع iMyMac الرسمي لتنزيل PowerMyMac. ثم ابدأ تشغيله على جهاز Mac الخاص بك.
الخطوة 2. اختر الخصوصية
في العمود الأيمن ، اختر الخصوصية واضغط على SCAN زر لبدء المسح.
الخطوة 3. معاينة واختيار البيانات
بعد عملية مسح تستغرق عدة دقائق في وقت لاحق ، يمكنك معاينة البيانات الموجودة على جهاز Mac وتحديد البيانات التي تريد حذفها. أو يمكنك وضع علامة مباشرة حدد الكل لإزالة كلمات المرور المحفوظة وملفات تعريف الارتباط والسجلات الأخرى. إذا كنت تريد فقط تنظيف جميع كلمات المرور المحفوظة ، فالرجاء تحديد عنصر سجل تسجيل الدخول.
الخطوة 5. نظف البيانات التي تختارها
اضغط على كلين زر لإزالة البيانات وكلمات المرور المحفوظة التي حددتها.
فيما يلي طرق لإيقاف تشغيل كلمات المرور وإزالة كلمات المرور المحفوظة على Mac. تعرف على الطريقة التي تحتاجها للعمل على جهاز Mac الخاص بك واتقنها. إذا كان لديك أي سؤال ، فلا تتردد في كتابة تعليق أدناه أو مراسلتنا عبر البريد الإلكتروني.



