"لي أسبوعين متخلفين اليوم ، ماذا علي أن أفعل؟ "اشتكى بعض مستخدمي Mac من تأخر اللعب والتلعثم وأوقات التوقف عند تشغيل Fortnite. يعاني عشاق Fortnite Battle Royale من انخفاض معدل الإطارات في الثانية أو ينتهي بهم الأمر في تأخر أثناء الانغماس في اللعبة. تلعب اللعبة لأن خصومك سيتفوقون عليك.
ولكن لا يزال بإمكانك إنشاء فرصة رياضية للتجول في المنزل لتحقيق النصر من خلال تحسين FPS وخلق تجربة أكثر سلاسة. يوضح هذا الدليل طرقًا مجربة لجعل اللعبة تعمل بشكل أفضل على جهاز Mac الخاص بك مع الإعدادات المحسّنة.
المحتويات: الجزء 1. Fortnite الحد الأدنى من متطلبات النظامالجزء 2. تعديل الإعدادات لجعل Fortnite تعمل بشكل أفضلالجزء 3. بدائل لإصلاح Fortnite Lag على Macالجزء 4. اختتام
الجزء 1. Fortnite الحد الأدنى من متطلبات النظام
خلفية معرفية
Fortnite هي لعبة Battle Royale FPS التي أصبحت منتشرة هذه الأيام. ومع ذلك ، فقد أثار مستخدمو Mac الذين يتدفقون على موقعه الرسمي للحصول على جزء من الإجراء مشكلات من ذوي الخبرة مع Fortnite. رددوا مشاكل مثل FPS (لقطة في الثانية) انخفاض ، متوسط عرض الرسومات ، والتباطؤ على أجهزة Mac مثل MacBook.
يؤدي الفشل في مطابقة متطلبات النظام إلى تأخير Fortnite وانخفاض معدل الإطارات في الثانية.
متطلبات النظام للحصول على الأداء الأمثل
من أجل تشغيل Fortnite بأدنى مواصفاتها ، فأنت بحاجة إلى جهاز Mac مزود بأدوات 4GB من ذاكرة الوصول العشوائي أو بطاقة فيديو Intel HD 4000. ومع ذلك ، نوصي بمعالج Core i5 بسرعة 2.8 جيجاهرتز أو أعلى ، وذاكرة وصول عشوائي (RAM) سعة 8 جيجابايت ، وبطاقة فيديو بسعة 2 جيجابايت مثل Nvidia GTX 660 و AMD Radeon HD 7870 يساوي وحدة معالجة رسومات DX11 لأقصى أداء.
لمعرفة مواصفات جهاز Mac الخاص بك ، اتبع الخطوات التالية:
- في الجزء العلوي الأيسر من الشاشة ، انقر فوق أيقونة Apple.
- تحديد 'حول هذا ماكضمن القائمة المنسدلة.
- اختر ال 'مزيد من المعلومات' نافذة او شباك.

أفضل مجموعات أجهزة Mac المناسبة
تعمل بعض أجهزة Mac بشكل أفضل من غيرها:
- ماك بوك برو (555 افتح علبة جديدة من الديدان ، نوصي 560)
- إيماك برو
- ماك برو
جرب الإعدادات لفحص النتائج التي تحصل عليها. لكي يدعم جهاز Mac الخاص بك Fortnite ، تأكد من توفر المواصفات أدناه:
- Mac OS X Sierra أو إصدار أحدث
- مُعالج رسومات Intel HD 4000
- وحدة المعالجة المركزية Core i3 بسرعة 2.4 جيجا هرتز
- 4 جيجا بايت رام DDR3 أو DDR4
هذه هي الحد الأدنى من المواصفات المطلوبة لـ Fortnite. توفر المواصفات الأعلى من هذه قفزة هائلة لتحسين معدل FPS أو الرسومات المرئية للعبتك.
نظام التشغيل Windows لنظام التشغيل Mac لتحسين الأداء
يعرف مالكو أجهزة Mac أن الألعاب تميل إلى العمل بسلاسة أكبر على نظام التشغيل Windows بدلاً من نظام التشغيل Mac OS. يؤدي استخدام Boot Camp أو Windows OS على Mac إلى تحسين معدل FPS بدرجة عالية للغاية. تجعل ميزة معسكر التمهيد من Apple من السهل تثبيت نظام التشغيل Windows على أجهزة Mac.
بمجرد تشغيل Microsoft Windows على Mac ، قم بتشغيل Fortnite في هذا القسم والعب لعبتك من هنا. يجب أن ترى زيادة كبيرة في معدل FPS عندما يتم تشغيله على Windows.
تعمل هذه الحيلة مثل السحر لأي شخص يسعى لإصلاح Fortnite lag على Mac وستعمل اللعبة بسلاسة أكثر من أي وقت مضى. لديك الرفاهية لتشغيل Windows OS أو Mac OS بعد بدء تشغيل جهازك.
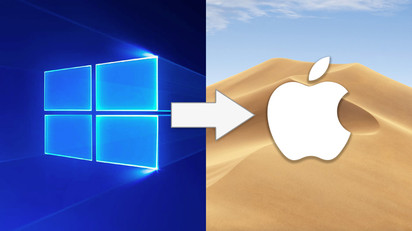
الجزء 2. تعديل الإعدادات لجعل Fortnite تعمل بشكل أفضل
قم بإعداد وضع ملء الشاشة
إذا كان لديك خيار ملء الشاشة بنوافذ ونافذة ، فقم بإنهاء هذا على الفور لإصلاح Fortnite lag. هذا لأنك ينتهي بك الأمر بمعدل FPS أقل ويؤدي إلى تفاقم المشاكل المتأخرة أثناء لعبك. نوصي بملء الشاشة لتأثيراتها المتقدمة:
- ينتج تأثيرًا أكبر ويساعد على زيادة معدل FPS بشكل ملحوظ
- يدير الكمبيوتر اللعبة بسهولة وضع ملء الشاشة
- بيئة عمل أفضل بفضل التفاصيل الأكثر وضوحًا في وضع ملء الشاشة بدلاً من شاشة ذات نوافذ
أعد تكوين الإعدادات إلى منخفض
لإصلاح Fortnite lag وتحسين Fortnite ، قم بتعديل جميع الإعدادات المتقدمة أو إعدادات العرض إلى مستوى منخفض. سيؤدي ذلك إلى تقليل الضغوط التي تمارس على وحدة معالجة الرسومات الخاصة بك وإنشاء تجربة لعب أفضل. على الرغم من أن هذا له تأثير كبير على بعض الرسومات ، إلا أنه يوفر FPS قويًا خلال اللعبة بأكملها.
من ناحية أخرى ، احتفظ بميزة anti-aliasing أو أوضاع ما بعد المعالج بين متوسط إلى مرتفع نظرًا لتأثيرها المنخفض على انخفاض معدل الإطارات في الثانية. قم بتنفيذ هذه الخطوة لجعل اللعبة أكثر تحسينًا وقابلية لنظام Mac الخاص بك.
أعد تكوين جودة الصوت إلى منخفضة
جودة الصوت لديها دع التاثيرات على معدل FPS في Fortnite. ومع ذلك ، فهو عامل مساهم ثانوي ولكنه ينتج الحد الأقصى للإنتاج إذا حافظت على الإعدادات منخفضة. هذا يجعل تجربة الألعاب الخاصة بك أكثر تعزيزًا وانسيابية.
الجزء 3. بدائل لإصلاح Fortnite Lag على Mac
لا تقم بتشغيل برامج أخرى في الخلفية
تجنب تشغيل العديد من التطبيقات أثناء لعب اللعبة. أغلق كافة البرامج غير الضرورية قبل بدء اللعبة. يؤدي تشغيل عمليات الخلفية الأخرى إلى تقليل معدل FPS للعبة بشكل كبير.
كما أنه يولد ضغطًا إضافيًا على المعالج جنبًا إلى جنب مع وحدة معالجة الرسومات لأنها تتنافس على نفس الموارد. يجب أن يفكر مستخدمو Mac في إغلاق جميع العمليات في الخلفية للحصول على تجربة لعب خالية من المتاعب.
إذا كنت تستخدم Discord ، فمن المهم أن تقوم بتحسينه عبر إعدادات المستخدم أو تسريع الأجهزة غير المحدد ضمن الإعدادات.
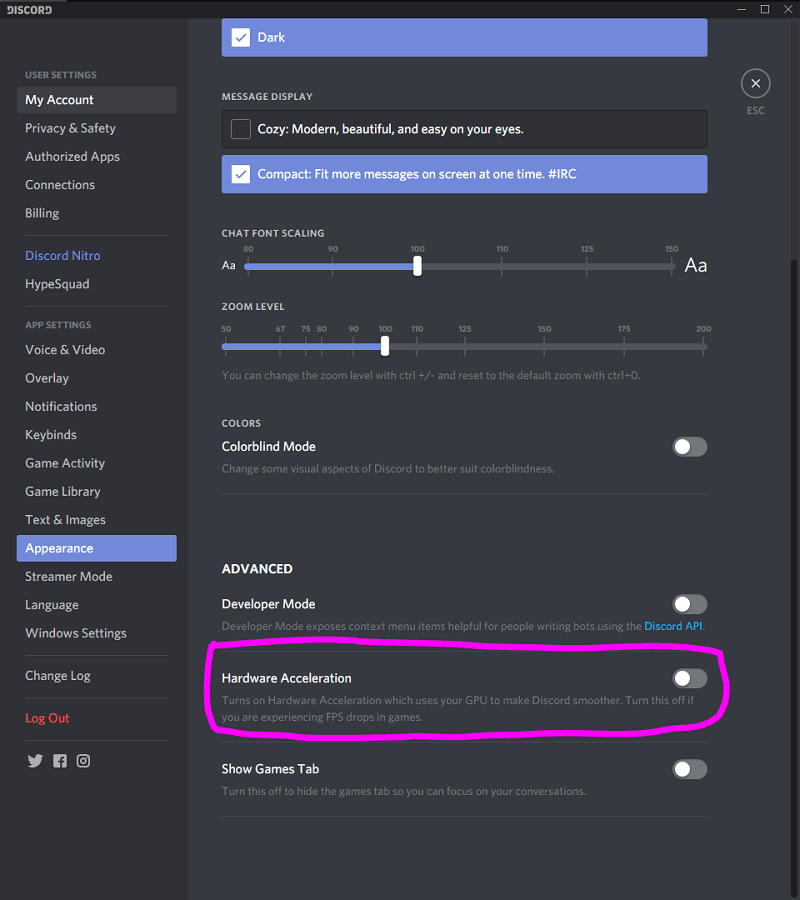
نصائح اضافية
نصيحة أخرى يمكنها إصلاح تأخر Fortnite وجعل إطلاق Fortnite الخاص بك مثل الخفافيش هي حجز المزيد من الموارد للعبة. انطلق وقم بتعديل إعدادات الأداء لـ ماكنتوش الشحن Fortnite.exe إلى ما وراء الأولوية العادية. سيؤدي ذلك إلى زيادة معدل FPS بشكل كبير حتى تتمكن من لعب اللعبة بتجربة سلسة.
نصيحة إضافية: Mac Uninstaller Wipes Away Fortnite وآثارها
أداة إلغاء تثبيت التطبيق الخاصة بـ اي ماي ماك باور ماي ماك يوفر طريقة قوية ل إزالة Fortnite. على عكس برنامج إلغاء التثبيت الافتراضي ، تمسح هذه الأداة المتخصصة جميع أجزاء التطبيق الصعب من أنظمة Mac بنقرة واحدة فقط. قم بتنزيل برنامج إلغاء التثبيت لنظام التشغيل Mac هذا لإزالة اللعبة تمامًا.
سواء تحولت Fortnite إلى ملفات عنيدة أو معطلة أو مخفية في وجهات غير معروفة ، فإن برنامج إلغاء تثبيت Mac سوف يدخن جميع المذنبين.
تلميح: إذا عانيت أيضًا من هذه المشكلة على جهاز الكمبيوتر الشخصي الذي يعمل بنظام Windows و PS4 و Xbox One و Nintendo Switch ، فيمكنك ذلك تحقق من هذه المقالة لإصلاح تأخر Fortnite.
الجزء 4. اختتام
مع كل هذه النصائح والحيل الذكية في متناول اليد ، يجب أن تحصل على تجربة سلسة. نجحت هذه المقالة في حل المشكلات الشائعة المرتبطة بفترات التأخير أو انخفاض معدل الإطارات في الثانية أثناء تشغيل Fortnite على جهاز Mac. تأكد أيضًا من تلبية متطلبات النظام لجعل اللعبة أكثر تحسينًا على Mac.
نحن نضمن أن هذه الحلول ستحسن معدل FPS لديك بشكل ملحوظ عند سقوط القبعة. ندعو مالكي أجهزة Mac لمنح Battle Royale فرصة بهذه الثقة الجديدة.



