من أفضل ميزات استخدام MacBook Pro أو أي كمبيوتر محمول آخر هو قابليته للنقل. سيسمح لك بالعمل في أي مكان تريده دون توصيله بمأخذ. هذا لأن جهاز MacBook يحتوي على بطاريته الخاصة ويمكنك شحنه إذا كنت تريد استخدامه في أي مكان وفي أي وقت.
ومع ذلك ، هناك مشكلة واحدة يمكنك بالتأكيد مواجهتها. وهذا إذا كان لديك MacBook Pro لا يشحن. في بعض الأحيان ، لا يتم شحن جهاز MacBook Pro الخاص بك بعد التحديث. يمكن أن يكون هذا حقًا ألمًا في المؤخرة خاصةً إذا كنت في مكان لا يوجد فيه منفذ متاح.
إذا كانت هذه هي حالتك ، فلدينا بعض المعلومات والحلول التي يمكنك القيام بها لإصلاح هذه المشكلة ، بالإضافة إلى أداة قوية تسريع جهاز MacBook الخاص بك.
المحتويات: الجزء 1. أشياء من MacBook Pro تحتاج إلى البحث عنهاالجزء 2. أسباب عدم شحن جهاز MacBook Pro الخاص بكالجزء 3. كيفية استكشاف أخطاء MacBook Pro التي لا يتم شحنها وإصلاحهاالجزء 4. التحقق من حالة البطارية لتجنب مشاكل الشحنالجزء 5. استنتاج
اقرأ أيضا:كيف تجعل جهاز Mac الخاص بي يعمل بشكل أسرع؟كيفية إصلاح القرص الصلب الخارجي لا يظهر على ماك؟
الجزء 1. أشياء من MacBook Pro تحتاج إلى البحث عنها
لماذا لا يتم شحن جهاز MacBook الخاص بي عند توصيله بمصدر الطاقة؟ بالطبع ، سيساعدك التعرف على السبب في حلها بسرعة. إليك بعض الأشياء التي تحتاج إلى البحث عنها إذا كان جهاز MacBook Pro الخاص بك لا يشحن عند توصيله.
1. تحقق من توصيل جهاز MacBook الخاص بك MagSafe توصيل جهاز MacBook الخاص بك؟
2. هل تم توصيل محول Apple بشكل صحيح؟ يجب أن تعرف أن كل محول كمبيوتر محمول من Apple يتكون من جزأين. أحدهما هو محول الشكل المربع والآخر هو القابس القابل للإزالة الذي يربطه بالجدار. ما يجب عليك فعله هو فصل هذين الجزأين.
3. هل كنت قادرًا على التوصيل بمأخذ التيار الموجود بالحائط؟ هل كان المقبس قيد التشغيل؟ هل حاولت توصيله بمنفذ آخر؟ هذه كلها أساسية فقط ولكن عليك التأكد من إعادة التحقق من ذلك.
4. كيف يبدو المحول؟ هل بها عيوب؟ إذا كان الأمر كذلك ، هل حاولت استخدام محول مختلف؟
5. تأكد من فحص الكمبيوتر المحمول أو MagSafe بحثًا عن أي غبار قد يكون سببًا لعدم شحنه.
6. يمكنك أيضًا التحقق من رمز البطارية الموجود في شريط القائمة. إذا كان هذا يقول "بطارية الخدمة"فقد حان الوقت لاستبداله. لا تقلق لأن MacBook الخاص بك سيظل قادرًا على العمل. ومع ذلك ، فإن بطاريته قد نفدت بالفعل ولن تتمكن من شحنها بعد الآن.

الجزء 2. أسباب عدم شحن جهاز MacBook Pro الخاص بك
هناك أيضًا بعض الأسباب المحتملة لذلك. هنا بعض منهم
- اتصالات مكسورة
- مشاكل الأجهزة
- الانهاك
- حالة البطارية الحرجة
- إعدادات غير صحيحة
الجزء 3. كيفية استكشاف أخطاء MacBook Pro التي لا يتم شحنها وإصلاحها
الآن ، لقد عرفت بعض أسباب عدم شحن جهاز MacBook Pro الخاص بك عند توصيله ، فقد حان الوقت لإصلاح هذه المشكلة. فيما يلي بعض الطرق لحل المشكلة.
طريقة 1. تحقق من أجهزتك
كيف يمكنني إصلاح جهاز MacBook Pro الذي لا يشحن؟ قبل أن تذهب أبعد من ذلك ، عليك أن تبدأ من الأساسيات ذاتها. في هذا النوع من المواقف ، يجب عليك أولاً رؤية جميع الملحقات التي تستخدمها للشحن. افحص الكابل الخاص بك بحثًا عن أي تلف. حاول معرفة ما إذا كانت هناك أي نقاط مكسورة على الكابل.
ستكون الخطوة التالية هي التحقق مما إذا كان هناك أي كائنات غريبة على المنافذ الخاصة بك. يمكن أن يكون المنفذ المليء بالغبار أحد أسباب عدم شحن جهاز MacBook Pro. هذا لأنه يحظر الاتصال. تأكد من تنظيف أي غبار أو حطام على المنفذ الخاص بك.
هل يمكنني تنظيف منفذ الشحن الخاص بي بالكحول؟ لا ينبغي عليك تنظيف MacBook Pro الخاص بك بالكحول. يجب تنظيفه بعود أسنان ومنديل أو هواء مضغوط.
بعد ذلك ، تأكد من توصيلك بمقبس الحائط وتشغيله. إذا كان لا يزال لا يعمل ، فابدأ وحاول استخدام مقبس حائط مختلف.
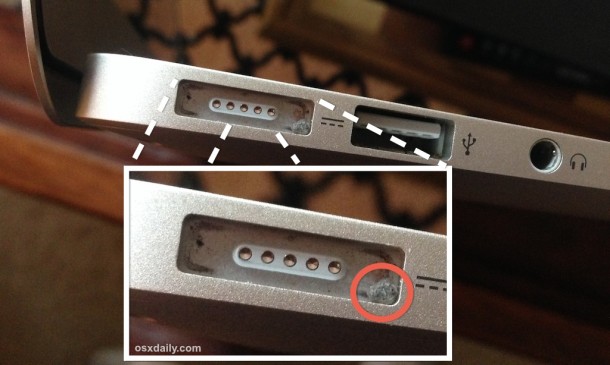
الطريقة الثانية. قم بإجراء إعادة تشغيل على جهاز MacBook Pro الخاص بك
إذا كان من الممكن أن تكون التطبيقات الموجودة على MacBook Pro غير مستجيبة أو مجمدة ، فإن أجهزتها كذلك. يمكن أيضًا تجميد الأجهزة التي تتحكم في شحن MacBook Pro. لهذا السبب ، فإن إجراء إعادة تشغيل بسيطة سيفي بالغرض على MacBook Pro ولا يتم شحنه بعد تحديث Big Sur.
1. انقر فوق شعار Apple الموجود أعلى الزاوية اليسرى من شاشتك.
2. بعد ذلك ، انقر فوق إعادة تشغيل.
3. انتظر حتى يتم إعادة تشغيل جهاز MacBook الخاص بك. بمجرد تشغيله بالكامل ، حاول شحنه.
الطريقة رقم 3. تحقق من صحة البطارية الخاصة بك
بطارية جهازك ماك بوك برو يمكن أن تبلى بشكل أسرع خاصة إذا كنت تستخدمه بشكل مكثف. ما يجب عليك فعله هو مراقبة حالة بطاريتك. إذا لم تقم بذلك ، فقد تكون عرضة لخطر موت MacBook.
لمعرفة حالة عمر البطارية ، اضغط مع الاستمرار على خيار مفتاح ثم انقر فوق رمز البطارية. بمجرد القيام بذلك ، سيظهر الخيار المتقدم على شاشتك. أنت بحاجة إلى معرفة الحالات الأربع لصحة البطارية.
1. اساسي - هذا إذا كانت بطاريتك تعمل بشكل صحيح.
2. استبدل قريبا - لا تزال بطاريتك تعمل. ومع ذلك ، فهي ليست كما كانت من قبل وهناك حاجة للاستبدال.
3. استبدل الآن - يشير هذا إلى أن هناك حاجة لتغيير فوري للبطارية. هذا لأنه يبقي الشحنة سيئة للغاية.
4. بطارية الخدمة - مما يعني أن بطاريتك بحاجة إلى الاستبدال في أسرع وقت ممكن. إذا لم يكن الأمر كذلك ، فهناك خطر تلف جهاز MacBook الخاص بك.
عليك أن تعلم أن عمر البطارية على جهاز MacBook Pro الخاص بك هو أولويتك الأولى.
الطريقة رقم 4. إعادة تعيين SMC الخاص بك
SMC أو وحدة التحكم في إدارة النظام هي المسؤولة عن إدارة عمر البطارية. لذلك ، إذا كان جهاز MacBook Pro الخاص بك لا يتم شحنه عند توصيله ، فقد تساعدك محاولة إعادة تعيين SMC على جهاز MacBook Pro في حل المشكلة.
ضع في اعتبارك أن إعادة تعيين SMC ببطارية قابلة للإزالة وبطارية غير قابلة للإزالة لها عملية مختلفة. هذا هو أحد الأسباب التي تدفعك إلى معرفة ما إذا كان لديك بطارية قابلة للإزالة. إذا كانت البطارية قابلة للإزالة:
1. قم بإغلاق جهاز MacBook Pro الخاص بك
2. قم بإزالة البطارية
3. اضغط مع الاستمرار على زر الطاقة لمدة خمس ثوانٍ تقريبًا.
4. أعد تركيب البطارية
5. قم بتشغيل MacBook الخاص بك
إذا كانت البطارية غير قابلة للإزالة:
1. قم بإغلاق جهاز MacBook Pro الخاص بك
2. اضغط على Shift + Control + Option + Power زر الكل في نفس الوقت لمدة عشر ثوانٍ تقريبًا.
3. حرر جميع المفاتيح بعد عشر ثوان
4. اضغط على زر الطاقة لجهاز MacBook الخاص بك لإعادة تشغيله.
إذا كان جهاز MacBook Pro الخاص بك لا يزال لا يشحن بعد إعادة تعيين SMC ، فجرّب الطرق الأخرى أدناه.
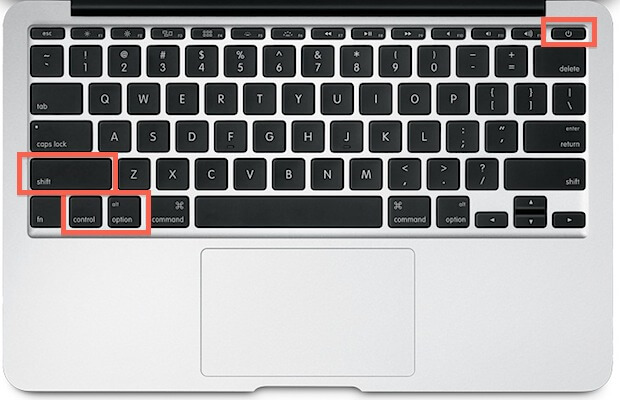
الطريقة رقم 5. تبريد جهاز MacBook الخاص بك
أحد الأسباب المحتملة لعدم شحن جهاز MacBook Pro عند توصيله هو ارتفاع درجة حرارته بالفعل. بمجرد أن يكتشف المستشعر الحراري لجهاز MacBook Pro ارتفاعًا في درجة الحرارة ، فمن المرجح أنه يمنع الوصول إلى البطارية. يتم ذلك من أجل سلامة جهاز MacBook الخاص بك.
إذا كنت تعاني من ارتفاع درجة حرارة جهاز MacBook ، فكل ما عليك فعله هو إيقاف تشغيله وتركه يبرد لبعض الوقت. إذا كنت تستخدمه في الخارج ، فعليك الذهاب إلى مكان مظلل لأن الاتصال المباشر بأشعة الشمس يمكن أن يتسبب أيضًا في ارتفاع درجة حرارته.
الجزء 4. التحقق من حالة البطارية لتجنب مشاكل الشحن
الآن بعد أن عرفنا كيفية إصلاح MacBook Pro لا يتم شحنه. لكي تتجنب أي مشاكل في الشحن على جهاز MacBook Pro ، فمن الجيد مراقبة حالة البطارية. أكثر الأدوات الموصى بها التي يمكنك استخدامها هي اي ماي ماك باور ماي ماك.
PowerMyMac سيعطيك بالتأكيد إشعارًا بشأن صحة البطارية. ليس ذلك فحسب ، بل سيُعلمك أيضًا بمجرد ظهور مشكلة على جهاز MacBook Pro الخاص بك وسيساعدك أيضًا في إصلاحها.

بصرف النظر عن هذه ، هناك أيضًا ميزات أخرى. على سبيل المثال ، يمكنك اخرج من المساحة القابلة للتطهير على جهاز Mac للحصول على مساحة أكبر بمساعدة PowerMyMac. أو يمكنك استخدامه لتسريع جهاز MacBook الخاص بك.
مميزات برنامج PowerMyMac:
- سوف يساعدك على تسريع جهاز MacBook Pro الخاص بك
- يمكنه حذف جميع الملفات غير المرغوب فيها بسرعة وأمان من جهاز MacBook Pro لتكسب مساحة تخزين أكبر.
- يمكن أن يساعدك أيضًا في تحديد موقع ثم إزالة جميع مرفقات البريد الإلكتروني غير الضرورية ، متعددة اللغات ، و iTunes Backup
- يمكن أن يساعدك أيضًا في المسح ثم حذف جميع الملفات الكبيرة التي لم تعد بحاجة إليها على MacBook Pro.
الخطوة 1. قم بتنزيل وتشغيل PowerMyMac على جهاز MacBook Pro الخاص بك
قم بتنزيل البرنامج. قم بتثبيته على جهاز MacBook Pro الخاص بك وقم بتشغيله. على الشاشة الرئيسية للبرنامج ، لديك كل الخيارات على الجانب الأيسر.

الخطوة 2. فحص النظام غير الهام
لنفترض أنك تريد تنظيف جميع ملفاتك غير المرغوب فيها. كل ما عليك فعله هو الاختيار نظافة غير المرغوب فيه على الجانب الأيسر من شاشتك. بعد ذلك ، انقر فوق SCAN زر ثم انتظر حتى يتم ذلك.
بمجرد اكتمال عملية المسح، سيعرض لك PowerMyMac جميع الملفات غير المرغوب فيها على جهاز MacBook الخاص بك. سيقوم أيضًا بتصنيف جميع ملفاتك غير المرغوب فيها لتسهيل عرضها.
الخطوة 3. قم بمراجعة وتحديد العناصر المراد تنظيفها
انقر فوق الفئة التي تريد تنظيفها وستظهر بعد ذلك جميع البيانات التي تحتويها على الجانب الأيمن من شاشتك. اختر جميع البيانات التي تريد تنظيفها ثم انقر فوق ملف كلين .
يمكنك أيضًا القيام بنفس الخطوات لـ مكتشف مكرر و الملفات الكبيرة والقديمة.

الخطوة 4. تم تنظيف نظام Mac غير الهام
بمجرد النقر فوق الزر "تنظيف" ، تم مسح الملفات غير المرغوب فيها.
الجزء 5. استنتاج
من المهم جدًا أن تراقب عمر البطارية. كما أنه يساعد في تجنب حدوث مشكلات مثل عدم شحن MacBook Pro عند توصيله. ضع في اعتبارك كيفية استخدامك لجهاز MacBook Pro. حاول ألا تستخدمه أثناء شحنه حتى لا تتلف البطارية.
أيضا ، وجود PowerMyMac هو أحد أكثر البرامج المفيدة التي يمكنك امتلاكها على جهاز MacBook الخاص بك. يمكن أن يساعدك في مراقبة أي مشكلات على جهاز MacBook Pro الخاص بك وإصلاحها. يمكنه أيضًا تسريع MacBook و امنح جهاز Mac مساحة تخزين أكبر لملفاتك وتطبيقاتك الجديدة.
قم بتثبيت البرنامج على جهاز MacBook Pro وتأكد من حصولك على أفضل تجربة على الإطلاق. جهاز MacBook النظيف هو جهاز MacBook صحي ، ضع ذلك في ذهنك.



