يعد الاحتفاظ بنسخة احتياطية من ملفاتك طريقة رائعة لجعلها أكثر أمانًا. يتم الاحتفاظ ببياناتك بأمان في منصة تخزين أخرى وتضمن عدم فقدها بأي شكل من الأشكال. إحدى الطرق التي يمكنك من خلالها نسخ بياناتك احتياطيًا هي من خلال محرك أقراص ثابت خارجي (HDD). ومع ذلك ، في بعض الأحيان الخاص بك لا يتعرف جهاز Mac على محرك الأقراص الثابتة الخارجي. هذا يمكن أن يسبب لك الذعر. ومع ذلك ، لا ينبغي أن تكون كذلك. ستظل بياناتك سليمة داخل محرك الأقراص الثابتة. لكن ، لا يمكنك الوصول إليه لأسباب قد لا تكون واضحة في البداية. هناك طرق يمكنك اتباعها لجعل محرك الأقراص الثابتة يعمل مرة أخرى. لنبدأ الآن.
دليل المادةالطريقة الأولى: إزالة التطبيقات التي قد تتعارض معهاالطريقة الثانية: تغيير إعدادات الباحثالطريقة الثالثة: تركيب محركات الأقراص الصلبة الخارجية على جهاز Mac الخاص بك يدويًاالطريقة الرابعة: تشغيل الإسعافات الأولية لإصلاح عدم ظهور محرك الأقراص الصلبة الخارجيالطريقة الخامسة. إصلاح أذونات القرص
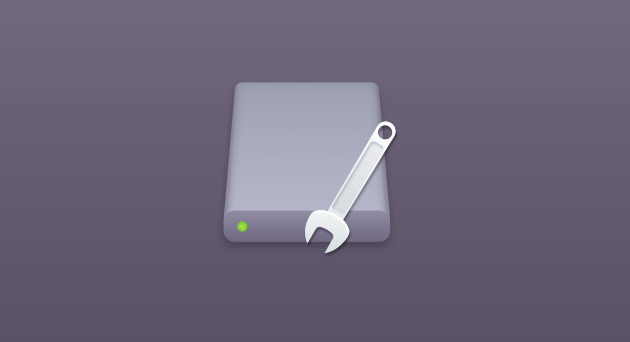
إذا كنت قد قمت بالفعل بتوصيل محرك أقراص محمول أو محرك أقراص ثابتة ولم يتعرف عليه جهاز Mac الخاص بك ، فيجب أن يكون ذلك بسبب وجود خلل في منفذ USB أو الكابل. المكافأة: قبل أن تفعل طرق استكشاف الأخطاء وإصلاحها التي سنحددها هنا ، يجب أن تبدأ بالأشياء الأساسية:
01 - يجب عليك التحقق مما إذا كان محرك الأقراص متصلاً بالفعل بجهاز Mac.
02 - يجب عليك فحص موصل USB. هل يبدو موصل USB تالفًا؟ أم أنها تبدو مشوهة؟
03 - إذا كان محرك الأقراص الثابتة الخارجي متصلاً بالفعل بمأخذ واحد ، فعليك تجربته باستخدام منفذ مختلف.
04 - يجب أيضًا محاولة استخدام كبل USB مختلف. الكابلات التي قد لا تكون تالفة بشكل واضح يمكن أن تتلف بالفعل بالفعل.
05 - قد تكون هناك مشكلة في الجهاز. لهذا السبب يتعين عليك توصيل كابل محرك الأقراص الثابتة بمنفذ USB آخر.
06 - حاول توصيل الأقراص الصلبة الخارجية في جهاز Mac آخر. إذا كان يعمل على جهاز Mac آخر ، فقد يواجه جهاز Mac الحالي مشكلة في منافذ USB الخاصة به.
07 - يجب أيضًا محاولة توصيل محرك الأقراص الصلبة الخارجي بجهاز كمبيوتر يعمل بنظام Windows. إذا كان يعمل فيه ، فقد يكون القرص الصلب مهيأ لجهاز كمبيوتر يعمل بنظام Windows وهذا هو سبب عدم تمكن Mac من قراءته.
08 - أعد تشغيل جهاز Mac. في بعض الأحيان ، يكون إيقاف تشغيله ثم تشغيله هو أسهل طريقة لإصلاح ذلك.
09 - أعد تشغيل محركات أقراص USB الخاصة بك. قم بذلك عن طريق إغلاق جهاز Mac الخاص بك. بعد ذلك ، أعد تشغيله أثناء الضغط على Command + Option + R + P. بمجرد سماع صوت ينطفئ وبمجرد رؤية وميض على الشاشة ، حرر المفاتيح المذكورة. بعد ذلك ، اسمح لجهاز Mac بالتمهيد بالعملية المعتادة. الآن ، إذا كنت قد فعلت كل ما ذكرناه أعلاه وما زال محرك الأقراص الثابتة (أو محرك الأقراص المحمول) لا يعمل ، فقد حان الوقت لوضعه في العمل الشاق.
الطريقة الأولى: إزالة التطبيقات التي قد تتعارض معها
إذا كانت المشكلة حديثة بالفعل ، مثل عندما لا يزال محرك الأقراص الثابتة يعمل منذ بضعة أيام ، فقد يكون هناك تطبيق يتعارض معها. ما يجب عليك فعله هو حذف التطبيقات التي قمت بتنزيلها واحدًا تلو الآخر. قم بإلغاء تثبيتها واحدًا تلو الآخر وقم بتوصيل كل محرك أقراص ثابت بعد كل إجراء من إجراءات إلغاء التثبيت ، للتحقق مما إذا كان قد تم إصلاح المشكلة.
يمكنك بالفعل حذف التطبيقات عن طريق سحب أيقونتها نحو سلة المهملات أو باستخدام Launchpad. ومع ذلك ، لا ينصح بهاتين الطريقتين في الواقع. حتى إذا تم حذف تطبيقك من خلال هاتين الطريقتين ، فلا يزال بإمكانهما احتواء بقايا التطبيق التي قد تتعارض مع محرك الأقراص الثابتة لديك.
بدلاً من ذلك ، يجب عليك استخدام أداة تسمى اي ماي ماك باور ماي ماك. فيما يلي ميزات ومزايا الأداة المذكورة:
01 - يساعد في تسريع جهاز Mac الخاص بك عن طريق التخلص من التطبيقات غير المرغوب فيها وإخلاء مساحة أكبر على جهازك.
02 - يعرض لك حالة نظام جهازك بما في ذلك وحدة المعالجة المركزية ومساحة القرص والذاكرة وغيرها.
03 - يساعدك على حذف التطبيقات والملفات غير الضرورية دون التسبب في مشاكل لجهاز Mac الخاص بك. يساعدك على حذف الملفات غير الضرورية للتطبيقات (بما في ذلك بقايا الطعام) التي تشغل مساحة كبيرة على القرص وتبطئ جهاز Mac الخاص بك ببضع نقرات بسيطة.
04 - تتيح لك ميزة النقرة الواحدة إجراء مسح شامل لجهاز Mac الخاص بك بسرعة وإلغاء تثبيت التطبيقات بسهولة.
05 - إنه قوي جدًا في الطبيعة. يقوم بمسح جهاز Mac بالكامل بشكل شامل دون ترك أي تطبيق بدون تحديد.
06 - يسمح لك بتحديد التطبيقات التي تريد الاحتفاظ بها وأيها تريد حذفه. كل شيء تحت سيطرتك.
07 - إنه آمن بنسبة 100٪. لا يحتوي على أي برامج ضارة أو فيروسات يمكن أن تسبب مشاكل لجهاز Mac الخاص بك.
08 - يمنحك نسخة تجريبية مجانية لأول 500 ميجابايت. الآن ، يمكنك الاستمتاع بمزايا هذه الأداة دون الحاجة إلى دفع ثمنها. يمكنك تجربتها قبل إجراء عملية شراء فعلية.
09 - تحصل على دعم فردي. يمكنك أيضًا الحصول على دعم عبر البريد الإلكتروني في حالة مواجهة مشكلات مع الأداة.
فيما يلي كيفية استخدامه لإلغاء التثبيت خطوة بخطوة:
الخطوة 1: قم بتنزيل وتثبيت iMyMac PowerMyMac على جهاز Mac الخاص بك
قم بتنزيل iMyMac PowerMyMac من الموقع الرسمي للأداة. قم بتشغيل البرنامج المذكور على جهازك.
على الواجهة الرئيسية ، سترى حالة نظام جهازك. انتقل إلى الجانب العلوي ، انقر فوق Uninstaller.
الخطوة 2: فحص البرامج على جهاز Mac الخاص بك
اضغط على زر المسح الضوئي. سيتم فحص التطبيقات الموجودة على جهازك تلقائيًا. بعد الانتهاء من عملية المسح ، سيتم إدراج البرنامج على الواجهة.

الخطوة 3: تنظيف البرامج غير الضرورية
حدد التطبيق الذي تريد حذفه. اضغط على زر التنظيف. إذا كنت قد جربت جميع الطرق المذكورة أعلاه ولا تزال هناك مشكلة ، فيجب أن يكون محرك الأقراص الثابتة لديك قد تعطل. أو قد يكون تالفًا تمامًا. عندما يحدث هذا ، فأنت بحاجة إلى رفع أشياء ثقيلة.

الطريقة الثانية: تغيير إعدادات الباحث
أحد الأسباب الرئيسية لعدم تعرف Mac على محركات الأقراص الثابتة الخارجية (HDDs) هو أن النظام غير مبرمج لعرض محركات الأقراص الثابتة على واجهة سطح المكتب الخاصة به. إليك كيفية إصلاح هذه الخطوة بخطوة:
الخطوة 01 - إطلاق Finder.
الخطوة 02 - تفضيلات الزيارة.
الخطوة 03 - اذهب إلى عام.
الخطوة 04 - تأكد من تنشيط الخيار المسمى الأقراص الخارجية.
إذا لم ينجح ذلك ، فيجب عليك تثبيت محرك الأقراص الثابتة الخارجي أو محرك USB يدويًا.
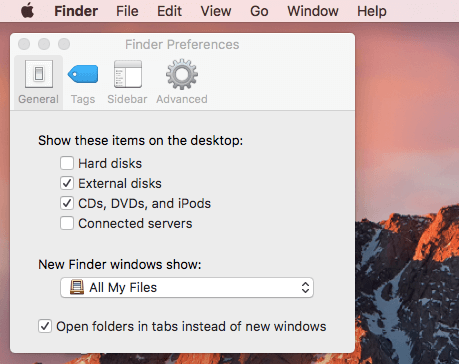
الطريقة الثالثة: تركيب محركات الأقراص الصلبة الخارجية على جهاز Mac الخاص بك يدويًا
حان الوقت الآن لإجبار جهاز Mac الخاص بك على التعرف على محرك الأقراص المحمول أو محرك الأقراص الثابتة الخارجي. هيريس كيفية القيام بذلك:
الخطوة 01 - قم بتوصيل القرص الصلب بجهاز Mac الخاص بك.
الخطوة 02 - قم بزيارة تفضيلات النظام.
الخطوة 03 - قم بزيارة Disk Utility.
الخطوة 04 - تحقق مما إذا كان القرص الصلب الخارجي مدرجًا بالفعل في الشريط الجانبي على اليسار.
الخطوة 05 - قم بتمييز اسم محرك الأقراص المحمول أو محرك الأقراص الثابتة.
الخطوة 06 - اختر Mount.
الآن ، يجب أن يكون قادرًا على الظهور أسفل أجهزة Finder. إذا كان لا يزال لا يعمل ، فعليك القيام بالخطوة التالية:
اقرأ أيضا:كيفية استخدام Mac Disk Utility لإصلاح القرص؟كيفية تقسيم القرص الصلب على جهاز Mac؟
الطريقة الرابعة: تشغيل الإسعافات الأولية لإصلاح عدم ظهور محرك الأقراص الصلبة الخارجي
يحتوي جهاز Mac الخاص بك على أداة مدمجة تسمى First Aid. تمت صياغته للتحقق من الأخطاء وإصلاح هذه المشكلات خاصةً تلك المتعلقة بالتطبيقات والملفات التالفة. تتضمن المشكلات أيضًا مشكلات بدء التشغيل ، وبالطبع مشكلات القرص الصلب الخارجي.
إذا كانت مشكلتك تتعلق بفتح محرك أقراص محمول يتم عرضه بالفعل على جهاز Mac الخاص بك ولكنه لا يسمح لك بالوصول إلى محتواه ، فقد تحتاج إلى استخدام الإسعافات الأولية.
الخطوة 01 - قم بزيارة تفضيلات النظام.
الخطوة 02 - قم بزيارة Disk Utility.
الخطوة 03 - قم بتمييز اسم محرك الأقراص الثابتة الخارجي.
الخطوة 04 - اضغط على الإسعافات الأولية.
الخطوة 05 - اختر تشغيل من أجل تشغيل التشخيصات واطلب من جهاز Mac الخاص بك إصلاح أي مشكلات تطرأ.
إذا كانت أداة الإسعافات الأولية الخاصة بك قد نفذت الحيلة ، فقد يكون محرك الأقراص المحمول أو محرك الأقراص الثابتة متاحين الآن للتركيب. إذا لم يتم إصلاحه بعد ، فجرّب الخيار التالي.
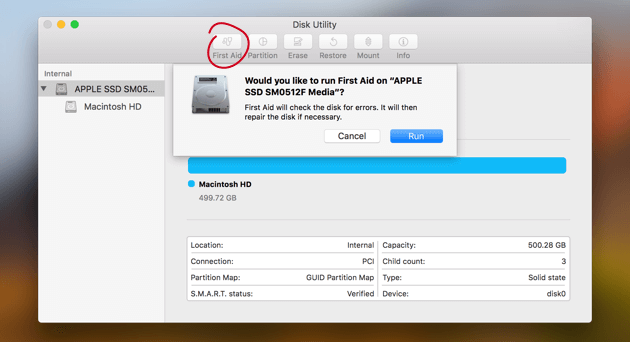
الطريقة الخامسة. إصلاح أذونات القرص
تُستخدم أذونات القرص لتأمين ملفاتك بطريقة لا يستطيع فيها المستخدمون الآخرون تعديل أي ملف نظام دون إذن. في بعض الأحيان ، يمكن العبث بالأذونات خاصة عند تثبيت وإلغاء تثبيت تطبيقات معينة على نظامك.
إذا كان أداء نظام جهاز Mac الخاص بك غريبًا نوعًا ما ، فمن الأفضل دائمًا استكشاف أذونات القرص وإصلاحها. فيما يلي كيفية إصلاح أذونات القرص خطوة بخطوة (إذا كنت تعمل على إصدار قبل El Capitan):
الخطوة 01 - إطلاق Spotlight.
الخطوة 02 - اكتب Disk Utility واضغط على Enter.
الخطوة 03 - على الشريط الجانبي الأيسر ، اضغط على Macintosh HD.
الخطوة 04 - انقر فوق علامة التبويب المسماة First Aid.
الخطوة 05 - اضغط على التحقق من أذونات القرص
الخطوة 06 - إصلاح أذونات القرص المسبقة.
إذا كانت مشاكل إذن القرص سيئة للغاية بحيث لا يتم تشغيل جهاز Mac الخاص بك بشكل صحيح ، فيمكنك بالفعل الوصول إلى Disk Utility من خلال Recovery Mode. يمكنك القيام بذلك عن طريق الضغط مع الاستمرار على المفاتيح Command + R أثناء بدء تشغيل جهازك.
دائمًا ما يكون الاحتفاظ بنسخة احتياطية من بياناتك أمرًا جيدًا. مكان واحد يمكنك نسخه احتياطيًا هو محرك الأقراص الثابتة الخارجي أو محرك الأقراص المحمول. لكن في بعض الأحيان ، يتعطل محرك الأقراص الثابتة أو جهاز Mac ولا يمكن التعرف عليه (محرك الأقراص الثابتة). في هذه الحالات ، عليك اتباع هذا الدليل لمساعدتك في حل المشكلة. شيء آخر يمكنك القيام به مسبقًا هو إجراء نسخ احتياطي لملفاتك في التخزين السحابي بصرف النظر عن القيام بذلك على محرك الأقراص الثابتة. بهذه الطريقة ، إذا تعطل محرك الأقراص الثابتة ، فلا يزال بإمكانك الحصول على نسخة من ملفاتك في التخزين السحابي.



