لقد نشأنا جميعًا مع زوج من سماعات الرأس السلكية التي تتطلب ببساطة توصيلها لتغمرها فورًا. بعد كل شيء ، قطعة بسيطة من التكنولوجيا للتأرجح في العمل أثناء التنقل. ولكن مع ظهور سماعات البلوتوث ومآخذ سماعات الرأس المزدحمة ، فإن معظم مستخدمي Mac يغيرون مسارهم إلى الأجهزة اللاسلكية.
تأتي منتجات Beats اللاسلكية بتصميم أكثر مرونة وخفيف الوزن للغاية مما يبقي الكابلات بعيدًا عن طريقك. يجب عليك إعداد التكوين بشكل صحيح للابتعاد عن الانقطاعات المتكررة أو قطع الاتصال. هنا ، سنمنحك عيونًا جديدة طريقة التنفيذ يدق لماك وننقلها إلى الفنون الجميلة.
المحتويات: الجزء 1: الأشياء الضرورية قبل توصيل Beats بجهاز Macالجزء 2: استكشاف الأخطاء وإصلاحها عند فشل توصيل Beats بـ Macالجزء 3: بدائل أخرى لإقران Beats بجهاز Macالجزء 4: الخاتمة
اقرأ أيضا:ماذا تفعل عند اتصال Mac Wi-Fi ولكن لا يوجد إنترنتماذا تفعل عندما لا يمكنك الاتصال بـ App Store Mac
الجزء 1: الأشياء الضرورية قبل توصيل Beats بجهاز Mac
نصائح ذهبية: تحسين الأداء اللاسلكي باستخدام PowerMyMac
iMyMac يجهد كل مقود لمساعدتك على تحقيق أقصى استفادة من منتج Apple الخاص بك مع ثروة من الرؤى والبرامج الأنيقة. PowerMyMac هو ذروة مجموعة أدوات التنظيف والتحسين الكل في واحد لتعزيز أداء الأجهزة التي تدعم تقنية Bluetooth بواسطة هذا المطور.
يستهدف المحتويات غير المرغوب فيها وملفات ذاكرة التخزين المؤقت والفوضى. تشوه الأمتعة التي تستحوذ على الذاكرة جودة الوسائط بينما يعمل جهاز Mac الخاص بك بسرعة فائقة.
قم بتثبيت PowerMyMac للصيانة الممتازة ومنع الأعطال الناتجة عن الانتهاكات الجامحة في ذاكرة Mac. يوفر نظام shiphape Mac دقة ووضوح وامتلاء صوت لا يصدق. إنه مصمم بتصميم بسيط ، ويطلق إمكانية الخدمة التلقائية ويمحو الأخطاء بنقرة واحدة.

يؤدي التخلص من التفضيلات من المكتبة إلى إجبار جهاز Mac الخاص بك على إعادة إنشائها من جديد ، وبالتالي منع أي أخطاء أو خوارزميات غير فعالة تعيث فسادًا في إعدادك. لست مضطرًا للالتفاف حول تنظيف جهاز Mac الخاص بك طوال اليوم والبحث عن مرفقات البريد الإلكتروني غير الهام ، فوتو فوضىوالملفات الكبيرة أو القديمة والتقليد. يمكنك أيضًا الحصول على أدوات أنيقة مثل برنامج إلغاء تثبيت التطبيق وإلغاء الأرشفة ونظام الصيانة.
انك سوف تحتاج:
- لمعرفة مكان العثور على زر الطاقة (راجع الدليل اليدوي بواسطة Beats)
- للتأكد من أن الجهاز قابل للاكتشاف عن طريق الضغط على زر الطاقة والإمساك به لمدة 5 ثوانٍ تقريبًا. أزرق ليد ضوء يشير إلى أنه جاهز للاقتران
- للتشغيل أو الترقية إلى macOS Sierra ، أحدث إصدار من macOS High Sierra أو Mojave
- لشحن أجهزتك مسبقًا
كيفية إقران Beats بجهاز Mac
الخطوة 1. اذهب إلى وضع الاكتشاف
ضرب و اضغط باستمرار على زر الطاقة على سماعات الرأس لبضع ثوانٍ للانتقال إلى وضع الاكتشاف. عندما يومض الضوء على المؤشر ، يكون الجهاز قابلاً للاكتشاف.

الخطوة 2. شغّل البلوتوث
على حاسوبك، حدد تفضيلات النظام في قائمة Apple ، اضغط على Bluetooth. تأكد من تشغيل Bluetooth.
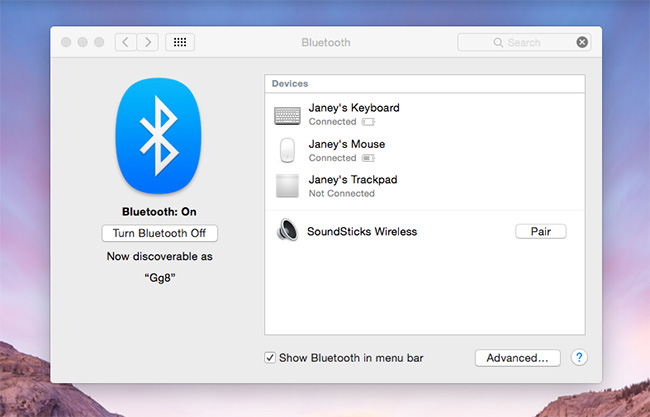
الخطوة 3. اختر Beats Wireless
اختر Beats Wireless من نتائج أجهزة البلوتوث. إذا قمت بإعادة تسمية جهازك باستخدام Beats Updater ، فسيظهر هذا الاسم في القائمة.
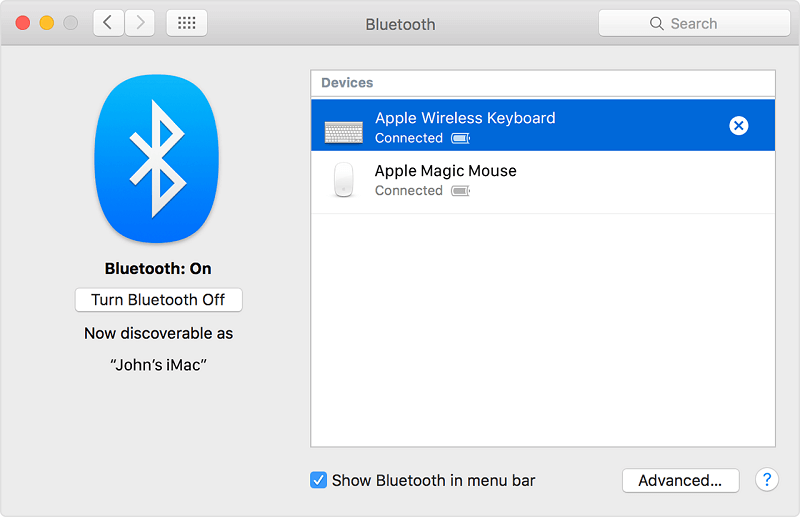
الخطوة 4. انقر فوق إقران للاتصال
انقر فوق إقران بجهازك الحالي أو انقر بزر الماوس الأيمن فوقه و اضغط على Connect.
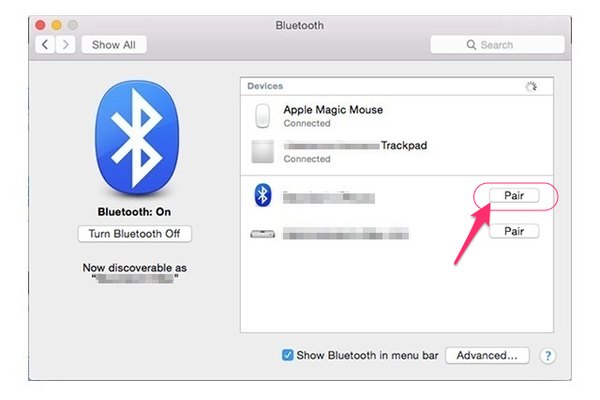
بعد إقران Beats الجديدة بجهاز Mac بنجاح ، تظل متصلة أو تتم إعادة مزامنتها تلقائيًا في نطاق 33 قدمًا أو 10 أمتار. يمكنك معايرتها وفقًا لتفضيلاتك عبر ملف قائمة الصوت> تفضيلات النظام.
الجزء 2: استكشاف الأخطاء وإصلاحها عند فشل توصيل Beats بـ Mac
كيفية إقران مخرجات الصوت المتعددة في نفس الوقت
قامت Apple بتوسيع مخزون إخراج الصوت لمستخدمي Mac حيث يمكنك استخدام مكبرات الصوت الداخلية ومكبر الصوت وسماعات الرأس في ضربة واحدة. تتيح لك الأداة الذكية المدمجة والمعروفة باسم Audio MIDI Setup تشغيل الصوت عبر أجهزة متعددة معًا.
- افتح إعداد Audio MIDI عبر التطبيقات.
- اضغط على أيقونة + في أسفل اليسار واختر جهاز متعدد الإخراج.
- في النتائج ، تحقق من الجهاز المتاح للعب بشكل متزامن.
- توجه إلى قائمة الصوت عبر تفضيلات النظام وحدد جهاز الإخراج المتعدد من علامة التبويب الإخراج. تبدأ أصواتك في اللعب على أجهزة محددة مسبقًا في انسجام تام.
كيفية استكشاف مشكلات Beats وإصلاحها
إذا فشلت في إقران سماعات الرأس الخاصة بك ، كرر الإعداد أو افصل المكوِّن الإضافي مرة أخرى لإصلاح خلل. حاول إعادة ضبط سماعات الرأس أو مسح إعدادات التفضيل على جهاز الكمبيوتر الخاص بك. كما أن وجود عطل في إعداداته يمنع أيضًا سماعات الرأس اللاسلكية من المزامنة.
لا صوت يمكن اكتشافه من Beats
في بعض الأحيان ، يمكنك إقران Beats الخاصة بك بنجاح ولكن لا تكتشف أي صوت. تأكد من أنك قمت بفحص سماعات الرأس الخاصة بك على أنها إخراج الصوت المفضل على جهاز Mac الخاص بك.
- انتقل إلى تفضيلات النظام> الصوت.
- انتقل إلى علامة التبويب الإخراج ، وابحث عن Beats في الخيارات وانقر نقرًا مزدوجًا للتنشيط.
إذا لم يفلح ذلك ، فأعد ضبط جهازك عبر تفضيلات النظام> Bluetooth. انقر بزر الماوس الأيمن على Beats ، ثم انقر فوق إزالة والترخيص. بعد ذلك ، قم بإقران Beats بجهاز Mac مرة أخرى لإصلاح المشكلة.

الجزء 3: بدائل أخرى لإقران Beats بجهاز Mac
مساعد جهاز بلوتوث
استخدم برامج مخصصة لتجنب ضغوط وسلالات البلوتوث. هناك العديد من التطبيقات التي تجعل من السهل مراقبة جميع الإلحاحات الصوتية الخاصة بك من نقطة واحدة. إنها تسمح لك بتكوين أجهزة متعددة ، وتعديل مفاتيح الاختصار ، والقيام بالتبديل بينها.
في الطرف الأعلى من الطيف ، تتمتع بعض الأدوات بميزة فريدة لتعزيز جودة الصوت عن طريق توجيه الصوت عبر برنامج ترميز صوتي عالي المستوى. إنه مفيد لجلسات الماراثون للتحكم في سماعات الرأس اللاسلكية دون عناء.
إعادة ضبط تفضيلات الصوت
يمكن أن تساعد إعادة تعيين تفضيلات Mac في كسر رمز إذا تم قفل الأصوات اللاسلكية الخاصة بك. انتقل إلى شريط القائمة ، واختر انتقال> انتقال إلى مجلد وأدخل ~ / المكتبة / تفضيلات. في القائمة التفصيلية لعناصر التفضيل ، ابحث عن ما يلي وامحوه: com.apple.preferences.plist و com.apple.soundpref.plist.
يجب أن تعمل Beats مثل المنتجات اللاسلكية الأخرى على Mac دون أي خلل. يمكنك إقران أجهزة متعددة لمشغل صوت متعدد الاستخدامات مع مكتبة الموسيقى الخاصة بك في متناول يدك.
الجزء 4: الخاتمة
في النهاية ، كيف ربط Beats بـ ماك هو نظام لا يحتاج إلى تفكير. المستقبل لاسلكي. عليك أن تتقن كيفية عمل Beats الخاصة بك حتى آخر التفاصيل لتجنب العقبات المزعجة. ارجع إلى الخطوات المذكورة أعلاه لتهيئة Beats على جهاز Mac الخاص بك وتحقيق أقصى استفادة من كلا العالمين. انغمس في نغماتك المختارة يدويًا بدون الحبل المزعج مع زوج من سماعات الرأس Beats.
مع مرور الوقت ، ستعرف مداخل ومخارج سماعات الرأس الخاصة بك لتعديل جهازك بشكل حدسي. راجع دليل دليل التشغيل السريع لمعرفة كيفية ضبط مستوى الصوت أو التحكم في التشغيل أو توازن الاستريو.
لا تنس تجربة الأداة الرائعة PowerMyMac للحصول على أعلى أداء!



