الشاشة هي جهاز طرفي أساسي. ومن ثم ، هو السبب الذي يجعلك تشعر بالانزعاج الشديد إذا كان لديك عرض Thunderbolt لا يعمل. لا توجد طريقة يمكنك من خلالها متابعة العمل إذا كنت لا ترى أي شيء على الشاشة. يجب أن تتوقف وتستغرق بعض الوقت لمعرفة كيفية إصلاح مشكلة توقف عمل الصاعقة.
إذا كانت شاشة Thunderbolt لا تعمل ، فلا داعي للذعر. لا تمزق شاشة Thunderbolt. هناك طرق لحلها دون الحاجة إلى تمزيقها. ضع في اعتبارك أنه قد ينتهي بك الأمر إلى إتلافه أكثر إذا مزقته.
لذا ، تجنب القيام بذلك. بدلاً من ذلك ، اقرأ هذه المقالة للتعرف على الطرق المختلفة لكيفية حل المشكلة. تأكد من القراءة حتى النهاية للتعرف على البرنامج الذي يمكن أن يساعد جهاز Mac في دعم شاشة Thunderbolt.
المحتويات: الجزء 1. لماذا لا تعمل شاشة Thunderbolt؟الجزء 2. كيفية حل مشكلة عرض Thunderbolt لا يعملالمكافأة: حافظ على عمل Thunderbolt طوال الوقت باستخدام PowerMyMacخلاصة
الجزء 1. لماذا لا تعمل شاشة Thunderbolt؟
ما هو Thunderbolt؟
Thunderbolt هو منفذ اتصال Apple. إنه منفذ واحد موجود في جميع أجهزة MacBook Pro و Mac. يمكن أن يستغرق هذا المنفذ الفردي ما يصل إلى ستة أجهزة. يبدو تمامًا مثل اتصال mini DisplayPort ويعمل تمامًا مثله. يمكنك أخذ شاشة موجودة وتوصيلها بمنفذ Thunderbolt مباشرة. سيعمل تمامًا بالطريقة التي كان يعمل بها اتصال mini DisplayPort في الإصدارات السابقة.
يمكنك أيضًا استخدام محولات مثل mini DisplayPort إلى VGA أو محول HDMI وربط شاشات أخرى به. لذلك ، فهو يعمل تمامًا مثل منفذ DisplayPort صغير لهذه الأغراض. ومع ذلك ، يمكنك أيضًا استخدامه لتوصيل وحدات التخزين مثل محركات الأقراص الثابتة.
Thunderbolt سريع جدًا وأسرع بكثير من USB 2 أو FireWire أو حتى USB 3 الذي يظهر على بعض أجهزة الكمبيوتر. يمكنه التعامل مع دفقين من 2 غيغابايت في الثانية لكل منهما. وبالتالي ، سيكون من السهل عليك نقل الملفات من محرك الأقراص الثابتة. بالنسبة لمستخدمي Mac ، فقد أصبح معيار البيانات وإمدادات الطاقة.
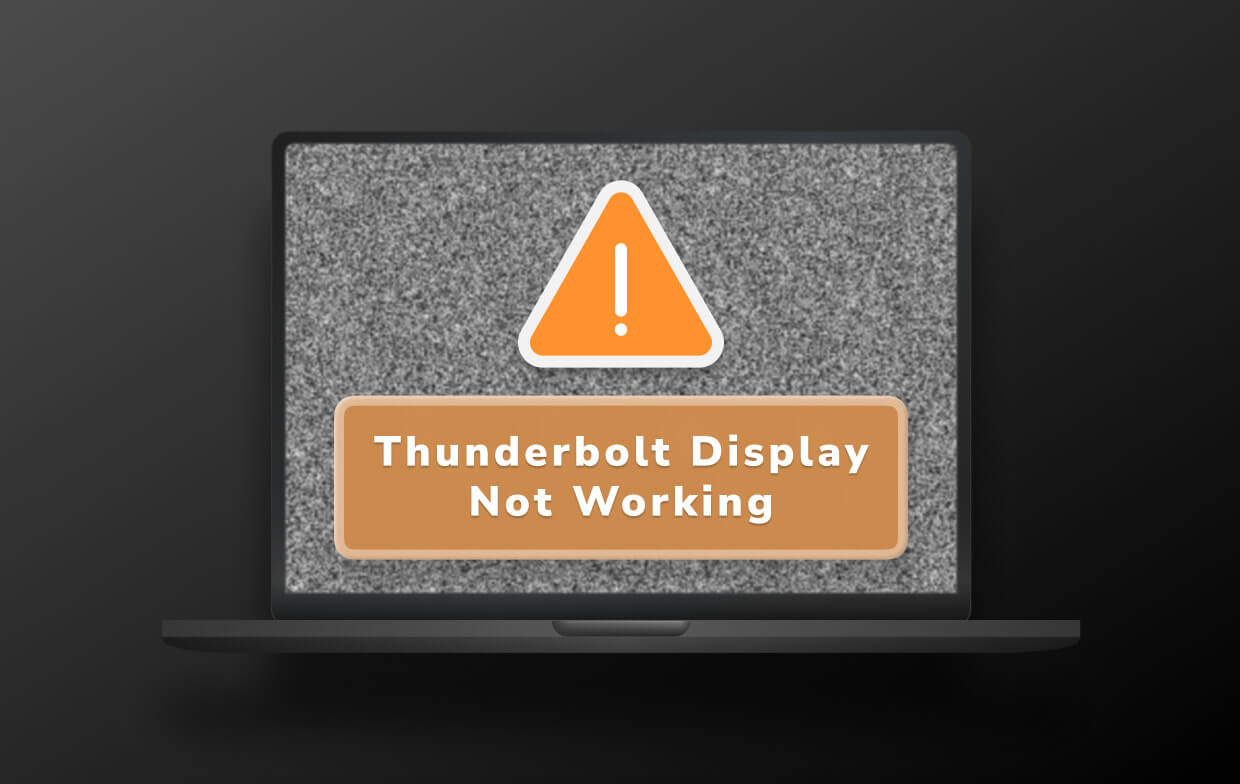
لماذا لا تعمل شاشة Thunderbolt الخاصة بي؟
لماذا لا تعمل شاشة Thunderbolt. هناك عدة أسباب. أحد الأسباب الشائعة هو أن هناك لا توجد تغطية قادم من الشاشة. بغض النظر عن مدى سرعة Thunderbolt ، فقد يفشل أيضًا في إرسال إشارة.
سبب شائع آخر هو أن جهاز Mac الخاص بك هو ببساطة أكثر من طاقتهم. لا يمكنه مواكبة سرعة Thunderbolt.
الجزء 2. كيفية حل مشكلة عرض Thunderbolt لا يعمل
لسوء الحظ ، كانت هناك بعض الحالات التي لم يتم فيها تشغيل Thunderbolt Display. الآن ، قبل الشروع في تمزيق شاشة Thunderbolt ، حاول تغيير الكابل أولاً.
[الإصلاح السريع] عرض Thunderbolt لا يعمل
- إذا تعذر تشغيل شاشة Thunderbolt وليس بها إشارة - أعد تشغيل Mac وافصل الشاشة وأعد توصيلها ، وقم بتحديث البرنامج الثابت للشاشة.
- إذا لم ينجح الأمر بعد فتح جهاز Mac وتنشيطه - فحاول إعادة تعيين SMC أو NVRAM.
- إذا تحولت شاشة العرض إلى اللون الأسود بعد الاتصال بالكمبيوتر - فانتقل للتحقق من أن جميع الأسلاك والتوصيلات غير تالفة وأنه تم توصيلها جميعًا. ثم يمكنك فصل المحول أو الكابل وإعادة توصيله ، أو حاول استخدام محول آخر .
قد يكون السبب هو أن الكابل قد تآكل بالفعل وعليك فقط استبداله. إذا لم يفلح ذلك ، فانتقل إلى الحلول التفصيلية المدرجة أدناه.
الحل رقم 1. إعادة تعيين NVRAM و SMC لجهاز Mac الخاص بك
يمكنك حل مشكلة عدم عمل شاشة Thunderbolt عن طريق إعادة تعيين NVRAM لجهاز Mac الخاص بك. يرمز NV in NVRAM إلى المعلومات غير المتطايرة ويقوم بتخزين معلومات مثل دقة الشاشة.
لذلك ، إذا كنت تحصل على دقة شاشة خاطئة ، فإن إعادة تعيين NVRAM تستحق المحاولة. ستوضح لك الخطوات أدناه كيفية القيام بذلك إعادة تعيين شاشة Apple Thunderbolt عن طريق إعادة تعيين NVRAM أو SMC.
الخطوة 1. أغلق جهاز Mac الخاص بك
انتقل إلى شعار Apple في أعلى الجانب الأيسر من الشاشة وانقر فوقه. حدد إيقاف من القائمة المنسدلة.
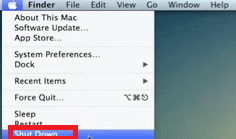
الخطوة 2. أعد تشغيل جهاز Mac مرة أخرى باستخدام الاختصارات
أعد تشغيل جهاز Mac الخاص بك مرة أخرى. بمجرد سماع رنين بدء التشغيل ، حدد موقع ملف Command, Option, P, and R على لوحة المفاتيح واضغط عليها. انتظر رنين الكمبيوتر الثاني. بمجرد سماعه ، حرر المفاتيح.
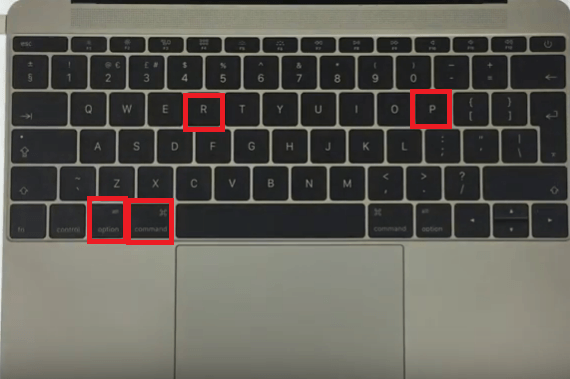
الخطوة 3. إعادة تعيين SMC
يرمز SMC إلى وحدة التحكم في إدارة النظام وهو يدير الأشياء على جهاز Mac الخاص بك مثل أداء النظام والمراوح والأضواء والطاقة. يمكنك إعادة التعيين أيضًا لإصلاح عدم عمل شاشة Thunderbolt. قم بإيقاف تشغيل جهاز Mac الخاص بك. اضغط على Shift, Control, and Option على لوحة المفاتيح الخاصة بك. في نفس الوقت ، اضغط لأسفل على زر الطاقة. احتفظ بهذه المفاتيح لمدة عشر ثوانٍ.
حرر المفاتيح واضغط على زر الطاقة لتشغيل جهاز Mac. افصل سلك الطاقة وانتظر لمدة 15 ثانية. ثم أعد توصيل السلك. يجب أن يكون هذا قادرًا على حل مشكلة عدم عمل شاشة Thunderbolt.
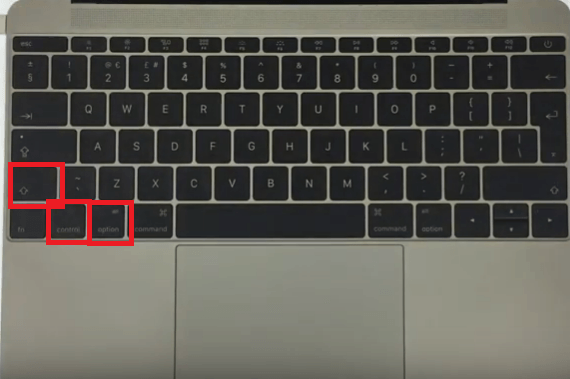
الحل رقم 2. قم بتحديث كل من Thunderbolt Firmware و Mac
تحتاج إلى تحديث كل من برنامج Thunderbolt الثابت ونظام Mac. تحقق من الخطوات أدناه لمعرفة كيف يمكنك تحديث البرنامج الثابت لعرض Thunderbolt:
الخطوة 1. اذهب إلى متجر التطبيقات
انتقل إلى شعار Apple في الجانب العلوي الأيسر من الشاشة وانقر فوقه. بمجرد رؤية متجر التطبيقات في القائمة المنسدلة ، انقر فوقه. انقر فوق علامة التبويب "التحديثات" بمجرد دخولك إلى متجر التطبيقات.
الخطوة 2. قم بتحديث كافة البرامج
سترى ما إذا كان لديك تحديثات متاحة. في هذه المرحلة ، يمكنك تحديث كل من برنامج Thunderbolt الثابت وبرامج Mac. إذا لم تكن هناك مساحة إضافية للتحديث ، فيمكنك ذلك قم بإلغاء تثبيت التطبيقات عديمة الفائدة للتحديث الجديد.
الخطوة 3. تحقق من التحديثات
خذ المؤشر إلى شعار Apple وانقر عليه. بمجرد أن ترى About This Mac من القائمة المنسدلة ، انقر عليها. بمجرد رؤية تقرير النظام ، انقر فوقه. ثم انقر فوق Thunderbolt وابحث عن قسم Thunderbolt Display. تحقق مما إذا كان المنفذ الجزئي للبرامج الثابتة وإصدارات البرامج الثابتة هي 2.0.7 و 26.2 على التوالي.
الحل رقم 3. اعزل شاشة Thunderbolt
ركز على شاشة Thunderbolt واعزلها. ستوضح لك الخطوات أدناه كيف يمكنك عزل الشاشة لإصلاح مشكلة عدم عمل عرض Thunderbolt:
- قم بإيقاف تشغيل جهاز الكمبيوتر الخاص بك. ثم افصل شاشة Thunderbolt من جهاز الكمبيوتر الخاص بك. انتظر بضع ثوانٍ لتوصيله مرة أخرى.
- بمجرد إعادة توصيل شاشة Thunderbolt مرة أخرى ، قم بتشغيل الكمبيوتر لمعرفة ما إذا كان قد تم حل المشكلة أم لا.
- إذا استمرت المشكلة ، فقم بتوصيل شاشة Thunderbolt بمقبس مستقل لعزلها عن الأجهزة الطرفية الأخرى.
الحل رقم 4. تحقق من دقة العرض
إذا كنت لا تزال تواجه مشكلات في شاشة Thunderbolt ، فانتقل إلى تفضيلات النظام للتحقق من دقة العرض. ستوضح لك الخطوات أدناه كيفية القيام بذلك.
- انتقل إلى Dock وانقر على Finder. ثم اصطحب المؤشر إلى القائمة العلوية وانقر فوق "انتقال".
- بمجرد النقر فوق "انتقال" ، ستظهر قائمة منسدلة. ابحث وانقر على التطبيقات لتشغيله.
- الآن بعد أن أصبحت داخل مجلد التطبيقات ، ابحث وانقر فوق تفضيلات النظام. ابحث عن أيقونة العرض وانقر عليها. حدد الدقة إلى الافتراضي للعرض.
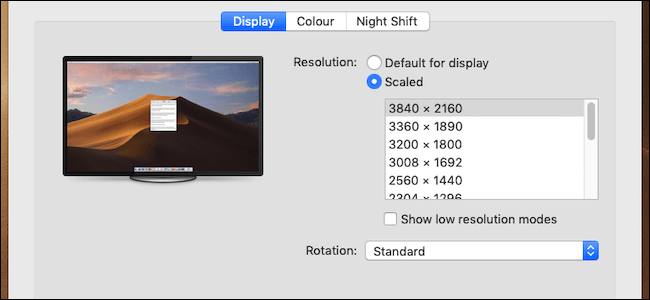
نقطة إضافية في الاعتبار:
هل شاشة Thunderbolt الخاصة بك هي شاشة إضافية؟ إذا كان الأمر كذلك ، ففكر في الحد الأقصى لشاشات العرض التي تدعمها بطاقة الفيديو الخاصة بك. ضع في اعتبارك أن جميع بطاقات الفيديو لها عدد محدود من شاشات العرض التي يمكن إخراجها إليها. لا يتغير الحد الأقصى لعدد شاشات العرض التي تدعمها بطاقة الفيديو عند استخدام Thunderbolt.
المكافأة: حافظ على عمل Thunderbolt طوال الوقت باستخدام PowerMyMac
كما ذكرنا سابقًا ، قد تظهر مشكلة عدم عمل شاشة Thunderbolt ببساطة بسبب حقيقة أن جهاز Mac الخاص بك يعمل فوق طاقته. على الأرجح ، هناك عدد كبير جدًا من الملفات المخزنة عليه والتي لم تعد تعمل بشكل جيد بعد الآن.
ضع في اعتبارك حقيقة أن Thunderbolt يعمل بسرعة كبيرة. هذا يعني أنه يتطلب من جهاز Mac الخاص بك أن يعمل بنفس السرعة أيضًا. للحفاظ على سرعة عمل جهاز Mac الخاص بك ، تحتاج إلى استخدام برنامج يسمى اي ماي ماك باور ماي ماك.
يمكن لهذا البرنامج تفريغ مساحة على جهاز Mac الخاص بك بسهولة من خلال البحث عن الملفات القديمة وغير الضرورية على جهاز Mac الخاص بك. الملفات غير الضرورية ليست هي الملفات الوحيدة التي يجدها PowerMyMac لك. يبحث أيضًا عن التطبيقات والإضافات غير الضرورية التي قد تضطر إلى إزالتها بالفعل.
إنه سهل الاستخدام لدرجة أنك لن تضطر إلى البحث عن الملفات والتطبيقات والإضافات القديمة. البرنامج يقوم بالبحث. عليك فقط النقر فوق الزر SCAN لبدء البحث. ثم انقر فوق علامة التبويب CLEAN إلى تخلص من الملفات غير المرغوب فيهاأو التطبيقات أو الإضافات التي لم تعد بحاجة إليها.

خلاصة
يمكنك دائمًا تجنب مشاكل شاشة Thunderbolt إذا كنت تهتم بجهاز Mac الخاص بك. إذا احتفظت به خاليًا من الملفات والتطبيقات والإضافات غير الضرورية باستخدام امتداد اي ماي ماك باور ماي ماك، ستعمل دائمًا بشكل جيد ولن تتباطأ أبدًا ويمكنها دعم شاشة Thunderbolt بالكامل.
هل سبق لك أن واجهت مشكلة عدم عمل شاشة Thunderbolt؟ إذا كانت الإجابة بنعم ، فكيف تمكنت من حلها؟ لا تتردد في مشاركة أفكارك مع قرائنا. إنهم يحبون أن يسمعوا منك ويتعلموا منك.




ميكروفون2023-03-10 21:18:39
Thunderbolt ليس من تقنيات Apple. إنها تقنية Intel دمجتها Apple في تقنيتها عبر اللوحة. إنه أيضًا ليس اتصالًا ولكنه بروتوكول نقل بيانات.
اسحق الفندري2022-09-11 03:18:08
اشتريت شاشة Apple لطيفة ومستخدمة لاستخدامها كشاشة ثانية لجهاز iMac الجديد. كنت بحاجة إلى محول Thunderbolt 3 إلى Thunderbolt 2 لتوصيله. اشترى محول Apple المعتمد مقابل 50 دولارًا. لم تنجح. أعدته إلى المتجر واستبدلت به بآخر. هذا لم ينجح أيضًا. مجرد شاشة سوداء ، لا توجد إشارة على الإطلاق. الرجل الذي باع لي شاشة Apple أحضر لي عرضًا رخيصًا بسعر 15 دولارًا. عملت على أكمل وجه. إذهب واستنتج.
رود ناف2022-04-07 23:19:04
لقد اشتريت شاشة Thunderbolt في عام 2014. وهي تتمتع بشاشة جميلة ، لكنني تعرضت لانقطاع في الشاشة طوال تاريخها. يمكنني استعادة الشاشة عن طريق فصل الكابل وإعادة توصيله ، ويساعد ذلك على فصل الطاقة وإعادة التوصيل. لكنني اكتشفت مؤخرًا حقيقة أنه إذا كنت أقوم بتشغيل فيلم Quicktime صغير على الشاشة ، فإن حالات انقطاع التيار الكهربائي نادرة للغاية - أيام بين فترات انقطاع الفلاش الأسود. لا تعرف السبب ، ولكن تشغيل فيلم Quicktime الصغير باستمرار على الشاشة عن طريق اختيار عرض / حلقة يكاد يوقف مشكلة التعتيم تمامًا. أتمنى لو اكتشفت هذا منذ سنوات.
لان2021-12-10 01:24:34
رائع! لا أعرف لماذا ، لكن # 3 عملت معي !! إذا استمرت المشكلة ، فقم بتوصيل شاشة Thunderbolt بمقبس مستقل لعزلها عن الأجهزة الطرفية الأخرى.
كاران2021-07-14 10:30:32
شاشتي لا تعمل
اي بي سي2021-07-16 06:27:28
جرب كابل صاعقة خارجي ، يجب أن يعمل
iMyMac2021-07-15 00:17:08
مرحبا هل جربت الطرق المذكورة في هذا المنشور؟ هل من مشكلة؟