MATLAB ، الذي يستخدمه مستخدمو Mac عادةً ، هو تطبيق يضيف وظائف إلى نظام OS. يعد تثبيت MATLAB سهلاً مثل مجرد سحب رمز البرنامج إلى مجلد التطبيق الخاص بك. ومع ذلك ، قد تحتاج إلى أكثر من سحب الرمز وإفلاته في سلة المهملات إذا كنت ترغب في ذلك قم بإلغاء تثبيت MATLAB Mac.
بمجرد تثبيت MATLAB ، فإنه ينشئ ملفات يمكنك العثور عليها في العديد من المواقع. عادةً ما تظل هذه الملفات ، بما في ذلك ملفات دعم التطبيق والتفضيلات ، عن قصد على محرك الأقراص الثابتة لديك بحيث تظل الإعدادات محفوظة إذا كنت تريد إعادة تثبيت التطبيق لاحقًا. ل قم بإلغاء تثبيت أي تطبيق غير ضروري تمامًا ليس بهذه البساطة سحب الرمز إلى سلة المهملات. ومع ذلك ، لا يزال بإمكانك بالكامل إلغاء تثبيت MATLAB on ماك لتحرير المساحة في محرك الأقراص الخاص بك. استمر في قراءة هذا الدليل حتى تتمكن من معرفة كيفية إزالة MATLAB بشكل صحيح.
المحتويات: الجزء 1. إلغاء تنشيط ترخيص MATLAB الخاص بكالجزء 2. إلغاء تثبيت MATLAB على جهاز Mac الخاص بك يدويًاالجزء 3. إلغاء تثبيت MATLAB على جهاز Mac الخاص بك تلقائيًاالجزء 4. استنتاج
الجزء 1. إلغاء تنشيط ترخيص MATLAB الخاص بك
أول شيء يجب عليك التأكد منه قبل إلغاء تثبيت MATLAB على Mac هو إلغاء تنشيط ترخيص MATLAB الخاص بك. للقيام بذلك ، اتبع هذه الخطوات لإلغاء تنشيط الترخيص الخاص بك:
- ساعات العمل MATLAB
- انقر المساعدة (رمز علامة الاستفهام) من شريط الأدوات
- حدد الترخيص
- أختار قم بإلغاء تنشيط البرنامج، ثم اتبع التعليمات الظاهرة على الشاشة
كخيار بديل ، يمكنك أيضًا إلغاء تنشيط ترخيص MATLAB الخاص بك من موقع مركز ترخيص MathWorks.
- انتقل إلى مركز ترخيص ماثووركس موقع الكتروني
- حدد رخصة ماتلاب
- انتقل إلى قسم التثبيت والتنشيط
- انقر فوق الأزرق
Xرمز في عمود Deactivate الذي يمكن رؤيته في صف ترخيص MATLAB - قم بتأكيد الإجراء بالنقر فوق إلغاء التنشيط
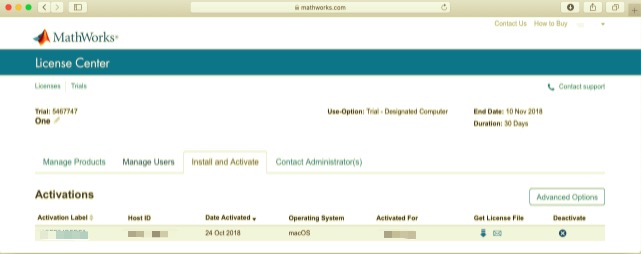
الجزء 2. إلغاء تثبيت MATLAB على جهاز Mac الخاص بك يدويًا
قبل إلغاء تثبيت MATLAB على Mac ، قم بتسجيل الدخول أولاً إلى جهاز Mac الخاص بك وقم بإيقاف تشغيل MATLAB إذا كان التطبيق قيد التشغيل. يمكنك النقر بزر الماوس الأيمن فوق رمز التطبيق واختيار إنهاء (أو اختيار MATLAB> إنهاء MATLAB من شريط القائمة) لإيقاف تشغيل التطبيق. يمكنك أيضًا التحقق من مراقبة النشاط، والتي يمكن العثور عليها في/Applications/Utilities/المجلد ، لمعرفة ما إذا كان التطبيق يعمل في الخلفية. إذا لم تتمكن من إنهاء MATLAB ، فافتح Activity Monitor ، وحدد التطبيق ، وانقر فوق الزر الأحمر "إنهاء العملية"، ثم اختر الخروج بالقوة عندما تظهر النافذة المنبثقة.
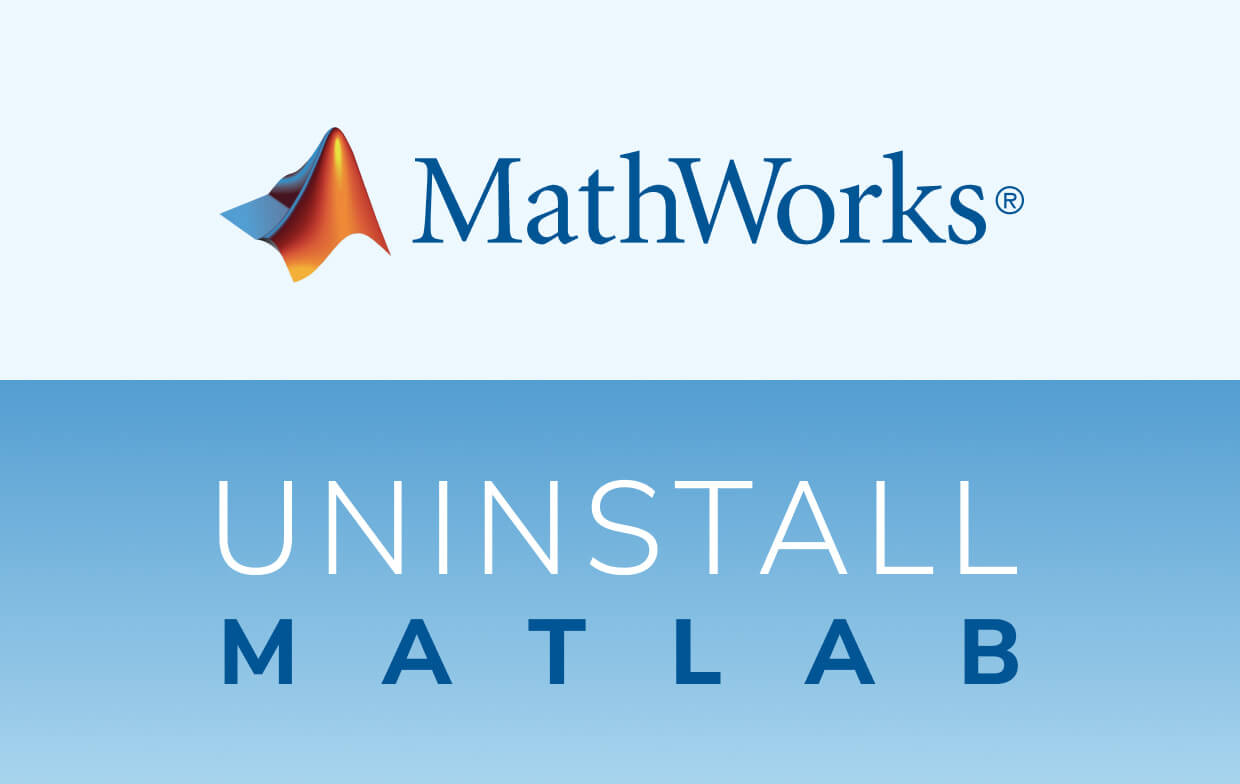
إزالة ماتلاب يدويا
الخيار 1: قم بإلغاء تثبيت MATLAB في سلة المهملات
- فتح مكتشف، اذهب إلى الجانب الأيسر ، واختر ماتلاب.
- انقر بزر الماوس الأيمن فوق الرمز واختر الخيار: نقل إلى المهملات، أو يمكنك ببساطة سحب Matlab إلى Trash.
- لإلغاء التثبيت ، انقر بزر الماوس الأيمن على أيقونة سلة المهملات واختر إفراغ سلة المهملات.
هذا الأسلوب متوافق مع جميع إصدارات نظام التشغيل Mac OS X. يمكن حذف معظم التطبيقات التابعة لجهات خارجية عند استخدام طريقة السحب للحذف. ومع ذلك ، عندما يتعلق الأمر بالتطبيقات المضمنة الأخرى ، لا يمكن أن يكون ذلك ممكنًا لأن بعض التطبيقات ستطلب منك كلمة مرور إذا حاولت سحبها إلى سلة المهملات. إذا لم تتمكن من نقل Matlab إلى سلة المهملات أو إفراغ سلة المهملات ، فحاول الاحتفاظ بملحق خيار مفتاح أثناء تحديد Empty Trash from Finder ، أو أعد تشغيل Mac ، ثم حاول مرة أخرى لاحقًا.
الخيار 2: إلغاء تثبيت MATLAB في Launchpad
- افتح Launchpad وابحث عن Matlab في مربع البحث الخاص بك والذي يمكن رؤيته في الأعلى.
- انقر ثم اضغط باستمرار على أيقونة ماتلاب حتى يتذبذب. ثم ، في الجزء العلوي الأيسر من أيقونة ماتلاب ، انقر فوق
Xلإجراء عملية الإزالة.
يعمل هذا الخيار فقط مع البرامج التي تم تنزيلها من App Store. سيتم إلغاء تثبيت Matlab تلقائيًا بعد النقر فوق X ، ولن تحتاج إلى إفراغ سلة المهملات بعد ذلك. ومع ذلك ، لا يمكن إلغاء تثبيت التطبيقات المضمنة بهذه الطريقة أيضًا.
الخيار 3: قم بإلغاء تثبيت MATLAB على Mac عبر المثبت المدمج
لاحظ أن بعض برامج Mac تأتي مع أدوات إلغاء التثبيت الخاصة بها. يمكنك حذف جميع مكونات الدعم يدويًا. ومع ذلك ، فمن الأفضل استخدام برنامج إلغاء التثبيت المخصص لإزالة التطبيق ، بما في ذلك برامجه أو العناصر المرتبطة تمامًا.
- لفتح ملف تثبيت Matlab ، حدد موقعه أولاً ، ثم انقر نقرًا مزدوجًا فوقه.
- انقر نقرًا مزدوجًا فوق [برنامج إلغاء التثبيت] للبدء.
- لإنهاء عملية إلغاء التثبيت ، اتبع الإرشادات التي تظهر على الشاشة.
إزالة الملفات المرتبطة ماتلاب
تقوم التطبيقات بتخزين ملفات الدعم والتفضيلات الخاصة بها في موقعين ، ويتم تسميتهما بالمكتبة. بالإضافة إلى هذه الملفات ، تقوم Matlab أيضًا بتشتيت مكوناتها ، مثل وكلاء / وكلاء بدء التشغيل ، أو امتدادات kernel ، أو عناصر تسجيل الدخول في جميع أنحاء النظام. لإلغاء تثبيت Matlab على نظام Mac تمامًا وحذف جميع الآثار المتعلقة به ، يمكنك اتباع الخطوات التالية:
إزالة ملفات Matlab المرتبطة من /Library
- قم بتشغيل Finder ، وحدد Go من Menu Bar ، وانقر الذهاب إلى مجلد.
- اكتب مسار مكتبة المستوى الأعلى على محرك الأقراص الثابتة لديك:
/Library، ويمكنك الضغط على Enter. - ابحث عن العناصر بكلمة Matlab في المجلدات التالية:
/Library/Library/Caches/Library/Preferences/Library/Application Support/Library/LaunchAgents/Library/LaunchDaemons/Library/PreferencePanes/Library/StartupItems
- عند رؤية الملفات / المجلدات المتطابقة ، انقر بزر الماوس الأيمن ثم اختر نقل إلى المهملات.
إزالة ملفات Matlab المرتبطة من~Library
- انتقل إلى Go> Go to Folder ، واكتب
~Library، ثم اضغط على Enter. - ابحث عن أي ملفات أو مجلدات بنفس الاسم في نفس مجموعة المجلدات ، ثم احذفها:
~/Library~/Library/Caches~/Library/Preferences~/Library/Application Support~/Library/LaunchAgents~/Library/LaunchDaemons~/Library/PreferencePanes~/Library/StartupItems
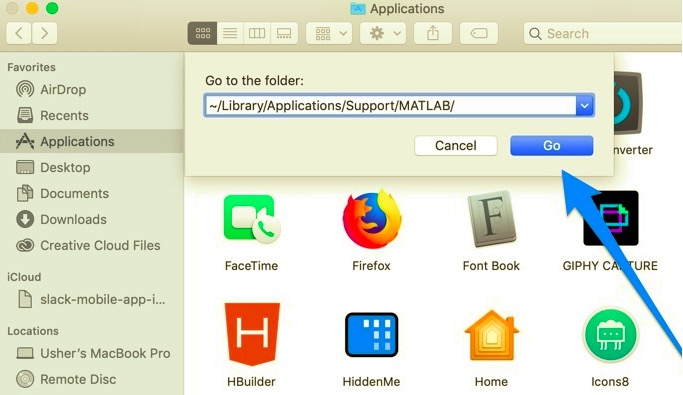
- لإزالة جميع الملفات المتبقية نهائيًا ، أفرغ سلة المهملات.
الجزء 3. إلغاء تثبيت MATLAB على جهاز Mac الخاص بك تلقائيًا
يسعى معظم المستخدمين إلى إلغاء تثبيت نظيف للتطبيقات غير المرغوب فيها ، ولكن البحث يدويًا عن مكونات البرامج يعد مهمة صعبة. إذا كنت تبحث عن طريقة أقل إزعاجًا يمكن أن توفر عليك استهلاك الكثير من وقتك في البحث عن الملفات لإلغاء تثبيت MATLAB على Mac ، فأنت في المكان الصحيح.
PowerMyMac هي أداة قوية مع ميزة Mac Uninstaller التي تزيل التطبيقات والملفات ذات الصلة بنقرات قليلة. لن تحتاج إلى تصفح ملفات البرامج المختلفة يدويًا بمجرد بدء الاستخدام برنامج إلغاء تثبيت التطبيق PowerMyMac.
تقوم هذه الأداة تلقائيًا بمسح النظام بالكامل بحثًا عن التطبيقات والملفات غير المرغوب فيها التي يمكنك إزالتها ، وبالتالي تحرير مساحة على محرك الأقراص الثابتة. كما أن لديها ميزات مختلفة ، مما يجعلها أداة شاملة لجهاز Mac الخاص بك. لمعرفة المزيد حول PowerMyMac ، سيرشدك هذا القسم من المقالة إلى كيفية إلغاء تثبيت MATLAB على Mac تلقائيًا باستخدام PowerMyMac:
- قم بتنزيل PowerMyMac وقم بتثبيت التطبيق وافتح التطبيق.
- حدد App Uninstaller واضغط على Scan بحثًا عن التطبيق لبدء فحص التطبيقات المثبتة على جهاز Mac الخاص بك.
- ستظهر قائمة التطبيقات المثبتة على الجانب الأيسر من الصفحة بمجرد الانتهاء من ذلك. ابحث عن Matlab في قائمة التطبيقات الممسوحة ضوئيًا ، ثم انقر فوق Matlab.
- بمجرد النقر فوق التطبيق ، ستظهر الملفات المتعلقة بـ Matlab على الجانب الأيمن من الصفحة. ما عليك سوى تحديد جميع الملفات غير المرغوب فيها والتطبيق ، ثم النقر فوق كلين.
- سيؤدي النقر فوق الزر "تنظيف" إلى حذف جميع المكونات المحددة تلقائيًا. بمجرد الانتهاء ، ستظهر نافذة منبثقة تقول "اكتمل التنظيف"، والذي سيشير إلى أن العملية قد اكتملت. سيظهر عدد الملفات التي تمت إزالتها ، ومقدار المساحة التي تم تنظيفها ، ومقدار المساحة المتوفرة الآن من محرك الأقراص الثابتة لديك.

الجزء 4. استنتاج
كيف قم بإلغاء تثبيت Matlab على نظام Mac؟ حتى المستخدمين المتمرسين قد يظلون ضائعين عندما يتعلق الأمر بإلغاء تثبيت تطبيق من Mac. تقدم هذه المقالة دليلاً مفصلاً حول كيفية إزالة Matlab على Mac يدويًا باستخدام خيارات متنوعة واستخدام ملف PowerMyMac. من الشائع أن يقوم أحد البرامج بإنشاء ملفات إضافية على جهاز Mac الخاص بك ، مما يجعل تصفح الملفات المتبقية من Matlab أكثر صعوبة.
غالبًا ما تكون مخفية ويتم الاحتفاظ بها في مجلد المكتبة حتى لا يتم حذفها عن طريق الخطأ. إذا كنت ترغب في إلغاء تثبيت Matlab على نظام Mac ، فيمكنك إما إزالة البرنامج وملفاته يدويًا أو تلقائيًا. تتمثل إحدى الطرق الموصى بها بشدة في استخدام PowerMyMac للحصول على نهج مباشر نظرًا لأنه يقوم تلقائيًا بمسح جميع التطبيقات غير الضرورية ويمكن إزالته بنقرة واحدة فقط.



