تنسيق بطاقة SD سريع وسهل. بفضل أداة قرص Mac الخاصة بك. اكتشف الخطوات الكاملة في هذا الدليل على كيف تنسيق بطاقة SD على نظام Mac على نحو فعال.
دليل المادةالجزء 1. كيفية تنسيق بطاقة SD على نظام Mac عبر Disk Utilityالجزء 2. كيفية تنسيق بطاقة SD على جهاز Mac بدون فتحة بطاقة SDالجزء 3. كيفية تنسيق بطاقة SD التالفة على نظام التشغيل Macالجزء 4. كيفية تحرير مساحة على جهاز Mac للتخلص من بطاقة SD - نصيحة إضافيةالجزء 5. ملخص
الجزء 1. كيفية تنسيق بطاقة SD على نظام Mac عبر Disk Utility
بطاقات SD هي أشكال شائعة جدًا من أجهزة التخزين خاصة للإلكترونيات مثل الهواتف الذكية وكاميرات DSLR والمزيد. تعتبر أجهزة التخزين الصغيرة الشبيهة بالشرائح منقذة للحياة لاستخدامنا اليومي.
لا يمكن تنسيق بطاقة SD Mac؟ قبل أن تتمكن من استخدام بطاقة SD بالكامل ، تحتاج إلى معرفة كيفية تهيئة بطاقة SD أولاً.
في هذا البرنامج التعليمي ، سوف نعلمك كيفية تنسيق بطاقة SD على جهاز Mac باستخدام Disk Utility. أولاً ، عليك أن تفهم أن تنسيق بطاقة SD أو بطاقة micro SD سيفعل ذلك محو جميع البيانات المحفوظة على البطاقة كتنسيق نظام الملفات لبطاقة SD.
للتأكد من أن جميع ملفاتك مثل الصور ومقاطع الفيديو آمنة ، انسخ ملفات الوسائط هذه أو أنشئ نسخة احتياطية.
بمجرد الانتهاء من أخذ النسخ الاحتياطية ، اتبع هذه الخطوات كيفية تنسيق بطاقة SD على جهاز Mac:
- قم بتركيب بطاقة SD أو بطاقة micro SD على جهاز Mac الخاص بك. تأكد من أن نقاط التلامس المعدنية متجهة لأسفل وموجهة نحو جهاز الكمبيوتر الخاص بك.
قبل إدخال بطاقة SD الخاصة بك ، تحقق مما إذا كان جهاز Mac الخاص بك يدعم فتحة بطاقة SD وإلا يمكنك استخدام محول بطاقة SD.
- قم بتشغيل أداة القرص. يمكنك القيام بذلك من خلال الانتقال إلى Finder ، ثم الانتقال إلى التطبيقات وتحديد الأدوات المساعدة
- ابحث عن بطاقة SD وحددها من الشريط الجانبي الأيسر.
- في شريط الأدوات العلوي ، انقر على محو
- قم بإنشاء اسم لبطاقة SD وحدد تنسيق نظام الملفات الذي تريد استخدامه. إذا كانت لديك بطاقة SD بسعة 64 جيجابايت أو أكبر ، فاختر ExFAT. إذا كان لديك 32 جيجابايت أو أصغر ، فاختر FAT32. يمكن لأجهزة Mac المزودة بفتحات بطاقة SD التي تعمل على OS X 10.6.5 أو أحدث استخدام نظام الملفات exFAT.
- انتظر حتى يكتمل التنسيق وانقر على "تم".
- أخرج بطاقة SD / micro SD بأمان عند الانتهاء.
لا تكن متحمسًا جدًا لسحب بطاقة SD دون إخراجها بأمان من جهاز Mac الخاص بك. فقط تأكد من أنك لا تتجاوز بعض العمليات وتتسبب في حدوث مشكلات في بطاقة SD الخاصة بك.
بعد إزالة بطاقتك بأمان ، يمكنك الآن استخدامها لأي غرض تريده مثل استخدامها في جهاز آخر.

الجزء 2. كيفية تنسيق بطاقة SD على جهاز Mac بدون فتحة بطاقة SD
بعد عام 2016 ، لم تتضمن إصدارات Mac Book فتحات بطاقة SD مما يعني الحصول على قطعة إضافية عند الحاجة.
يمكنك الحصول على قارئ أو محول بطاقة USB SD اعتمادًا على جهاز Mac الذي تملكه. يتراوح السعر من 7 إلى 30 دولارًا.
بمجرد أن يكون قارئ البطاقة جاهزًا ، يمكنك اتباع نفس الدليل المذكور في الجزء الأول من المقالة لتهيئة بطاقة SD بدون فتحة لبطاقة سد.
كيفية تحديد تنسيق نظام الملفات الصحيح
يدعم Mac معايير SD 1.x و 2.x و 3.x. يجب أن تعمل فتحة بطاقة SD الخاصة بك مع:
- 4 ميجا بايت إلى 2 جيجا بايت - SDs القياسية
- MMC (بطاقات الوسائط المتعددة)
- 4 جيجابايت / 32 جيجابايت - SDHC (سعة عالية رقمية آمنة)
- 4 جيجا بايت إلى 2 تيرا بايت - SDXC
- UHS ‑ II - ما يصل إلى 2 تيرابايت لجهاز iMac Pro فقط
يدعم جهازك أيضًا محولات بطاقة SD لـ MiniSD و MicroSD وحتى الكثافات الأعلى بما في ذلك MiniSDHC و MicroSDHC.
كل وسائط SD لها معدل نقل مختلف. يمكنك التحقق من الحزمة لتحديد معدل نقل بطاقة SD الخاصة بك. تتمتع أجهزة كمبيوتر سطح المكتب التي تعمل بنظام التشغيل Mac بسرعة نقل أسرع حيث يمكنك التحقق من ذلك من خلال:
- انقر فوق قائمة Apple
- انتقل إلى About This Mac
- انقر فوق تقرير النظام
من ناحية أخرى ، تستخدم أجهزة كمبيوتر Mac المحمولة ناقل USB للتواصل مع فتحة بطاقة SD بسرعة قصوى تصل إلى 480 ميجابت / ثانية.
الجزء 3. كيفية تنسيق بطاقة SD التالفة على نظام التشغيل Mac
قد لا نتجنب أحيانًا تلف بطاقات SD لأسباب مختلفة. بغض النظر عن الأسباب ، يمكنك تهيئة بطاقة SD التالفة لنظام التشغيل Mac باتباع الخطوات التالية:
- أدخل بطاقة SD في فتحة البطاقة أو المحول.
- افتح أداة القرص. يمكنك أيضًا تشغيله بالنقر نقرًا مزدوجًا فوق الرمز الخاص به أو الانتقال إلى مجلد الأدوات المساعدة داخل التطبيقات.
- في شريط الأدوات العلوي ، انقر فوق First Aid. يمكنك اختيار النقر فوق مربع إظهار التفاصيل لمعرفة كيف ستقوم أداة القرص بإصلاح بطاقة SD الخاصة بك
- انقر فوق زر إصلاح القرص الموجود في الركن الأيمن السفلي
- انتظر حتى تكمل أداة القرص الإصلاح. يمكنك رؤية شاشة التقدم تملأ من اليسار إلى اليمين
- قم بإنهاء Disk Utility بمجرد ملء شريط التقدم بالكامل
- اسحب رمز بطاقة SD من سطح المكتب إلى مجلد المهملات وانتظر حتى يختفي
- قم بإزالة بطاقة SD بأمان من فتحة البطاقة.
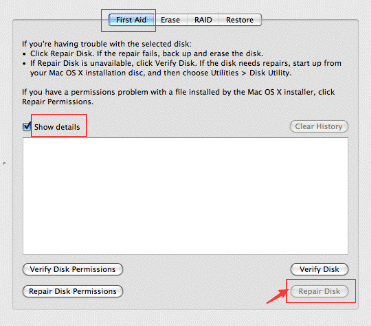
مرة أخرى ، قم بإلغاء تحميل بطاقة SD بشكل صحيح من جهاز Mac الخاص بك لأنه في بعض الأحيان ، قد يتسبب خطأ مهمل في تلف البطاقة.
من الجيد أن Disk Utility تقدم مجموعة واسعة من الوظائف بما في ذلك إصلاح بنية بطاقة SD. يمكنك الآن استخدام بطاقة SD الخاصة بك كما يحلو لك بعد استعادتها.
الجزء 4. كيفية تحرير مساحة على جهاز Mac للتخلص من بطاقة SD - نصيحة إضافية
قد تحتاج إلى شراء بطاقة SD لأن مساحة جهاز Mac الخاص بك تنفد. في الواقع ، لست بحاجة إلى القيام بذلك على الإطلاق.
هنا سأوصيك بأداة قوية تسمى اي ماي ماك باور ماي ماك يمكن أن يساعدك في اكتشاف وتنظيف جميع الملفات غير المرغوب فيها على جهاز Mac الخاص بك إلى قم بتحرير وتوفير مساحة كبيرة.
ما عليك سوى اتباع الخطوات السهلة أدناه لتحرير مساحة باستخدام PowerMyMac ببضع نقرات:
- قم بتنزيل PowerMyMac مجانًا على جهاز Mac الخاص بك ، ثم قم بتثبيته وتشغيله.
- اختر وحدة Master Scan.
- اسمح له بفحص جهاز Mac الخاص بك بحثًا عن جميع أنواع الملفات غير المرغوب فيها.
- اعرض نتائج المسح واختر الملفات غير المرغوب فيها لإزالتها.
- انقر فوق الزر "تنظيف" لحذف هذه الملفات.
- انتظر بضع ثوان ، ستكتمل عملية التنظيف.

كيفية استيراد ملفات الوسائط من بطاقة SD إلى Mac
الآن أصبح لدى جهاز Mac مساحة كافية. تحتوي بطاقات SD على الكثير من الصور ومقاطع الفيديو ، خاصة عند استخدامها في الهواتف الذكية. إذا كنت تمتلك واحدًا وترغب في استيراده إلى جهاز Mac الخاص بك ، فيمكنك القيام بما يلي:
- قم بتركيب بطاقة SD الخاصة بك في فتحة البطاقة أو قارئ بطاقة SD.
- انتقل إلى الصور وانقر فوق ملف ثم حدد استيراد
- حدد الصور ومقاطع الفيديو التي تريد نقلها بعناية ، ثم انقر فوق مراجعة للاستيراد. يمكنك أيضًا تحديد استيراد كل الصور الجديدة إذا كنت تريد ذلك.
- انقر فوق استيراد للانبثاق وتعيين موقع ملف
- قم بتسمية المجلد واستمر في استيراد ملفات الوسائط عند الحاجة
- بعد نقل جميع الصور ومقاطع الفيديو ، يمكنك تحديد حذف محتويات الوسائط داخل بطاقة SD. (* خطوة اختيارية)
- إخراج بطاقة SD بأمان بعد الاستخدام
خلاف ذلك ، إذا كان لديك جهاز iOS ، يمكنك ببساطة تشغيل نسخة iCloud الاحتياطية أو استخدام iTunes لمزامنة الصور.
الجزء 5. ملخص
لقد أكملنا للتو البرنامج التعليمي في كيفية تنسيق بطاقة SD على جهاز Mac باستخدام Disk Utility. يمكنك أيضًا اختيار تنزيل برنامج جهة خارجية لتنسيق بطاقة SD الخاصة بك ولكنه يأتي بسعر.
أتمنى أن تكون قد تعلمت الكثير من الأشياء المهمة مثل إصلاح بطاقة SD تالفة وحتى فهم تنسيقات نظام ملفات SD المختلفة التي يدعمها جهاز الكمبيوتر الخاص بك.
لقد قدمنا بعض النصائح الإضافية حول كيفية تحرير مساحة على Mac للتخلص من بطاقة SD بها اي ماي ماك باور ماي ماك. يحتوي على إصدار تجريبي مجاني لتجربة ميزاته القوية ، والآن يمكنك تنزيله أدناه.
يمكنك أيضًا السماح بمشاركة هذا مع أصدقائك حتى يتمكنوا أيضًا من تعلم النصائح والحيل الرائعة على جهاز Mac الخاص بك!




tt2020-06-05 18:54:05
bonjour، c'est tt، j'ai besoin d'effacer ma carte 128go remplit، j'ai suivit les étapes du partie 1. Comment formater la carte SD sur Mac via l'utilitaire de disque "، mais ca ne marche pas ، l'ordi affiche "المستحيل d'ouvrir le périphérique: (- 69877). pourrais tu me المقترح une الحل؟ stp
iMyMac2020-06-06 18:15:00
Bonjour TT، veuillez vous référer à la solution المقترحة par Apple: https://discussions.apple.com/thread/250900301