لذلك تريد أن تنفذ كيف قم بإلغاء تثبيت Technic Launcher Mac؟ هناك عدة أسباب وراء رغبتك في القيام بذلك. Technic Launcher هو في الواقع مجتمع وقاذفة ومجموعة من حزم تعديل مختلفة. تم إنشاء هذا بواسطة فريق تكنيك.
تم تطوير Technic Launcher من أجل تثبيت حزم تعديل Technic تلقائيًا. يمكّنك هذا أيضًا من تثبيت عشرات الآلاف من حزم التعديل التي صنعها مطورو الطرف الثالث. كانت Technic Launcher مشهورة ذات يوم ، لكنها فقدت قوتها الآن نوعًا ما.
لهذا السبب قد ترغب في تنفيذ كيفية إلغاء تثبيت Technic Launcher من Mac بسهولة. عادة الناس قم بإلغاء تثبيت تطبيق من Mac لأنها قديمة بالفعل. بالإضافة إلى ذلك ، قد يستغرق مساحة تخزين كبيرة داخل جهاز الكمبيوتر الخاص بك. سيكون تنفيذ كيفية إلغاء تثبيت Technic Launcher على نظام Mac طريقة رائعة لتوفير مساحة أكبر.
دليل المادةالجزء 1. لماذا إلغاء تثبيت Technic Launcher على نظام Mac؟الجزء 2. كيفية إلغاء تثبيت Technic Launcher بالكامل على نظام Mac بنقرات بسيطة؟الجزء 3. كيفية إلغاء تثبيت Technic Launcher على نظام Mac يدويًا؟الجزء 4. استنتاج
الجزء 1. لماذا إلغاء تثبيت Technic Launcher على نظام Mac؟
لذلك ، هناك أسباب مختلفة وراء رغبتك في تنفيذ كيفية إلغاء تثبيت Technic Launcher من Mac. على سبيل المثال ، في بعض الأحيان ، قاذفة تكنيك لن يعمل بشكل صحيح عند تثبيته. قد يكون هذا بسبب التثبيت الخاطئ. أو في بعض الأحيان ، لا يستطيع جهاز الكمبيوتر الخاص بك التعامل مع الموارد التي يحتاجها Technic Launcher. على هذا النحو ، قد ترغب في تنفيذ كيفية إلغاء تثبيت Technic Launcher على Mac.
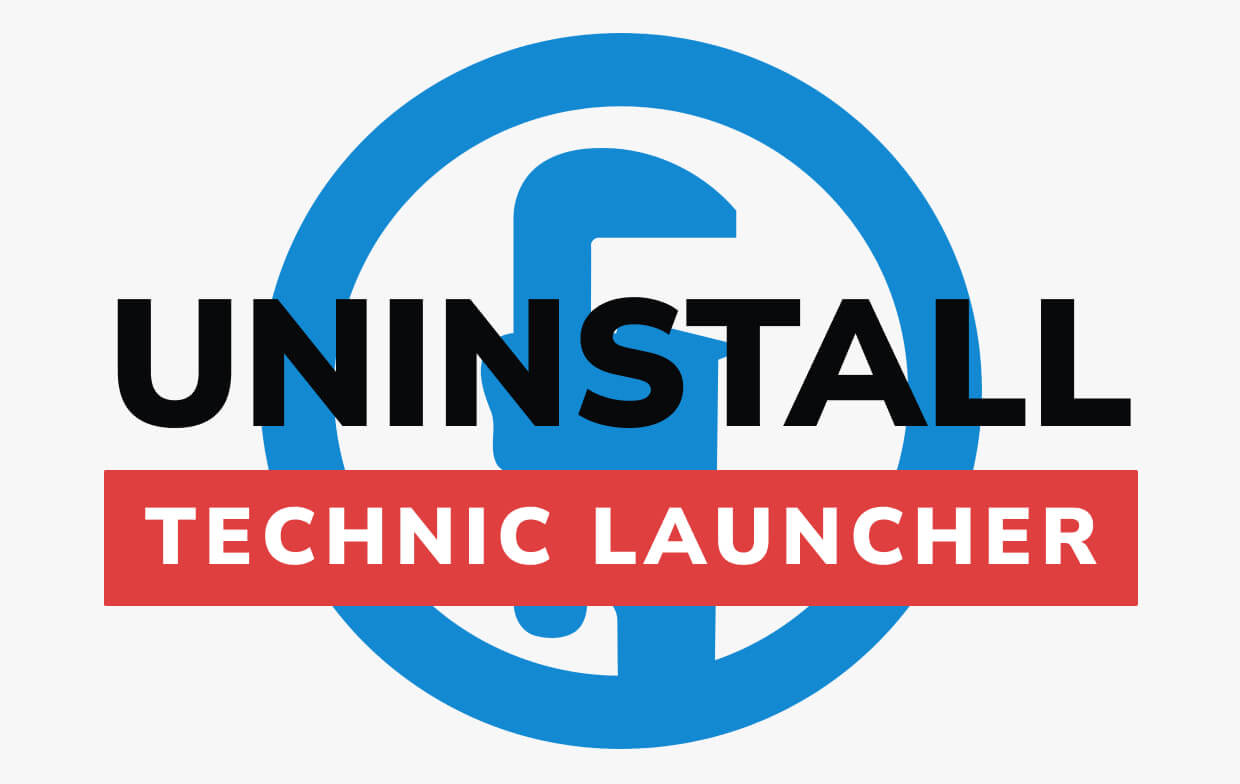
هناك أوقات يتعطل فيها التطبيق أو يتجمد طوال الوقت. خلال هذه الحالات ، قد تحتاج إلى إعادة تشغيل جهاز الكمبيوتر الخاص بك أو إعادة تشغيل مهمة من جديد. قد يكون هذا أمرًا مزعجًا ومكلفًا للغاية من حيث الوقت والجهد.
هناك أوقات تنقر فيها على جزء معين من Technic Launcher وستظهر نافذة أخرى غير مرتبطة تمامًا. هذا يجعل الأمر أكثر إرباكًا للمستخدمين ، خاصة أولئك الذين ليس لديهم الدراية التقنية.
هناك مشكلة أخرى قد ترغب في الحصول على معلومات حول كيفية إلغاء تثبيت Technic Launcher على Mac وهي عدم القدرة على تغيير أوضاع العرض. على سبيل المثال ، قد ترغب في تعديل الوضع الكلاسيكي والعودة إلى الواجهة التي تشبه تلك الموجودة في Windows. في بعض الأحيان ، لا يمكن القيام بذلك ويقول Technic Launcher أنك مسجل في Minecraft مما يجعلك غير قادر على العودة إلى الواجهة المشابهة لنظام Windows.
الآن ، في الأجزاء التالية ، سنعلمك فقط كيفية إلغاء تثبيت Technic Launcher من Mac.
الجزء 2. كيفية إلغاء تثبيت Technic Launcher بالكامل على نظام Mac بنقرات بسيطة؟
إذا كنت تريد معرفة كيفية إلغاء تثبيت Technic Launcher على جهاز Mac بسهولة ، فيمكنك استخدام حلنا. لذلك ، يمكنك استخدام البرنامج PowerMyMac. ستساعدك هذه الأداة القوية والمكتملة في تنظيف نظامك وتمكنك من إلغاء تثبيت البرامج التي لا تحتاج إليها.
iMyMac PowerMyMac هي أداة رائعة لتنظيف جهاز كمبيوتر Mac وتحسينه. ما عليك سوى تنفيذ بضع نقرات بسيطة لمساعدتك في تحقيق هدفك المتمثل في تحرير المزيد من مساحة التخزين وتحسين جهاز Mac الخاص بك.
حتى أنه يحتوي على مراقب الأداء الخاص به. بهذه الطريقة ، يمكنك التحقق من مدى سرعة جهاز الكمبيوتر الخاص بك بالفعل. ستعرف ما إذا كان يحتوي على عدد كبير جدًا من الملفات ، بحيث يمكنك تنظيف الملفات غير الضرورية داخل النظام لتحرير مساحة. بالإضافة إلى ذلك ، يحتوي على برنامج إلغاء التثبيت الذي يمكنه مساعدتك في إزالة الملفات غير المرغوب فيها دون ترك أي آثار أو بقايا طعام.
فيما يلي خطوات استخدام PowerMyMac من أجل تنفيذ كيفية إلغاء تثبيت Technic Launcher (Mac):
- قم بتنزيل الأداة وتثبيتها وتشغيلها. اختر ال إلغاء التثبيت وحدة على الشريط الجانبي الأيسر.
- انقر فوق الزر Scan وانتظر حتى تظهر التطبيقات الموجودة على جهاز Mac الخاص بك.
- اختر Technic Launcher باعتباره التطبيق الذي تريد إزالته. ثم ، انقر فوق الزر "تنظيف" بعد ذلك. انتظر حتى تكتمل عملية إلغاء التثبيت.
- بمجرد الانتهاء من ذلك ، يمكنك أن ترى أن نافذة Cleanup Complete سوف تنبثق. الآن ، لقد نفذت بأمان كيفية إلغاء تثبيت Technic Launcher على Mac.

الجزء 3. كيفية إلغاء تثبيت Technic Launcher على نظام Mac يدويًا؟
فيما يلي الخطوات التي يجب عليك اتباعها لإلغاء تثبيت Technic Launcher على نظام Mac:
- افتح الباحث. النوع الأول هو تشغيل نافذة Finder على جهاز الكمبيوتر الخاص بك.
- اضغط على Go. الخطوة التالية هي العثور على شريط القوائم والنقر فوق خيار Go. ثم قم بزيارة الخيار الذي يقول الذهاب إلى مجلد.
- اكتب الدليل. بعد ذلك ، يجب عليك كتابة الدليل
~/Library/Application Support/ - حذف مجلد المشغل تكنيك. بعد ذلك ، يجب عليك حذف المجلد المسمى Technic launcher.
- حذف التطبيق. بعد ذلك ، يجب عليك حذف التطبيق المسمى Technic Launcher
- سلة مهملات فارغة. أخيرًا ، قم بتفريغ سلة المهملات.
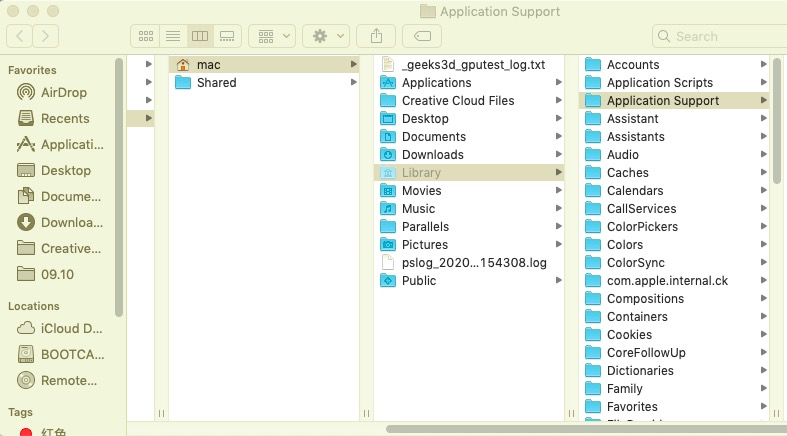
لاحظ أن هذه ليست أفضل طريقة لإلغاء تثبيت Technic Launcher. ذلك لأنه سيتم الاحتفاظ بالكثير من الملفات المتبقية داخل نظامك. سيشغل هذا مساحة تخزين كبيرة. بالإضافة إلى ذلك ، قد يعوق التطبيقات أو الملفات الأخرى في جهاز Mac الخاص بك. لهذا السبب نوصي باستخدام PowerMyMac من أجل الإزالة الكاملة.
الجزء 4. استنتاج
لقد ناقشنا أخيرًا كيفية إلغاء تثبيت Technic Launcher على نظام Mac. لقد تحدثنا عن الأسباب التي قد تجعلك ترغب في إلغاء تثبيته. بالإضافة إلى ذلك ، قدمنا لك الطريقة اليدوية لإلغاء تثبيت المشغل على جهاز الكمبيوتر الخاص بك.
الطريقة اليدوية ليست هي أفضل طريقة لإزالة Technic Launcher تمامًا من Mac. ذلك لأنه يتم الاحتفاظ بالكثير من ملفات النظام. هذه هي الملفات والمجلدات المرتبطة المتبقية. يمكن أن تسد النظام وتستهلك مساحة التخزين. لهذا السبب نوصي باستخدام برنامج PowerMyMac's Uninstaller لإزالة Technic Launcher والملفات المرتبطة به تمامًا.



