إذا كنت قد استخدمت Little Snitch وأدركت أنه ليس مناسبًا لك ، أو إذا كنت تتلقى الكثير من الإشعارات ولا تريد استخدامه بعد الآن ، فقد حان الوقت قم بإلغاء تثبيت Little Snitch Mac.
بالنسبة لنظام التشغيل macOS ، فإن Little Snitch عبارة عن جدار حماية تطبيق قائم على المضيف. إنه برنامج يسمح لك بتتبع اتصالات شبكة Mac الصادرة. عندما يعثر Little Snitch على اتصال خارجي ، فإنه يخطرك ويبدأ في السؤال عما إذا كنت توافق على قبوله. يمكنك تصميم قواعد تتيح السماح دائمًا ببعض الاتصالات والسماح دائمًا برفض البعض الآخر.
يمكنك أيضًا اختيار تجاهل الإشعارات وجعل Little Snitch يحفظها حتى تتمكن من التعامل معها جميعًا وفي الحال عندما لا تكون مشغولاً. إنها طريقة رائعة لتأمين جهاز Mac الخاص بك ضد الهجمات ، لكن معظم المستخدمين سيجدون صعوبة بالغة في استخدامه.
ولكن بمجرد الانتهاء من ذلك ، لم تعد ترغب في استخدام أي تطبيق بعد الآن ، قم بإزالته من جهاز Mac الخاص بك لتفريغ بعض مساحة Mac. هناك ثلاثة خيارات للقيام بذلك: استخدام أداة إلغاء تثبيت التطبيق ، أو تقنية يدوية بالكامل ، أو طريقة آلية سهلة نسبيًا سنشرحها لاحقًا في المقالة.
المحتويات: الجزء 1. قم بإلغاء تثبيت Little Snitch على نظام Mac يدويًاالجزء 2. كيفية القضاء على جميع بقايا ليتل سنيتش على ماكالجزء 3. قم بإلغاء تثبيت Little Snitch من Mac تلقائيًاالجزء 4. استنتاج
الجزء 1. قم بإلغاء تثبيت Little Snitch على نظام Mac يدويًا
تختلف إجراءات الإزالة بشكل كبير اعتمادًا على أي إصدار من أخبر عنه قليلا الذي تستخدمه. ومع ذلك ، ستحتاج إلى التحقق من جهاز Mac الخاص بك بحثًا عن ملفات Little Snitch المؤقتة في كلا الإصدارين. يرجى قراءة الدليل بالكامل لإلغاء تثبيت Little Snitch على Mac تمامًا.

بالنسبة لـ Little Snitch الإصدار 4:
- افتح الملف "LittleSnitch-4.0.5.dmg".
- انقر نقرًا مزدوجًا واختر Little Snitch Uninstaller. بدلاً من ذلك ، يمكن العثور على ملف برنامج إلغاء التثبيت بتنسيق
/Library/Little Snitch/Little Snitch Uninstaller.app. - تحديد "قم أيضًا بإزالة القواعد والإعدادات"في النافذة التي تظهر وحدد الزر" متابعة ".
- لإكمال إلغاء تثبيت التطبيق من جهاز Mac الخاص بك ، انقر فوق إعادة تشغيل الآن الخيار.
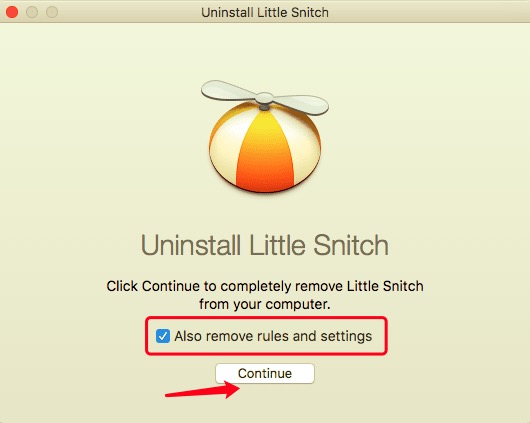
بالنسبة لـ Little Snitch الإصدار 5:
- قم بإنهاء ليتل سنيتش.
- يجب إيقاف جميع عمليات Little Snitch التي تعمل في الخلفية. يفتح مراقبة النشاط، اختر Little Snitch ، ثم حدد إغلاقها.
- اسحب ليتل سنيتش إلى سلة المهملات من ملف التطبيقات المجلد.
- أعد تشغيل جهاز Mac بعد إفراغ سلة المهملات.
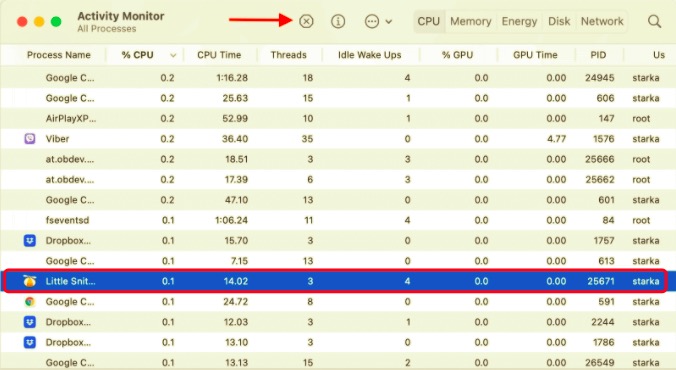
الجزء 2. كيفية القضاء على جميع بقايا ليتل سنيتش على ماك
يزيل ملف إلغاء التثبيت للإصدار 4.0 ، وفقًا لتعليمات إزالة Little Snitch ، التطبيق تمامًا. ومع ذلك ، إذا نظرت في ملف المكتبة مجلد على جهاز Mac الخاص بك ، فسوف تحدد موقع الملفات المتبقية. يتضمن تثبيت Little Snitch البرنامج الثنائي في ملف التطبيقات ، بالإضافة إلى الكثير من الملفات الإضافية المنتشرة حول جهاز Mac الخاص بك. لإلغاء تثبيت Little Snitch تمامًا على جهاز Mac ، ستحتاج إلى إزالتها جميعًا. لتحديد موقع ملفات دعم Little Snitch لأي إصدار ، اتبع الإرشادات أدناه:
- قم بتشغيل Finder.
- ضرب
Command+Shift+G. - النوع
/Libraryفي نافذة البحث التي تفتح وتنقر على انتقال. - ابحث عن جميع الملفات والمجلدات المتعلقة بـ Little Snitch واحذفها هنا. ابحث في المجلدات التالية:
~/Library/Application Support~/Library/Preferences~/Library/Launch Agents~/Library/Launch Daemons~/Library/Caches~/Library/Logs~/Library/Logs/Diagnostic Reports~/Library/Application Scripts
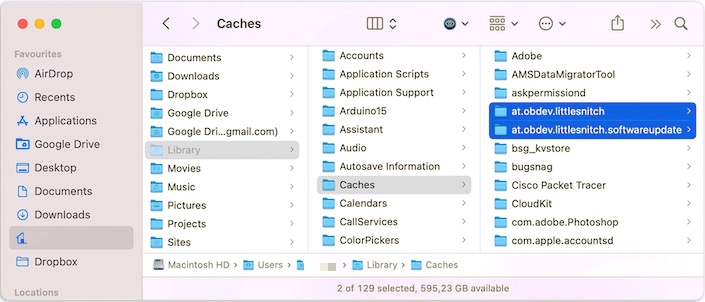
- أخيرًا ، لا تنس مسح سلة المهملات بمجرد حذف جميع ملفات الدعم لإزالة Little Snitch تمامًا.
الجزء 3. قم بإلغاء تثبيت Little Snitch من Mac تلقائيًا
كما رأيت ، سيستغرق إلغاء تثبيت Little Snitch 4 بنفسك ما بين 10 و 20 دقيقة أو حتى أكثر من ذلك ، خاصة للمبتدئين. ما هو أسوأ من ذلك ، أن بعض الإجراءات غير الصحيحة على جهاز Mac الخاص بك ستؤدي إلى كارثة غير مقصودة. نتيجة لذلك ، يجب عليك استخدام أداة Mac App Uninstaller الاحترافية لإلغاء تثبيت Little Snitch على نظام Mac بشكل كامل وآمن.
PowerMyMacيساعدك برنامج Uninstaller على إلغاء تثبيت البرامج وبرامج التشغيل تمامًا. يقوم بإزالة جميع الملفات ، بما في ذلك Launch Daemons وذاكرة التخزين المؤقت ، حتى لا تضطر إلى البحث عنها بنفسك. إنه سهل الاستخدام ويوفر واجهة مستخدم ممتعة. يستغرق الأمر بضع نقرات لإكمال الإجراء.
- قم بتنزيل وتثبيت وفتح ملف PowerMyMac برنامج. سيتم عرض حالة النظام الخاص بك بعد فتحه.
- إختار ال إلغاء تثبيت التطبيق الخيار ثم SCAN. انتظر حتى يكتمل المسح قبل النقر فوق إعادة المسح إذا لزم الأمر.
- سيتم عرض قائمة على الجانب الأيسر عند فحص جميع التطبيقات. ابحث عن Little Snitch وحدده أو أي تطبيق آخر تريد إزالته. يمكنك أيضًا وضع الاسم في حقل البحث للعثور عليه بسرعة. سيتم بعد ذلك عرض الملفات والمجلدات المرتبطة بالبرنامج المختار على الجانب الأيمن.
- قم بعمل قائمة بجميع الملفات التي يجب حذفها. لإكمال الإجراء ، تحقق مرة أخرى من كل شيء ثم انقر فوق كلين الخيار.
- عند انتهاء الإجراء ، ستظهر نافذة منبثقة تقول "اكتمل التنظيف". هذا يعني أن Little Snitch أو أي برنامج آخر غير مرغوب فيه قد تم حذفه بالكامل من جهاز Mac الخاص بك.

أخيرًا ، تمت إزالة Little Snitch تمامًا. يمكنك إلغاء تثبيت برامج إضافية على جهاز Mac الخاص بك باستخدام نفس الطريقة ، ويمكنك حذف العديد من التطبيقات مرة واحدة عن طريق تحديدها جميعًا واختيار Clean مرة واحدة.
الجزء 4. استنتاج
Little Snitch هو جدار حماية يضمن اتصالاً آمنًا لجهاز Mac الخاص بك ويسمح لك بإدارة حركة المرور الواردة والصادرة. ومع ذلك ، يجب عليك إلغاء تثبيت Little Snitch على جهاز Mac إذا لم تعد بحاجة إليه. هناك ثلاثة خيارات معروضة في المقالة وهذا يعتمد كليًا على ما إذا كان لا يزال لديك صورة القرص الأصلية وما إذا كنت ماهرًا في حفر الملفات يدويًا. ان لم، PowerMyMac يمكنك مساعدتك وإلغاء تثبيته ببضع نقرات فقط.



