يمكن تنزيل QuickTime على Microsoft Windows كتثبيت مستقل ؛ ومع ذلك ، فإن QuickTime على macOS مثبت مسبقًا ويجده الناس من الصعب إلغاء تثبيت التطبيق. لا يمكن إزالة كويك تايم؟ ابدأ بهذا الدليل الموجز كيف قم بإلغاء تثبيت QuickTime Player على نظام Mac بسبب أي قضية.
المحتويات: الجزء 1. هل يمكنك حذف QuickTime من جهاز Mac؟الجزء 2. كيف يمكنني حذف برنامج QuickTime الأخير على نظام Mac؟الجزء 3. كيف يمكنني إزالة QuickTime من جهاز Mac تلقائيًا؟الجزء 4. استنتاج
الجزء 1. هل يمكنك حذف QuickTime من جهاز Mac؟
إذا لم تكن من مستخدمي Mac OS ذوي الخبرة ولم تكن متأكدًا مما يجب عليك فعله، فإننا نحثك بشدة على عدم حذف QuickTime على نظام التشغيل Mac نظرًا لأنه مكون أساسي في نظام التشغيل Mac OS، أو قد تواجه مشكلات مثل أخطاء تشغيل الفيديو أو عطل في النظام. قبل أن تبدأ الخطوات الخاصة بكيفية إلغاء تثبيت QuickTime Player على جهاز Mac، حاول التأكد من مراجعة قائمة التحقق أدناه.
- حقيقة أن Apple تقوم بتثبيت QuickTime داخل Apple System Integrity Protection (SIP) يجعل من المستحيل إزالته من الطريقة التقليدية على جهاز Mac. إنها تقنية ممتازة لمنع الناس من تعريض وظائف النظام للخطر عن طريق الخطأ.
- حتى عندما لا يزال بإمكانك تثبيت QuickTime خارج متجر التطبيقات لاستعادته ، فإنك تخاطر بفقدان مكونات QuickTime الإضافية ، والإشارة المرجعية ، وسجل المتصفح.
- عندما تقوم بإزالة QuickTime، ستشاهد رسالة تفيد بأنه "لا يمكن تحرير QuickTime أو حذفه لأنه يحتاج إليه نظام التشغيل Mac OS X." قم بإنشاء نسخة احتياطية من مقاطع الفيديو الخاصة بك قبل حذف QuickTime.
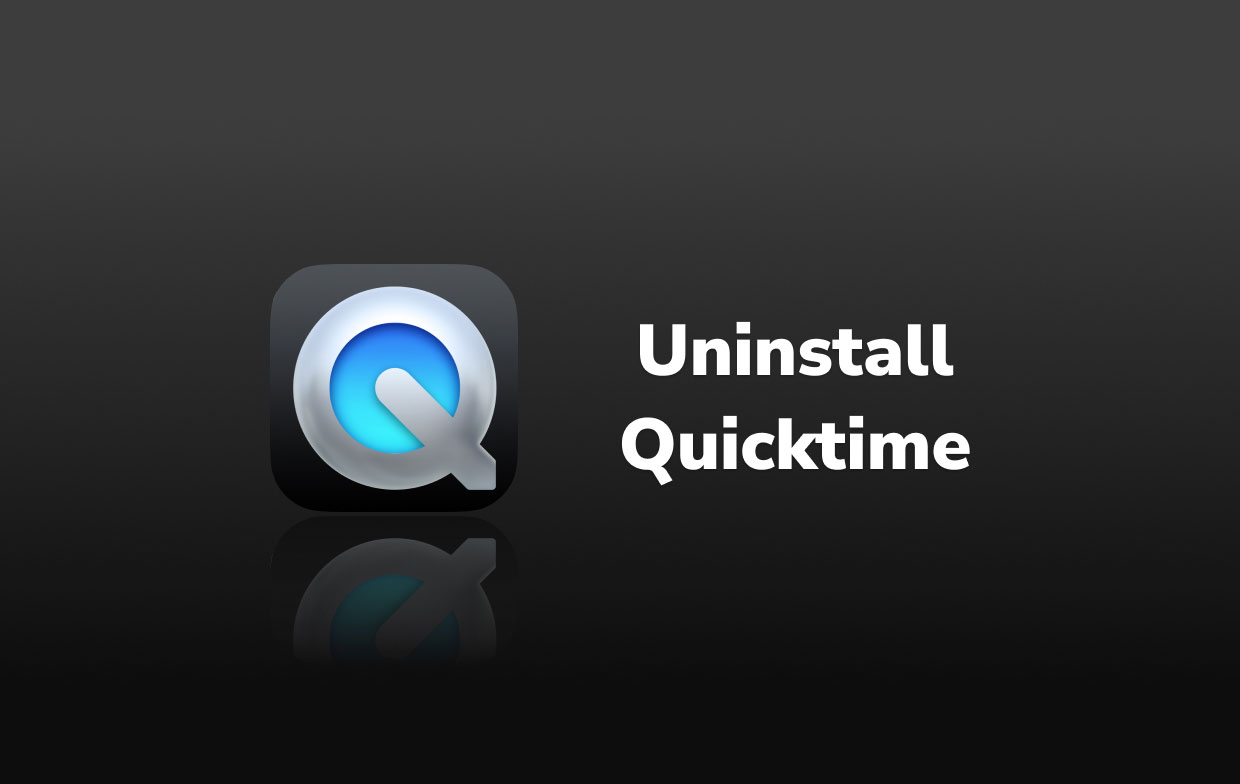
الجزء 2. كيف يمكنني حذف برنامج QuickTime الأخير على نظام Mac؟
في عام 2016، توقفت شركة Apple عن توفير مفاتيح التسجيل لبرنامج QuickTime Pro، وكان هذا هو السبب الرئيسي لعدم رضا الناس بما في ذلك قدراته المحدودة. فيما يلي كيفية إلغاء تثبيت QuickTime Player على جهاز Mac يدويًا بالتفصيل.
كيفية إلغاء تثبيت QuickTime لنظام التشغيل Mac باستخدام Terminal
الخطوة 1. افتح محطة، اكتب الأوامر التالية: cd /Applications/
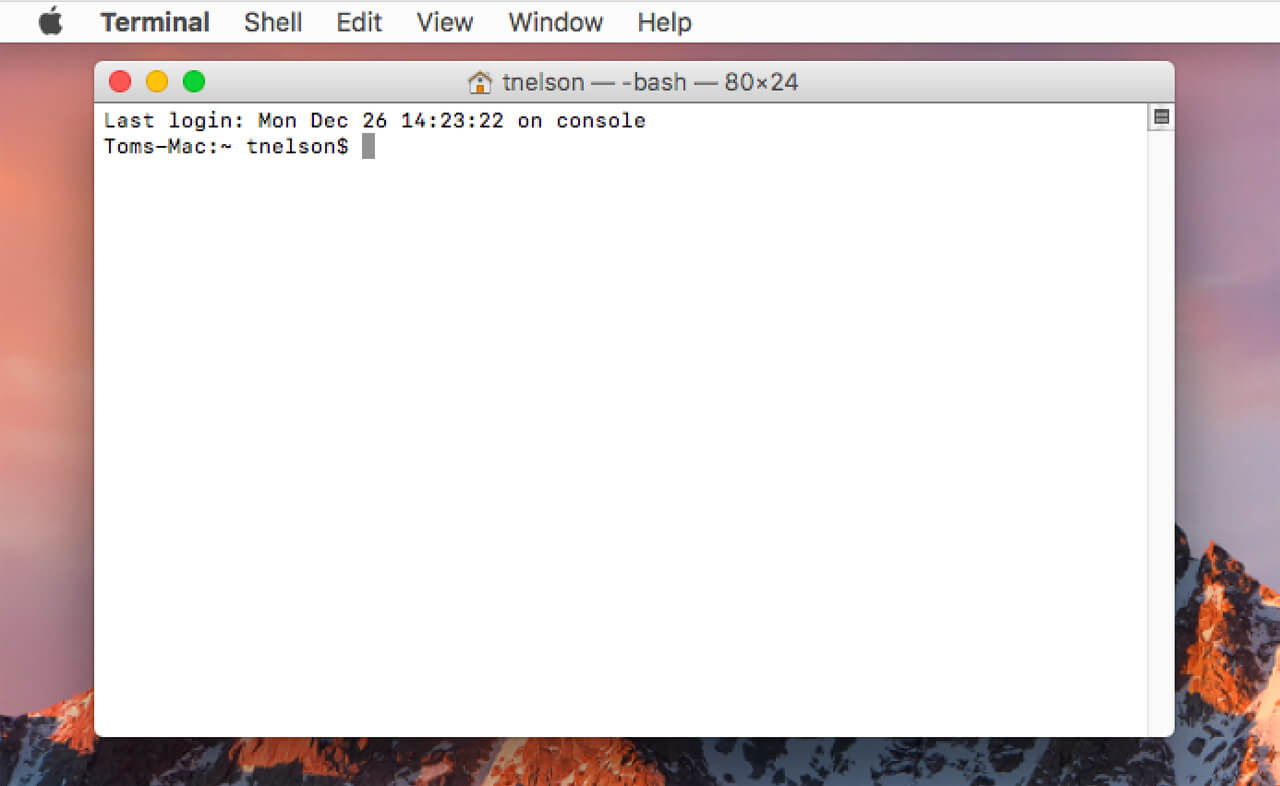
الخطوة 2. بمجرد مطالبتك بذلك، أدخل كلمة المرور الخاصة بك. لحذف QuickTime على جهاز Mac في الوحدة الطرفية، انسخ أسطر الأوامر المذكورة هذه والصقه: sudo rm -rf QuickTime\Player.app/
الخطوة 3. ثم أدخل الأمر أدناه:
cd /private/var/db/receipts/ls -al
الخطوة 4. قم بتدوين ملاحظة حول عناصر قائمة مكونات الصنف لـ QuickTime > احذفها واحدة تلو الأخرى باستخدام "sudo pkgutil –forget PkgName" بناء الجملة: sudo pkgutil –forget com.apple.pkg.QuickTime
كيفية تعطيل مشغل كويك تايم على ماك؟
تذكر أن هذه الخطوات ستؤدي إلى تعطيل QuickTime Player ولكن لن تقوم بإزالته بالكامل من نظامك. لتعطيل QuickTime Player على جهاز Mac الخاص بك، اتبع الخطوات التالية:
إزالة QuickTime من عناصر بدء التشغيل:
- افتح تفضيلات النظام > المستخدمون والمجموعات.
- حدد حساب المستخدم الخاص بك وانتقل إلى علامة التبويب عناصر تسجيل الدخول.
- إذا كان QuickTime Player مدرجًا، فحدده وانقر فوق زر الطرح (-) لإزالته.
انقل مشغل QuickTime إلى مجلد مختلف:
- افتح Finder وانتقل إلى مجلد التطبيقات.
- ابحث عن QuickTime Player، وانقر بزر الماوس الأيمن، ثم حدد نقل إلى سلة المهملات. إذا لم تتمكن من نقله، فحاول الضغط باستمرار على مفتاح Command أثناء سحبه إلى موقع مختلف.
استخدم المحطة الطرفية للتعطيل:
- فتح المحطة.
- أدخل الأمر:
sudo mv /Applications/QuickTime\ Player.app /Applications/QuickTime\ Player\ Disabled.app - يؤدي هذا إلى إعادة تسمية التطبيق، وتعطيله بشكل فعال.
الجزء 3. كيف يمكنني إزالة QuickTime من جهاز Mac تلقائيًا؟
عادةً ما تستغرق الإزالة اليدوية للبرنامج والملفات المرتبطة به وقتًا طويلاً وقد لا تنجح في إلغاء تثبيتها، بل وقد تتسبب في حدوث مشكلات في نظام Mac إذا قمت بحذف ملفات مهمة عن طريق الخطأ. لذلك، من الأفضل استخدام برامج تنظيف احترافية وقوية لأجهزة Mac مثل PowerMyMac لإلغاء تثبيت كويك تايم.
فهو لا يقوم فقط بإلغاء تثبيت التطبيق مع الملفات ذات الصلة بسهولة، ولكنه يتأكد أيضًا من أن الجهاز آمن أثناء العملية. فيما يلي كيفية إلغاء تثبيت QuickTime Player على جهاز Mac تلقائيًا باستخدام PowerMyMac:
- أولا، أغلق QuickTime وأي عمليات أخرى جارية على جهاز Mac الخاص بك.
- يجب عليك أولاً تنزيل PowerMyMac مجانًا. ثم انقر على إلغاء تثبيت التطبيق وحدة.
- تشغيل SCAN بعد والسماح بوقت كافٍ لإكمال إجراء المسح.
- بعد فحص جميع التطبيقات المثبتة على جهاز Mac ، ستظهر قائمة بالبرامج على الجانب الأيمن. للعثور عليه بسرعة ، اكتب اسم ملف كويك تايم في مربع البحث. عند تحديد تطبيق، المستندات والملفات المرتبطة به سوف تظهر أدناه.
- حدد جميع الملفات التي تريد حذفها. يختار كلين من المربع المنسدل لإكمال الإزالة.
- انتظر حتى تظهر أي رسالة منبثقة تقول "اكتملت عملية التنظيف". أعد تشغيل جهاز Mac الخاص بك لإكمال العملية. ستجد أنه من السهل جدًا إزالة QuickTime من نظام Mac.
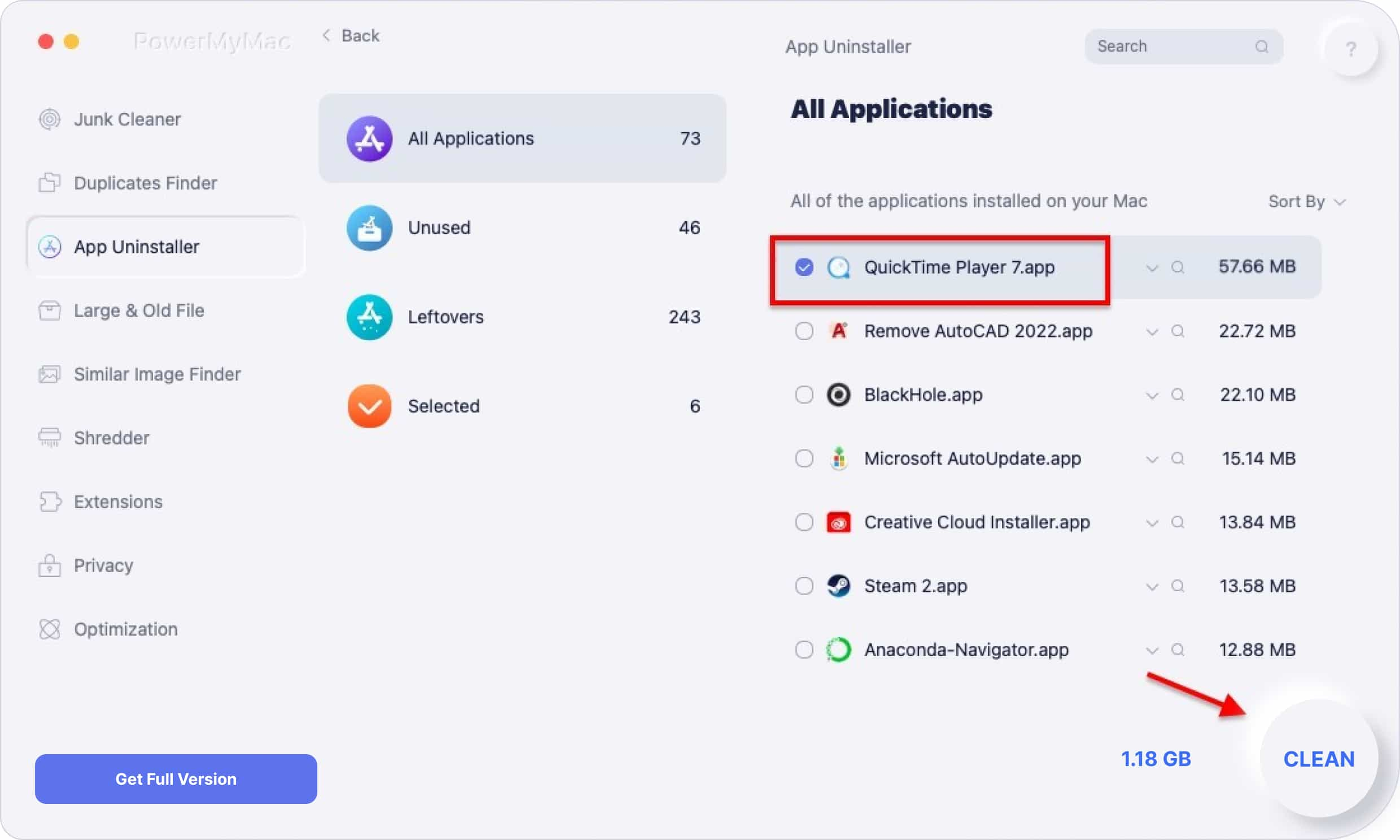
يمكن لـ PowerMyMac أيضًا حذف الكثير من الملفات غير المرغوب فيها، وفحص الملفات المكررة، والملفات الكبيرة أو القديمة، و قم بإلغاء تثبيت التطبيقات غير المرغوب فيها مثل Office أو Safari لتوفير مساحة أكبر على القرص وجعل جهاز Mac يعمل بشكل أسرع.
الجزء 4. استنتاج
في هذا المنشور، ستتعرف على كيفية إلغاء تثبيت QuickTime Player على نظام Mac بطريقتين مختلفتين: يدويًا وتلقائيًا.
من خلال النهج اليدوي ، يعني بشكل أساسي أنك ستقوم بإزالة التطبيق بنفسك دون أي مساعدة. ومع ذلك ، هذا مناسب فقط للمستخدمين ذوي الخبرة أو أولئك الذين هم على دراية بالنظام. على الجانب الآخر، برنامج إلغاء التثبيت PowerMyMac سيساعدك في أداء النهج التلقائي للإزالة. مهما كانت الطريقة التي تستخدمها ، طالما أنك تتأكد من حذف جميع البقايا ، فستكون إزالة فعالة وشاملة.



