TotalFinder هو تطبيق Mac شائع يعمل على تحسين وظائف Finder من خلال ميزات إضافية مثل التصفح المزدوج وعلامات التبويب والمزيد. ومع ذلك، هناك أوقات قد تحتاج فيها إلى ذلك إلغاء تثبيت TotalFinder من جهاز Mac الخاص بك، على سبيل المثال إذا كنت تواجه مشكلات مع التطبيق أو إذا كنت تريد التبديل إلى مدير ملفات مختلف.
سنوضح لك في هذه المقالة كيفية إزالة TotalFinder على نظام Mac باستخدام طريقتين - أداة إلغاء التثبيت القوية والطريقة اليدوية. تابع القراءة لتتعرف على الخطوات الصحيحة لذلك إزالة التطبيقات بالكامل والملفات المرتبطة من جهاز Mac الخاص بك.
المحتويات: الجزء 1. ما هو TotalFinder على نظام Mac؟الجزء 2. الخطوات الصحيحة لإزالة TotalFinder على نظام Macالجزء 3. الطريقة اليدوية لإزالة TotalFinder من نظام التشغيل Macالجزء 4. استنتاج
الجزء 1. ما هو TotalFinder على نظام Mac؟
TotalFinder هي أداة لإدارة ملفات تابعة لجهة خارجية لمستخدمي Mac تعمل على تحسين وظائف الأداة المضمنة مكتشف برنامج. تم تطويره بواسطة BinaryAge ويوفر ميزات إضافية مثل التصفح المزدوج وعلامات التبويب والقص واللصق والمزيد. يتيح TotalFinder أيضًا للمستخدمين تخصيص مظهر نافذة Finder والوصول إلى الملفات والمجلدات المخفية.
على الرغم من أن البرنامج يعد تطبيقًا شائعًا بين مستخدمي Mac، فقد تكون هناك حالات تحتاج فيها إلى إلغاء تثبيت TotalFinder، مثل إذا كنت تريد التبديل إلى مدير ملفات مختلف أو إذا كان التطبيق يسبب مشكلات في نظام التشغيل Mac الخاص بك.
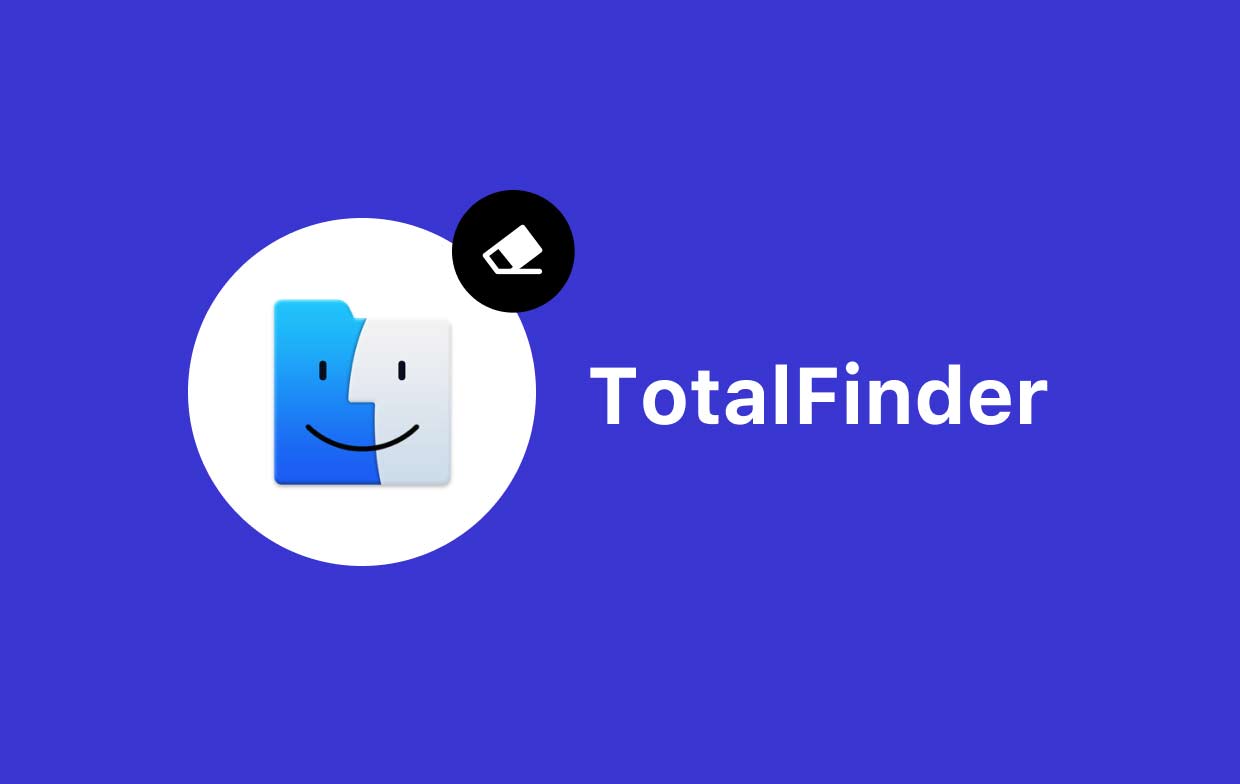
تتضمن المشكلات الأكثر شيوعًا التي يواجهها المستخدمون عند إلغاء تثبيت TotalFinder الملفات والمجلدات المتبقية التي يمكن أن تشغل مساحة كبيرة على القرص ومن المحتمل أن تسبب تعارضات مع التطبيقات الأخرى. بالإضافة إلى ذلك، قد يواجه بعض المستخدمين صعوبة في إلغاء تثبيت التطبيق من خلال الطريقة التقليدية طريقة السحب والإفلات. في الأقسام التالية، سنوضح لك كيفية إزالة تثبيت TotalFinder بشكل صحيح على جهاز Mac الخاص بك باستخدام طريقتين.
الجزء 2. الخطوات الصحيحة لإزالة TotalFinder على نظام Mac
هناك عدة طرق لحذف TotalFinder على جهاز Mac الخاص بك، ولكن ليست كل الطرق مضمونة لإزالة جميع الملفات والمجلدات المرتبطة به بشكل كامل. سنعرض لك في هذا القسم الخطوات الصحيحة لإزالة TotalFinder تمامًا باستخدام أداة إلغاء التثبيت القوية التي تسمى اي ماي ماك باور ماي ماك.
لا تستطيع هذه الأداة إلغاء تثبيت TotalFinder فحسب، بل يمكنها أيضًا البحث عن أي ملفات ومجلدات متبقية مرتبطة بـ TotalFinder وحذفها، مما يضمن إلغاء التثبيت بالكامل.
الخطوة 1. قم بتنزيل PowerMyMac وتثبيته
أولاً، قم بتنزيل PowerMyMac وتثبيته على جهاز Mac الخاص بك. يمكنك تنزيل التطبيق من موقع iMyMac الرسمي.
الخطوة 2. قم بتشغيل برنامج إلغاء تثبيت التطبيق
بعد تثبيت PowerMyMac، قم بتشغيل التطبيق وانقر على "إلغاء تثبيت التطبيق"الخيار في الشريط الجانبي الأيسر.
الخطوة 3. ابحث عن TotalFinder
بعد ذلك ، انقر فوق "SCAN" للبحث عن جميع التطبيقات المثبتة على جهاز Mac الخاص بك، بما في ذلك TotalFinder.
الخطوة 4. حدد TotalFinder
بمجرد اكتمال الفحص، حدد موقع TotalFinder في قائمة التطبيقات وحدده عن طريق تحديد المربع المجاور لاسمه.
الخطوة 5. قم بإلغاء تثبيت TotalFinder والملفات المرتبطة به
أخيرًا ، انقر فوق "كلين" لإزالة TotalFinder بالكامل وجميع الملفات والمجلدات المرتبطة به من جهاز Mac الخاص بك.

يعد PowerMyMac أحد برامج أدوات Mac المساعدة التي تقدم مجموعة واسعة من الأدوات لمساعدتك في تنظيف أداء جهاز Mac الخاص بك وتحسينه والحفاظ عليه. إنه مصمم لمساعدة مستخدمي Mac على تحرير مساحة القرص، وإزالة الملفات غير المرغوب فيها، وتسريع أجهزة Mac الخاصة بهم، وحماية خصوصيتهم. فيما يلي بعض الميزات التي يقدمها PowerMyMac:
- منظف الملفات غير المرغوب فيها - يساعدك هذا على إزالة جميع أنواع الملفات غير المرغوب فيها على جهاز Mac الخاص بك، بما في ذلك الملفات غير المرغوب فيها للنظام، والتطبيقات غير المرغوب فيها، ومرفقات البريد الإلكتروني، والملفات الكبيرة.
- برنامج إلغاء تثبيت التطبيقات - يسمح لك بإلغاء تثبيت التطبيقات والملفات والمجلدات المرتبطة بها بسهولة من جهاز Mac الخاص بك.
- Duplicate Finder - يساعدك هذا في العثور على الملفات المكررة وإزالتها على جهاز Mac الخاص بك، مما يوفر مساحة قيمة على القرص.
يعد استخدام ميزة App Uninstaller الخاصة بـ PowerMyMac هي الطريقة الأسهل والأكثر فعالية لإلغاء تثبيت TotalFinder تمامًا على جهاز Mac الخاص بك. ومع ذلك، إذا كنت تفضل الطريقة اليدوية، فسنوضح الخطوات في القسم التالي.
الجزء 3. الطريقة اليدوية لإزالة TotalFinder من نظام التشغيل Mac
إذا كنت تفضل إزالة TotalFinder يدويًا، يمكنك اتباع الخطوات التالية:
الخطوة 1. قم بإنهاء TotalFinder
تأكد من أن TotalFinder لا يعمل على جهاز Mac الخاص بك. إذا كان الأمر كذلك، قم بإنهاء التطبيق عن طريق النقر بزر الماوس الأيمن على أيقونة TotalFinder في Dock وتحديد "استقال".
الخطوة 2. قم بإزالة TotalFinder من مجلد التطبيقات
افتح ال "التطبيقات" على جهاز Mac الخاص بك وحدد موقع أيقونة تطبيق TotalFinder. اسحب أيقونة TotalFinder إلى سلة المهملات أو انقر بزر الماوس الأيمن عليها وحدد "نقل إلى المهملات".
الخطوة 3. قم بإلغاء تثبيت ملفات تفضيلات TotalFinder
ساعات العمل مكتشف وانقر على "Go"القائمة. اختر"الذهاب إلى مجلد"واكتب المسار التالي: ~/Library/Preferences/. حدد موقع أي ملفات أو مجلدات ذات صلة بـ TotalFinder، بما في ذلك "com.binaryage.totalfinder.plist"و"com.binaryage.totalfinder.agent.plist"، واسحبهم إلى سلة المهملات.
الخطوة 4. قم بإزالة ملفات دعم تطبيق TotalFinder
في Finder، انتقل إلى المسار التالي: ~/Library/Application Support/. ثم حدد موقع "TotalFinder"واسحبه إلى سلة المهملات.
الخطوة 5. قم بإزالة ملفات LaunchDaemons وLaunchAgents الخاصة بـ TotalFinder
في Finder، انتقل إلى المسار التالي: /Library/LaunchDaemons/. تحديد موقع "com.binaryage.totalfinder.agent.plist" واسحبه إلى سلة المهملات. بعد ذلك، انتقل إلى المسار التالي: /Library/LaunchAgents/. تحديد موقع "com.binaryage.totalfinder.plist" الملف واسحبه إلى سلة المهملات.
الخطوة 6. إفراغ سلة المهملات
وفي الختام افرغ القمامة لإلغاء تثبيت TotalFinder والملفات المرتبطة به بشكل كامل من جهاز Mac الخاص بك.
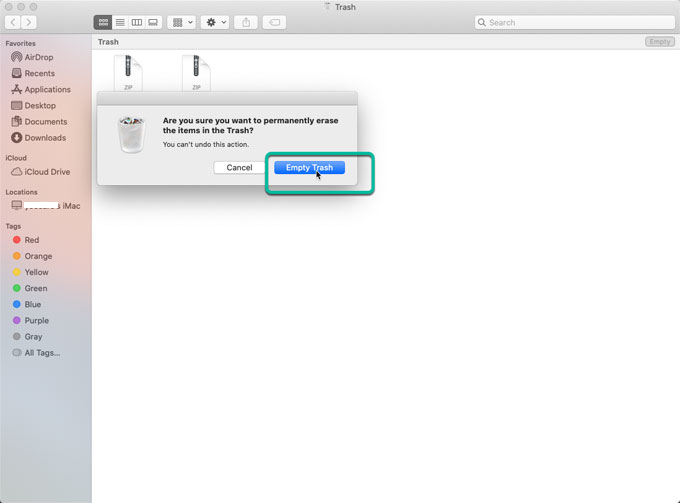
على الرغم من أن هذا الأسلوب اليدوي قد يكون فعالاً، فمن المهم ملاحظة أن بعض ملفات ومجلدات TotalFinder قد تظل متروكة، مما يؤدي إلى حدوث مشكلات محتملة في المستقبل. إذا كنت تريد التأكد من الإزالة الكاملة لـ TotalFinder وجميع الملفات والمجلدات المرتبطة به، فمن المستحسن استخدام أداة إلغاء التثبيت المخصصة مثل PowerMyMac.
الجزء 4. استنتاج
في الختام، TotalFinder هو تطبيق Mac شائع يعمل على تحسين وظائف Finder عن طريق إضافة ميزات متنوعة مثل علامات التبويب والوضع المزدوج والقص واللصق. ومع ذلك، إذا لم تعد بحاجة إليه أو إذا كان يسبب مشاكل على جهاز Mac الخاص بك، فقد ترغب في إلغاء تثبيته.
على الرغم من أنه يمكنك استخدام الطريقة اليدوية لإلغاء تثبيت TotalFinder، إلا أنها قد تكون عملية شاقة وتستغرق وقتًا طويلاً وقد تترك بعض الملفات والمجلدات خلفها. ولهذا السبب نوصي باستخدام أداة إلغاء التثبيت المخصصة مثل PowerMyMac لضمان الإزالة الكاملة والشاملة لـ TotalFinder وجميع الملفات والمجلدات المرتبطة به.
سواء اخترت الطريقة اليدوية أو استخدمت أداة إلغاء التثبيت، تأكد من اتباع الخطوات بعناية لتجنب أي عواقب غير مقصودة أو ضرر لنظام Mac الخاص بك. باستخدام النهج الصحيح، يمكنك بسهولة وأمان إزالة TotalFinder أو حذف مسار الباحث من جهاز Mac الخاص بك وقم بتحرير مساحة القرص القيمة مع الحفاظ على تشغيل نظامك بسلاسة.



