إذا كنت من مستخدمي Mac، فمن المحتمل أنك سمعت عن برنامج macFUSE أو استخدمته. يمكنك استخدام FUSE لنظام التشغيل macOS لتوسيع إمكانيات جهاز Mac الخاص بك للعمل مع الملفات من أنظمة الملفات التابعة لجهات خارجية. عند محاولة إلغاء ماكفوزومع ذلك ، واجه العديد من المستخدمين صعوبات.
كيف لك قم بإلغاء تثبيت تطبيق بالكامل على جهاز Mac الخاص بك؟ عندما تقوم بتثبيت الإصدار غير المتوافق من التطبيق أو ترغب فقط في التغيير إلى تطبيق آخر للحصول على دعم أفضل ، فقد تفكر في هذا السؤال. إذا لم تكن الإزالة البسيطة في مجلد التطبيقات كافية ، فاقرأ هذا المنشور لمعرفة طريقتين لإلغاء تثبيت FUSE.
المحتويات: الجزء 1. ما هو macFUSE؟الجزء 2. كيف يمكنني إزالة macFUSE من جهاز Mac يدويًا؟الجزء 3. كيفية إلغاء تثبيت macFUSE بالكامل على نظام Mac؟الجزء 4. استنتاج
الجزء 1. ما هو macFUSE؟
قبل معرفة كيفية إلغاء تثبيت macFUSE ، لفهم ما هو macFUSEيجب علينا أولاً أن نفهم أنظمة الملفات. تعد أنظمة الملفات أحد المكونات الأساسية لأي نظام تشغيل. إنهم يديرون إنشاء الملفات وتخزينها وكتابتها وقراءتها، تمامًا مثل المكتبة، حيث يتم تنظيم الكتب أبجديًا وتصنيفها.

ومع ذلك ، نظرًا لأنه لا تستخدم جميع أنظمة التشغيل نفس ملفات النظام مثل macOS ، فلن يتمكن جهاز Mac الخاص بك من استخدام ملفات النظام التي يستخدمها Windows أو أنظمة التشغيل الأخرى. macFUSE يملأ الفجوات ، مما يسمح لجهاز Mac الخاص بك بالوصول إلى أنظمة الملفات الأخرى. سيمكنك هذا من نقل البيانات بين نظام ملفات Mac ونظام التشغيل الذي تقوم بتشغيله كخادم افتراضي أو خدمة التخزين السحابية التي تستخدمها.
تتطلب بعض البرامج الافتراضية التي تسمح لك بتشغيل Windows أو Linux على جهاز Mac الخاص بك macFUSE. يمكن استخدامه أيضًا للقراءة والكتابة على محركات الأقراص المهيأة بنظام NTFS على جهاز Mac الخاص بك. سترى جزء macFUSE في تفضيلات النظام إذا قامت البرامج الافتراضية بتثبيته على جهاز Mac الخاص بك.
لمعرفة المزيد عن كيفية إلغاء تثبيت macFUSE ، تابع القراءة من خلال الطريقة الأولى.
الجزء 2. كيف يمكنني إزالة macFUSE من جهاز Mac يدويًا؟
عادةً، يمكنك إلغاء تثبيت البرامج عن طريق النقر على أيقوناتها وسحبها إلى سلة المهملات. نظرًا لأن FUSE هو نوع من الامتدادات، فلن تجد رمزًا له في مجلد التطبيقات. يمكن رؤية الرمز الخاص به في نافذة تفضيلات النظام. ومع ذلك، فهو يوفر عددًا من مكتبات وأدوات مساحة المستخدم التي يجب حذفها أيضًا.
كما تعلم، يقوم كل تطبيق بإنشاء عدد كبير من ملفات الخدمة. من المحتمل جدًا أنه لم تتم إزالة بعض أنواع الملفات عند استخدام زر Remove FUSE. عادةً، يتم حفظ ملفات خدمة التطبيق في مجلد مكتبة المستخدم. ونتيجة لذلك، اتبع التعليمات الواردة أدناه بعناية لإلغاء تثبيت macFUSE تمامًا:
- انقر فوق رمز FUSE في تفضيلات النظام.
- قم بإلغاء تحديد إصدارات Beta Show في النافذة الظاهرة لتجنب حذف الملفات المتبقية في جزء تفضيلات FUSE. ثم حدد ملف قم بإزالة FUSE .
- قم بالنقر بزر الماوس الأيمن على أيقونة FUSE في تفضيلات النظام وحدد إزالة جزء التفضيلات "FUSE".
- افتح Finder في شريط القائمة، ثم حدد اذهب ← اذهب إلى المجلد، ثم في النافذة المنبثقة ، اكتب
/Library، وانقر فوق انتقال. ابحث عن الملفات غير المرغوب فيها المرتبطة بـ FUSE وحذفها في الدلائل التالية داخل مجلد مكتبة المستخدم:
~/Library/Logs~/Library/Caches~/Library/Application Support~/Library/Preferences
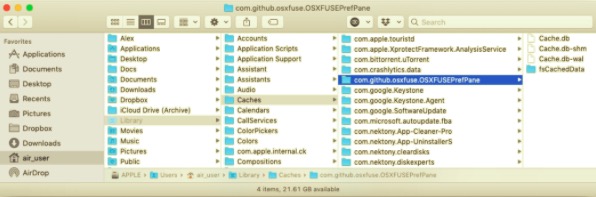
- احذف جميع الملفات ، ثم أفرغ سلة المهملات لحذف macFUSE. أخيرًا ، أعد تشغيل جهاز Mac لإكمال العملية.
الجزء 3. كيفية إلغاء تثبيت macFUSE بالكامل على نظام Mac؟
يمكنك إزالة البرامج من جهاز Mac الخاص بك بسرعة أكبر بكثير باستخدام برامج إلغاء التثبيت التابعة لجهات خارجية أو باستخدام برامج متخصصة. PowerMyMac يحتوي على أداة إلغاء التثبيت التي يمكنها إلغاء تثبيت macFUSE بالإضافة إلى الملفات ذات الصلة دفعة واحدة. يمكنك أيضًا إلغاء تثبيت التطبيقات الأخرى معه. تكمن صعوبة الطريقة اليدوية في أنك ربما لن تمسح جميع الملفات الموجودة بها ، بالإضافة إلى أنها تستغرق وقتًا طويلاً وتستغرق وقتًا طويلاً.
فيما يلي كيفية حذف macFUSE وجميع بقاياه تلقائيًا باستخدام PowerMyMac.
- قم بتنزيل وتثبيت وتشغيل التطبيق PowerMyMac.
- انقر إلغاء تثبيت التطبيق والصحافة SCAN. انتظر حتى ينتهي المسح ثم إذا لزم الأمر ، يمكنك إعادة فحص جميع التطبيقات المثبتة على نظامك مرة أخرى.
- بعد اكتمال المسح ، ستظهر جميع التطبيقات المثبتة على الجانب الأيسر. تصفح وحدد التطبيق FUSEأو يمكنك كتابة الاسم في شريط البحث.
- حدد جميع الملفات التي تريد إزالتها. تأكد من عدم تضمين ملفات غير مرتبطة بـ FUSE لأن هذا قد يتسبب في حدوث مشكلات في التطبيقات الأخرى أو بالنظام. بعد الاختيار ، اضغط على كلين زر في أسفل يمينك وانتظر حتى تنتهي العملية.
- مؤشر على اكتمال العملية برمتها هو أنه ستكون هناك نافذة منبثقة تقول "اكتمل التنظيف".

الجزء 4. استنتاج
لا تختلف التطبيقات فقط من حيث وظائفها ، ولكن أيضًا من حيث مكوناتها وميزاتها الأخرى. نتيجة لذلك ، يجب عليك التحقق من الاحتياجات الفنية قبل تثبيت البرنامج. وبالمثل ، يجب أن تعرف كيفية إلغاء تثبيت macFUSE قبل محاولة إزالته تمامًا. PowerMyMac هي أداة ممتازة لهذا لأنها تقضي على الكثير من التطبيقات من جهاز Mac الخاص بك بسرعة وبشكل كامل دون أي متاعب وسهلة الاستخدام.



