ومع التحسينات التكنولوجية، يحاول المزيد من المستخدمين الابتعاد عن الطريقة الكلاسيكية والمعتادة للقيام بالأشياء. ومع ذلك، لا يزال هناك الكثير ممن يرغبون في الاحتفاظ بالأشياء كما كانت من قبل ربما لأنهم يجدونها مريحة. ينطبق هذا أيضًا على التحديثات على أجهزة الكمبيوتر. إذا كنت أحد أولئك الذين يفضلون الاحتفاظ بنظام التشغيل Windows 7 بدلاً من الترقية إلى إصدار أحدث، فمن المؤكد أن لديك أسئلة مختلفة في ذهنك مثل عملية كيفية تسجيل الشاشة على نظام التشغيل Windows 7.
في هذه المقالة ستكون المناقشة الرئيسية حول ما ذكر أعلاه. إذا كنت أيضًا أحد مستخدمي أجهزة الكمبيوتر الشخصية التي تعمل بنظام التشغيل Windows 7 والذين يسألون نفس الشيء، فسيتم تقديم برامج تعليمية هنا يمكنك استخدامها بالتأكيد.
المحتويات: الجزء 1. كيفية تسجيل الشاشة على نظام التشغيل Windows 7 باستخدام اختصار المفتاح؟الجزء 2. كيفية تسجيل الشاشة على نظام التشغيل Windows 7 باستخدام الصوت؟الجزء 3. كيفية تسجيل الشاشة على نظام التشغيل Windows 7 بدون أي برامج؟الجزء 4. في الختام
الجزء 1. كيفية تسجيل الشاشة على نظام التشغيل Windows 7 باستخدام اختصار المفتاح؟
في الواقع، عملية كيفية تسجيل الشاشة على نظام التشغيل Windows 7 هي عملية بسيطة مثل التقاط اللقطات. يمكنك القيام بذلك باستخدام الاختصارات الرئيسية. إذا لم تكن على علم بـ Xbox Game Bar، فيمكن أن تساعدك هذه الأداة في تسجيل الشاشة على جهاز الكمبيوتر الخاص بك. كل ما عليك فعله هو فقط الضغط على “Windows” + “Alt” + “R” مفاتيح لتشغيله وبدء رحلة التسجيل الخاصة بك. وبدلاً من ذلك، فقط لفتحه، يمكنك اللجوء إلى الإمساك به “Windows” + “G” أزرار.
بمجرد اكتمال التسجيل، يجب أن تكون قادرًا على رؤية ملف الإخراج على جهاز الكمبيوتر الخاص بك أيضًا.
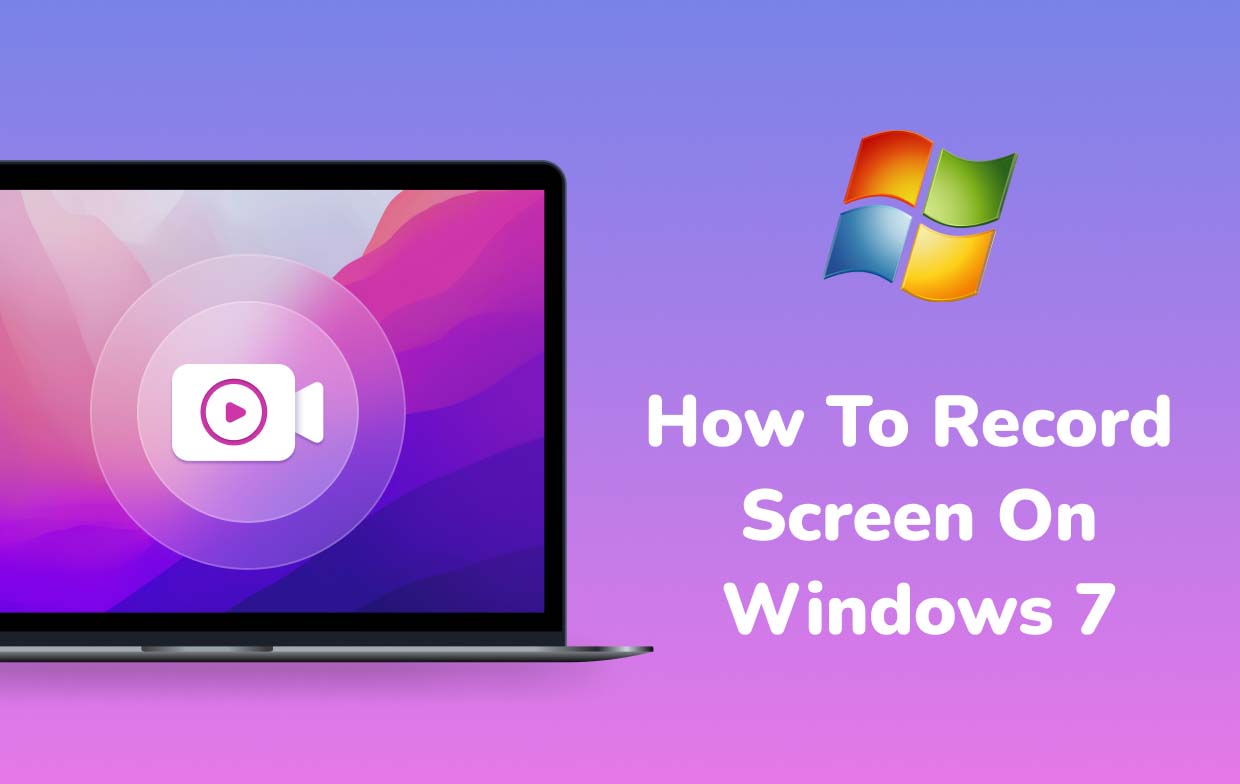
الجزء 2. كيفية تسجيل الشاشة على نظام التشغيل Windows 7 باستخدام الصوت؟
يعد استخدام Game Bar أمرًا جيدًا. ومع ذلك، إذا كنت تهدف إلى حل بديل أكثر تقدمًا عندما يتعلق الأمر بكيفية تسجيل الشاشة على نظام التشغيل Windows 7 وأداة يمكن أن تساعدك حتى في تسجيل الصوت، فإن أفضل خطوة هي استخدام مسجل شاشة آي ماي ماك. يعد هذا اختيارًا ممتازًا لأنه يوفر الفوائد والميزات والوظائف التي توفرها قم بإجراء نشاط تسجيل الشاشة مفيد بما فيه الكفاية حتى للمبتدئين.
يعد هذا البرنامج أداة احترافية تضمن تسجيل شاشة وكاميرا ويب عالية الدقة وخالية من التأخير، كما أنها تتيح للشخص إعداد تفضيلات إعدادات الصوت الخاصة به. توجد قوائم للتعليقات التوضيحية في الوقت الفعلي، والتحرير للتخصيص، وخيارات لالتقاط لقطات الشاشة أو تشغيل كاميرا الويب إذا لزم الأمر. وبطبيعة الحال، واجهة المستخدم الخاصة به بسيطة وسهلة للتنقل.
لبدء التسجيل باستخدام هذا البرنامج مع الصوت، راجع الدليل أدناه.
احصل على نسخة تجريبية مجانية الآن! ماك عادي M-سلسلة ماك احصل على نسخة تجريبية مجانية الآن!
- بمجرد تثبيت هذا التطبيق على جهاز الكمبيوتر الذي يعمل بنظام Windows 7، افتحه على الفور وابحث عن "جهاز تسجيل فيديووظيفة على الواجهة الرئيسية.
- لالتقاط الشاشة بأكملها فقط، اضغط على قائمة "الشاشة فقط". بخلاف ذلك، إذا كنت ترغب في التقاط كاميرا الويب الخاصة بك أيضًا، فحدد "الشاشة والكاميرا". في حالة عدم اكتشاف كاميرا الويب تلقائيًا، انقر فوق "إعادة الفحص". تابع وحدد منطقة التسجيل المفضلة لديك.
- قم بإعداد إعدادات الصوت الخاصة بك. يمكنك أن تقرر ما إذا كنت تريد التقاط صوت النظام والميكروفون ("نظام الصوت والميكروفون") أو حدد فقط أيًا من الاثنين ("الميكروفون" أو "صوت النظام"). لاحظ أن خيار "لا شيء" متاح أيضًا.
- اضغط على قائمة "بدء التسجيل" للبدء. بمجرد الانتهاء، انقر فوق الزر "إيقاف" الأحمر لحفظ التسجيل على جهاز الكمبيوتر الخاص بك. في حالة رغبتك في التوقف مؤقتًا لبضع دقائق أو إعادة تشغيل العملية، يمكن الوصول بسهولة إلى الأزرار للقيام بذلك بسهولة.

الجزء 3. كيفية تسجيل الشاشة على نظام التشغيل Windows 7 بدون أي برامج؟
كما هو الحال دائمًا، فيما يتعلق بكيفية تسجيل الشاشة على نظام التشغيل Windows 7، فإن توصيتنا هي الالتزام باستخدام الخيارات الاحترافية مثل الأداة المذكورة في الجزء السابق. ومع ذلك، إذا كنت تبحث عن طريقة للاستمرار في تسجيل الشاشة على نظام التشغيل Windows 7 الخاص بك دون تثبيت أي تطبيقات برمجية، فقد ترغب في قراءة المزيد عما يحتويه هذا القسم.
باستخدام مايكروسوفت باوربوينت
Microsoft PowerPoint هو تطبيق مثبت مسبقًا على أجهزة الكمبيوتر التي تعمل بنظام Windows ويمكنه المساعدة في عملية تسجيل الشاشة على نظام التشغيل Windows 7. وبصرف النظر عن القدرة على تسجيل شاشتك بالصوت، يمكن للمرء الاستفادة من هذا لحفظ ملف الإخراج كمستند فيديو منفصل. عملية التسجيل بسيطة جدًا حيث يتعين عليك فقط الانتقال إلى علامة التبويب "تسجيل" والبحث عن قائمة "تسجيل الشاشة".

استخدام مسجل خطوات المشكلة
تعتبر أداة Error Steps Recorder أداة مضمنة أخرى يمكنك رؤيتها على نظام التشغيل Windows 7. قد تفكر في ذلك كأداة عادية لتسجيل الفيديو، ولكنها تتمتع بالفعل بالقدرة على التقاط جميع أنشطة الشاشة - خطوة خطوة. يستخدم هذا عادةً لأغراض تعليمية. ويمكن العثور عليه ضمن قائمة "الملحقات" بجهاز الكمبيوتر.
فقط لاحظ أنه قادر فقط على تسجيل ما يصل إلى 100 خطوة في الملف. وبالتالي، إذا كنت تريد تسجيل عملية طويلة، فمن الأفضل الانتقال إلى أداة أخرى.
باستخدام مسجل على الانترنت
إذا كنت تتساءل عن كيفية تسجيل الشاشة على نظام التشغيل Windows 7 عبر خيار عبر الإنترنت، فلا داعي للقلق بعد الآن. هناك أدوات مثل القبض على الشاشة التي يمكن أن تساعدك في هذه الحالة. يمكنه تسجيل شاشتك والتقاط الأصوات وحتى كاميرا الويب الخاصة بك. يمكن استخدام هذا مجانًا ولكن يجب على الشخص التأكد من أن جهاز الكمبيوتر الخاص به متصل بشبكة مستقرة لتحقيق أفضل النتائج.



