مع التقدم التكنولوجي، أصبح من السهل جدًا على الأشخاص الوصول إلى المحتوى بمجرد الضغط على مفاتيح لوحة المفاتيح. مع انتشار بث الفيديو المباشر، انتشرت أيضًا المنصات التي تقدم مثل هذه الخدمات - YouTube، وNetflix، وTikTok، وما إلى ذلك. ونظرًا للمحتوى المذهل المقدم، ربما تكون قد شهدت بالفعل مشاهدة مقطع فيديو معين ترغب في الاحتفاظ به لأطول فترة ممكنة. كما تريد والوصول إليها دون أي قيود. وهكذا، مما يجعلك فضوليا حول كيفية تسجيل دفق الفيديو. أنت محظوظ، فهناك العديد من الأساليب والبرامج التي يمكن أن تساعدك على إكمال هذه العملية.
في هذه المقالة، ستتعرف على كيفية تسجيل بث الفيديو على جهاز الكمبيوتر أو الجهاز المحمول، وكذلك من خلال الخيارات المتاحة عبر الإنترنت. دون مزيد من اللغط، ابدأ بقراءة الجزء الأول من هذه التدوينة.
المحتويات: الجزء 1. هل من القانوني تسجيل خدمات البث؟الجزء 2. كيفية تسجيل بث الفيديو على نظام التشغيل Windows؟الجزء 3. كيفية تسجيل دفق الفيديو على ماكالجزء 4. كيفية تسجيل البث المباشر للفيديو على الأجهزة المحمولة؟الجزء 5. هل هناك طريقة لتسجيل البث المباشر للفيديو عبر الإنترنت؟
الجزء 1. هل من القانوني تسجيل خدمات البث؟
قبل أن نتعمق في طرق تسجيل دفق الفيديو التي أعددناها، من المؤكد أن معظمكم واجه نفس السؤال أعلاه – ما إذا كان تسجيل خدمات البث قانونيًا أم لا. معظم الناس يشعرون بالقلق إزاء هذا وخاصة أولئك الذين يعشقون ذلك شاشة تسجيل. الجواب القصير هنا هو "لا". لا يعد تسجيل بث الفيديو غير قانوني طالما سيتم استخدام الملفات المسجلة لأغراض غير تجارية وشخصية. طالما أنك لن تبيع المحتوى أو توزعه، فيجب أن يكون التسجيل جيدًا لأنك لن تنتهك قانون حقوق الطبع والنشر.
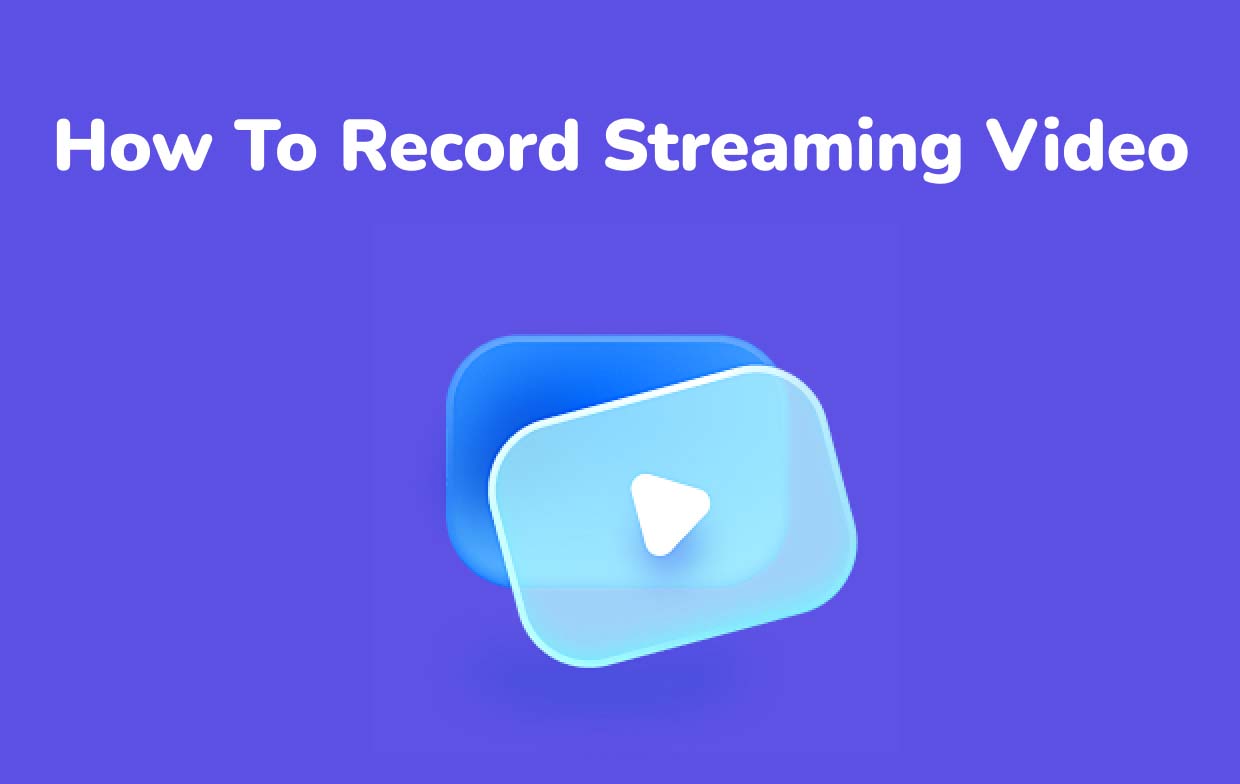
الجزء 2. كيفية تسجيل بث الفيديو على نظام التشغيل Windows؟
بالنسبة لمستخدمي أجهزة الكمبيوتر الشخصية التي تعمل بنظام Windows، هناك العديد من الخيارات المتاحة عندما يتعلق الأمر بتسجيل مقاطع الفيديو المتدفقة. سيتم مشاركة اثنين منهم هنا.
مسجل شاشة آي ماي ماك
مسجل شاشة آي ماي ماك هو برنامج احترافي يمكنه المساعدة في عملية تسجيل بث الفيديو. إنها أداة قوية وموثوقة قادرة على تسجيل شاشة وكاميرا ويب عالية الدقة وخالية من التأخير دون قيود على العلامات المائية. حتى أنه يوفر المرونة اللازمة لإعداد تفضيلاته الصوتية. يحتوي على واجهة بسيطة تجعل العملية برمتها سهلة الاستخدام حتى للمبتدئين، كما أنها تحتوي على ميزات ووظائف تسمح بالتخصيص والتعليق التوضيحي في الوقت الفعلي. هناك أيضًا أزرار إضافية لالتقاط لقطات الشاشة أو تنشيط كاميرا الويب إذا لزم الأمر. يمكن الوصول بسهولة إلى قوائم الإيقاف المؤقت وإعادة التشغيل أيضًا في حالة رغبة المرء في استخدامها.
فيما يلي برنامج تعليمي مفصل حول كيفية قيام iMyMac Screen Recorder بمساعدتك.
احصل على نسخة تجريبية مجانية الآن! ماك عادي M-سلسلة ماك احصل على نسخة تجريبية مجانية الآن!
- على جهاز الكمبيوتر الشخصي الذي يعمل بنظام Windows، قم بتثبيت هذا التطبيق وتشغيله مباشرة بعد ذلك. انتقل إلى الواجهة الرئيسية وابحث عن "جهاز تسجيل فيديو".
- قرر ما إذا كنت تريد التقاط الشاشة فقط (زر "الشاشة فقط") أو تسجيل كل من شاشتك وكاميرا الويب من خلال "الشاشة والكاميرا" قائمة طعام. إذا اخترت تسجيل كاميرا الويب أيضًا، فمن المفترض أن يتم اكتشافها تلقائيًا بمجرد تحديد الأخيرة. بخلاف ذلك، اضغط على "إعادة الفحص". حدد منطقة التسجيل المطلوبة بعد ذلك - "كاملة" أو "نافذة" أو حجم مخصص.
- قم بإعداد مصدر إدخال الصوت. يمكنك تسجيل صوت النظام (زر "صوت النظام") أو صوت الميكروفون فقط (زر "الميكروفون") أو تسجيلهما في نفس الوقت عبر الزر "نظام الصوت والميكروفون" خيار. هناك أيضًا خيار "لا شيء".
- لبدء التسجيل، اضغط على قائمة "بدء التسجيل". لو "نافذة" كمنطقة تسجيل، سيكون هناك نوافذ برامج متعددة على شاشتك. اختر النافذة المفضلة وسيتم التعرف عليها تلقائيًا.
- انتهي بالضغط على زر "الإيقاف" الأحمر. يجب أن تكون قادرًا على رؤية الملف المسجل على جهاز الكمبيوتر الخاص بك. في حالة الحاجة، كما ذكرنا سابقًا، يمكنك إيقاف التسجيل مؤقتًا أو إعادة تشغيله. يمكن الوصول بسهولة إلى أزرار هذه الوظائف.

تسجيل الشاشة
يمكن أن تساعدك الأدوات المجانية مثل ScreenRec أيضًا في تسجيل بث الفيديو. ويمكنه أيضًا تسجيل الصوت بالإضافة إلى كاميرا الويب. يمكن أيضًا التقاط لقطات الشاشة وجعلها مفيدة عن طريق إضافة الأشكال والأسهم وما إلى ذلك. إنه لا يمكن استخدام هذا إلا إذا كان جهاز الكمبيوتر الخاص بك يحتوي على إصدار Windows 10 أو أقل. مع واجهة هذا التطبيق البسيطة، يجب أن يكون تسجيل الشاشة سهلا. في الواقع، يوجد حتى الآن 90,000 مستخدم نشط لـ ScreenRec. قد تتم مشاركة ملفاتك عبر السحابة. عليك فقط إنشاء حساب. بخلاف ذلك، ستقتصر على 5 دقائق فقط من التسجيل والمشاركة السحابية.
الجزء 3. كيفية تسجيل دفق الفيديو على ماك
وبطبيعة الحال، لن نترك مستخدمي Mac خارجًا. نفس الشيء مع أجهزة الكمبيوتر التي تعمل بنظام Windows، هناك أيضًا عدة طرق حول كيفية تسجيل دفق الفيديو باستخدام جهاز كمبيوتر يعمل بنظام Mac.
مسجل شاشة آي ماي ماك
ربما تتساءل لماذا رأيت هذه الأداة مرة أخرى. حسنًا، يجب أن تعلم أن iMyMac Screen Recorder يدعم أيضًا أجهزة كمبيوتر Mac! يمكنك تثبيت هذا على جهاز كمبيوتر Mac الخاص بك واستخدامه لتسجيل أي فيديو متدفق ترغب في الحصول على نسخ منه. كما هو مذكور سابقًا، فإن هذا يحتوي على ميزات مذهلة تتيح للمرء التفوق في عملية تسجيل الشاشة. إذا كنت مهتمًا بكيفية عمل ذلك على نظام Mac، فكل ما عليك فعله هو اتباع نفس العملية التي تمت مناقشتها في الجزء الأول.

زيت
متوفر على أنظمة Mac بالإضافة إلى Linux وWindows، ويمكن للمرء أيضًا الاستفادة من Zight عند تسجيل مقاطع الفيديو المتدفقة. يحتوي على واجهة مستخدم بسيطة أيضًا ويمكّن الشخص من مشاركة الصور وملفات GIF والملفات المسجلة عبر رابط. يمكن بسهولة إنشاء صور GIF من خلال المحتوى المسجل. يمكن للمرء استخدام هذا مجانا. ومع ذلك، لفتح وتجربة المزيد من الميزات المتقدمة للتطبيق، يجب على المرء الحصول على خطته المدفوعة.
الجزء 4. كيفية تسجيل البث المباشر للفيديو على الأجهزة المحمولة؟
الآن بعد أن تعلمت ما يكفي عن كيفية تسجيل بث الفيديو على أجهزة الكمبيوتر، سيكون من الجيد أيضًا معرفة كيف يمكن القيام بذلك من خلال الهواتف المحمولة.
لأجهزة الأندرويد
لدينا هنا اثنان يمكنك استخدامهما إذا كنت مالكًا لجهاز Android!
mobizen
mobizen هو تطبيق يمكن استخدامه من قبل مستخدمي Android مع الإصدار 4.4 أو الأحدث. إنه تطبيق شائع وفعال للغاية لالتقاط الشاشة وقادر أيضًا على تسجيل مقاطع الفيديو المتدفقة. ويمكن استخدامه أيضًا لتسجيل مقاطع فيديو التفاعل. هناك أيضًا ميزات التحرير الأساسية التي يمكن للمستخدم الاستفادة منها - القطع والتشذيب والمزيد. ليست هناك حاجة للقلق بشأن العلامات المائية أيضًا لأن هذا التطبيق يضمن شاشة نظيفة! كل ما عليك فعله هو أن تكون على دراية بالإعلانات التي تظهر عادة أثناء استخدام هذا التطبيق. يشتكي بعض المستخدمين من الإعلانات المتعددة التي تسبب التأخير. ولكن مع ذلك، يمكن اعتبار هذا التطبيق تطبيقًا ممتعًا وسهل الاستخدام.
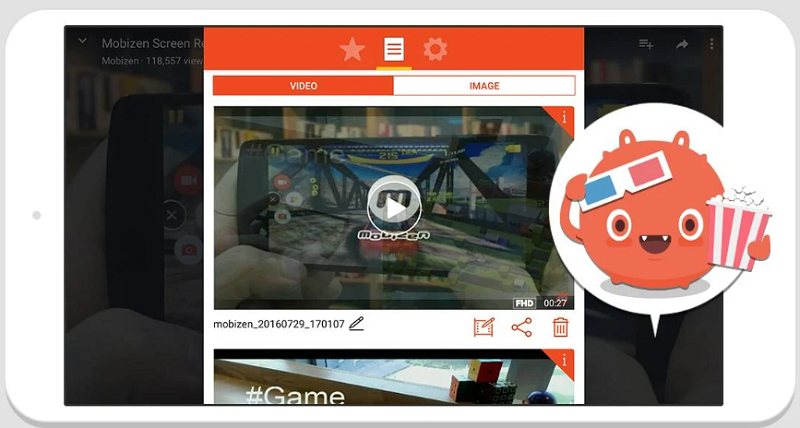
من الالف إلى الياء شاشة مسجل
لقد أصبح تسجيل الشاشة على أجهزة Android أمرًا سهلاً للغاية بمساعدة تطبيقات مثل AZ Screen Recorder. يؤكد بعض المستخدمين أنه يمكن للمرء الحصول على كل ما يحتاجه من هذا التطبيق – عملية تسجيل بسيطة، ونتائج عالية الجودة، وما إلى ذلك. يُعرف هذا التطبيق بأنه أداة موثوقة لتحرير الصور مما يسهل على المستخدمين تخصيص مقاطع الفيديو ولقطات الشاشة. يمكن للمرء أيضًا الاستمتاع بميزة ضغط الفيديو.
آيفون
من ناحية أخرى، يمكن لمستخدمي iPhone تجربة "تسجيله!" أو "اذهب للتسجيل".
سجله!
يحظى تطبيق iOS هذا بشعبية كبيرة لأنه يتمتع بتقييم رائع في متجر التطبيقات. إنه مثالي لتسجيل الشاشة على أجهزة iPhone – مقاطع الفيديو التعليمية، والألعاب، والتدريب، والعروض التوضيحية، وما إلى ذلك. كما أنه يحتوي على محرر فيديو. الأمر فقط أن هناك مستخدمين أبلغوا عن بطء الحفظ ومشكلات تتعلق بجودة الصوت.
سجل الذهاب
تطبيق آخر يمكن استخدامه لفحص التسجيل على أجهزة iPhone هو سجل الذهاب. يمكن للمرء بسهولة إضافة التعليقات الصوتية على مقاطع الفيديو. لديه واجهة بسيطة وبديهية. يمكنك أيضًا التحميل بسهولة على YouTube من خلاله. عند استخدام الإصدار المجاني، ما عليك سوى ملاحظة الميزات المحدودة.
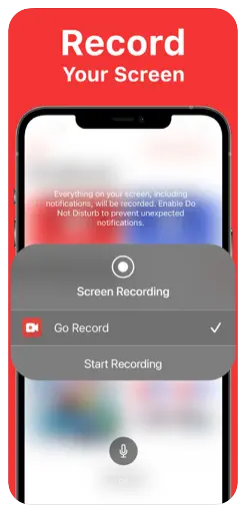
الجزء 5. هل هناك طريقة لتسجيل البث المباشر للفيديو عبر الإنترنت؟
بصرف النظر عن الخيارات المذكورة سابقًا، هل تتساءل أيضًا عن كيفية تسجيل بث الفيديو عبر الطرق عبر الإنترنت؟ حسنًا، هناك مواقع وإضافات عبر الإنترنت يمكنك استخدامها.
Screencapture.com
يمكنك اختيار استخدام مواقع على الإنترنت مثل Screencapture.com. إنه قائم على الويب ويدعمه متصفحات متعددة. وبالتالي، يمكن استخدامها على أجهزة متعددة. يمكنك استخدام هذا لتسجيل الشاشة بسهولة باستخدام الصوت وكاميرا الويب أو بدونهما. وله واجهة بسيطة كذلك. ومع ذلك، فإن بعض المستخدمين لا يريدون العلامة المائية الصغيرة التي يضيفها إلى ملفات الإخراج.
Screencastify
كما ذكرنا سابقًا، تعد ملحقات Chrome أيضًا خيارات جيدة يجب وضعها في الاعتبار. واحدة من أكثر البرامج شيوعًا التي يمكن أن تساعد في تسجيل الشاشة هي Screencastify. وبصرف النظر عن ميزة التسجيل الرئيسية، يمكن للمرء أيضًا إجراء التحرير الأساسي من خلالها. وهو يدعم تصدير الملفات المسجلة بتنسيقات متعددة – MP3، GIF، وMP4. يمكن للمرء أيضًا مشاركة الملفات بسهولة باستخدام رابط Google Drive. على الرغم من أنه جيد بما فيه الكفاية، إذا كنت من محبي التسجيل عالي الدقة، فلا يمكنك الاعتماد كثيرًا على هذا الامتداد.



