يشبه تحميل مقاطع فيديو MKV في مجموعة iTunes إلقاء الأشياء في هاوية لانهائية. لن يعرض iTunes أي مقاطع فيديو MKV ولن يعرض أي رسائل خطأ. لماذا يحدث شيء مثل هذا؟
تم الإبلاغ عن أن iTunes صعب فيما يتعلق بتنسيقات الوسائط ، ولا شك أن MKV ليست واحدة منها. للتغلب على مشكلة التنسيق ، سنكشف عن أكثر الطرق قبولًا كيفية تحويل MKV إلى iTunes وأضف MKV إلى iTunes في نفس الوقت.
نظرًا لأن iTunes لا يقبل سوى تنسيقات مثل MOV و MP4 و M4V ، يجب تحويل جميع ملفات MKV إلى تنسيقات متوافقة مع iTunes أولاً. علاوة على ذلك ، هناك العديد البرامج المتاحة لإكمال المهمة. بعد ذلك ، بمجرد التحويل ، هذا هو الوقت الذي يمكنك فيه استيراده إلى iTunes لمشاهدته وقتما تشاء. للحصول على مزيد من الإرشاد ، استمر في قراءة الإرشادات أدناه.
دليل المادةالجزء 1. هل يمكنني تحويل MKV إلى iTunes؟الجزء 2. كيفية تحويل MKV بسهولة وسرعة إلى iTunes على جهاز Mac / PC؟الجزء 3. كيفية إضافة واستيراد ملفات MKV إلى مكتبة iTunes؟الجزء 4. استنتاج
الجزء 1. هل يمكنني تحويل MKV إلى iTunes؟
MKV هو تنسيق ملف شائع لمقاطع الفيديو عالية الدقة. يمكنك أيضًا الحصول على الكثير من أفلام MKV أو مقاطع الفيديو التي تريد مشاهدتها على أجهزة Apple الخاصة بك. من الممكن أن أضف مقاطع فيديو MKV إلى مكتبة iTunes الخاصة بك ومزامنتها مع أجهزة iPhone و iPad و iPod و Apple TV والأجهزة الأخرى.
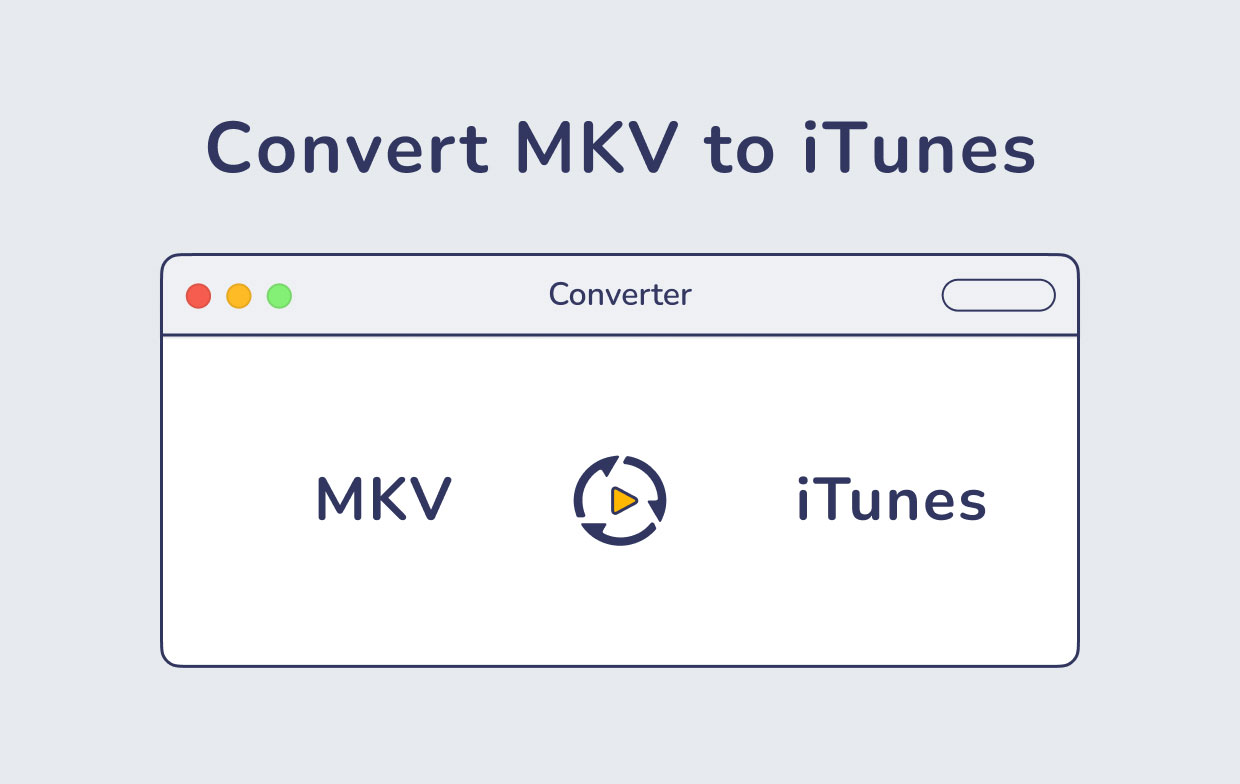
ومع ذلك ، إذا جربت ذلك ، فستواجه مشكلة لأن iTunes يسمح فقط باستيراد ملفات الفيديو بتنسيقات MP4 و M4V و MOV. إذن ، ما هي أفضل طريقة للتعامل مع هذا؟ الأمر بسيط للغاية في الواقع: تحويل MKV إلى iTunes.
ما عليك سوى تحويل MKV إلى تنسيق متوافق مع iTunes ، ثم استيراد الملفات المحولة إلى iTunes. MP4 و M4V و MOV هي من بين تنسيقات الفيديو التي يدعمها iTunes. عندما تكون قادرًا على تحويل ملف MKV إلى iTunes ، نوصي بتعيين تنسيق الإخراج على M4V (MPEG4 + AAC) ، والذي يُعرف أيضًا باسم ملف فيديو iTunes.
الجزء 2. كيفية تحويل MKV بسهولة وسرعة إلى iTunes على جهاز Mac / PC؟
يجب علينا تحويل MKV إلى تنسيق iTunes مناسب لحل مشكلة عدم التوافق المزعجة و شاهد فيديو MKV في اي تيونز.
كما ذكرنا أعلاه ، هناك تطبيقات وبرامج متاحة يمكنها مساعدتك في تحويل مقاطع فيديو MKV إلى تنسيقات مدعومة من iTunes. واحد من هؤلاء هو محول الفيديو iMyMac.
iMyMac Video Converter هو برنامج مخصص لـ تحويل صيغ الصوت والفيديو. يمكنه تحويل أكثر من 300 ملف رقمي وتشغيلها على مجموعة متنوعة من الأجهزة. واجهة المستخدم الخاصة به بسيطة ، كما أن طريقة التشغيل سهلة الفهم لأي شخص. يحتوي على إصدار Mac وإصدار Windows لمساعدتك في تحويل MKV إلى iTunes على جهاز Mac / PC.
فهو لا يقوم فقط بتحويل مقاطع الفيديو بسرعة ، ولكنه يحتوي أيضًا على مقاطع فيديو أخرى ملامح مما يجعله تطبيقًا متعدد الوظائف:

* تحويل الفيديو والصوت
باستخدام iMyMac ، يمكنك تحويل ملفات الموسيقى والفيديو إلى أي تنسيق لتشغيل التوافق. تتضمن تنسيقات الإخراج MP4 ، MKV ، MOV ، WMV ، AVI ، FLV ، M4V ، 3GP ، VOB ، SWF ، M4A ، MP3 ، AAC ، AC3 ، FLAC ، WAV ، OGG ، WMA ، إلخ. لذلك يمكنك استخدامه ل قم بتحويل مقاطع فيديو MKV الخاصة بك إلى تنسيقات مدعومة من iTunes.
إلى بسهولة وسرعة تحويل MKV إلى iTunes على Mac باستخدام محول الفيديو iMyMac:
- اسحب ملفات MKV وأفلتها في "أضف مقاطع فيديو أو صوتيات متعددة"ثم انقر فوق تحويل التنسيق.
- بعد ذلك ، حدد الإعدادات التي تريدها. اختر الإخراج شكل مثل MP4 ، MOV ، M4V، وهي التنسيقات التي يدعمها iTunes. ثم اضغط التوفير .
- اختر الموقع إلى حيث سيتم حفظ الملفات المحولة.
- انقر على زر "تحولانتظر حتى انتهاء التحويل.

* تحسين مقاطع الفيديو
يمكنك إصلاح مقاطع الفيديو المظلمة والمهتزّة وذات التعريض الزائد عن طريق زيادة جودة الفيديو من SD إلى HD وتغيير التباين والسطوع لمقاطع الفيديو الخاصة بك للحصول على تجربة مشاهدة أكثر راحة.
* تحرير مقاطع الفيديو
بالإضافة إلى مساعدتك في تحويل MKV إلى iTunes ، تتيح لك هذه الأداة أيضًا تحرير أي فيديو وتحسينه بأي طريقة تختارها. يعد المقطع والجمع والقص والتدوير والعلامة المائية والعنوان الفرعي والتعقب والتعديل والمعاينة بعض الأدوات الأساسية.
* دعم لمجموعة واسعة من القرارات
يتم دعم دقة SD (480P) و HD (720P) و FHD (1080P) و UHD (4K) ، بالإضافة إلى التحويل ثلاثي الأبعاد ، بواسطة محول الفيديو iMyMac. لتلبية احتياجاتك الفريدة ، يمكنك اختيار الجودة التي تريد تحويل الفيديو بها. يمكنك أيضا قم بتحويل DVD إلى MP4 بنفسك.
* يتم دعم مجموعة واسعة من الأجهزة
هل سبق لك أن شعرت بالإحباط بسبب عدم التوافق في التشغيل؟ يوفر ملفًا شخصيًا افتراضيًا مع إعدادات الفيديو المثلى لمجموعة من الأجهزة ، بما في ذلك Blackberry و iPad و iPhone و iPod و Samsung Galaxy و Google Nexus و Nokia و Kindle و Moto والمزيد.
بعد معرفة كيفية استخدام iMyMac لتحويل MKV إلى تنسيقات iTunes ، دعنا نتعلم كيفية تحميل مقاطع فيديو MKV إلى iTunes.
الجزء 3. كيفية إضافة واستيراد ملفات MKV إلى مكتبة iTunes؟
يمكنك الآن تشغيل فيديو MKV في iTunes بعد تحويل MKV إلى تنسيق متوافق مع iTunes. إذا كان شخص ما غير متأكد من كيفية تحميل الفيلم المحول إلى مكتبة iTunes الخاصة به أو مشاهدته على أجهزة Apple معينة ، فسنقدم تعليمات حتى تتمكن من الاستمتاع بالفيديو.
لإضافة واستيراد ملفات MKV إلى مكتبة iTunes:
- أولاً ، قم بتحويل MKV إلى iTunes على جهاز Mac / PC.
- افتح إيتونس.
- لإضافة الفيلم المحول ، حدد "قم بتقديم"خيار وحدد"إضافة ملف إلى المكتبة."
- بعد إضافة الفيديو ، انتقل إلى "أشرطة الفيديو المنزلية، "وستتمكن من مشاهدته. ما عليك سوى النقر نقرًا مزدوجًا فوق الفيلم لتشغيله على iTunes.
- إذا كنت ترغب في مشاهدة الفيديو على بعض أجهزة Apple الأخرى من خلال iTunes ، فقم بربط الجهاز بجهاز كمبيوتر ، وقم بتسجيل الدخول باستخدام معرف Apple الخاص بك ، ثم قم بتمكين "تقاسم المنزل."
- أرسل الفيديو من "مقاطع الفيديو المنزلية" إلى جهاز Apple المرتبط.
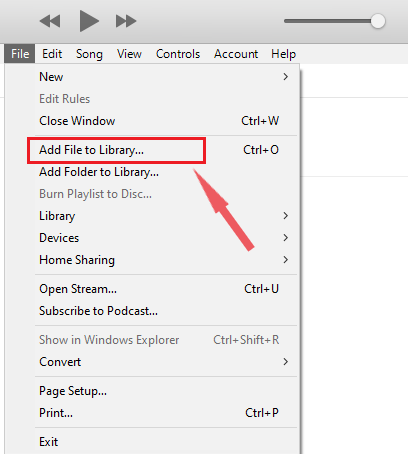
الجزء 4. استنتاج
ربما حاولت أيضًا استيراد ملفات MKV إلى iTunes ، لكنها لم تظهر في مكتبتك. هذا لأن MKV لم يتعرف عليه iTunes على الإطلاق ، لذا يجب عليك تحويل MKV إلى iTunes. يمكنك إضافة ملفات وسائط MKV وتحويلها بشكل فعال إلى التنسيقات المدعومة من iTunes على نظام التشغيل Mac / Windows باستخدام محول الفيديو iMyMac.
يوصى بشدة باستخدام iMyMac Video Converter عند مقارنته بالأدوات المساعدة الأخرى. التطبيق هو حل قوي وقفة واحدة لإتقان تحويل فيديو MKV. كما أنه سهل الاستخدام لأنه سهل التشغيل. بالإضافة إلى ذلك ، يحتوي على العديد من الميزات مثل تحرير مقاطع الفيديو وتحسينها.
كما تذهب من خلال هذا الدليل تحاول تحويل MKV إلى iTunes، سيساعدك أيضًا على كيفية إضافة ملفات الوسائط المحولة إلى iTunes حتى تتمكن من مشاهدتها في أي وقت.



