كل من تنسيقات MP4 و MOV جيدة وتستخدم في الغالب في الوقت الحاضر. لكننا نعلم جميعًا أنه في أوقات معينة ، قد نقع أيضًا في موقف أردنا فيه تحويل التنسيق الأصلي إلى تنسيق الإخراج المختار. لذا ، هل هناك طرق سهلة للقيام بذلك تحويل MP4 إلى MOV سريع؟ هل يوجد أي تطبيقات برمجية موثوقة التي يمكن للمستخدمين الاستفادة منها؟ في كثير من الأحيان ، أثناء تصفح الويب والبحث عن المراجع ، ستجد الكثير من المنشورات المتشابهة التي تتحدث عن نفس الأساليب والإجراءات. قد ترى أحيانًا بعض الإرشادات حول التطبيقات غير العادية التي ربما لم تسمع بها من قبل. في بعض الأحيان ، من الجيد الاعتماد على هؤلاء.
ومع ذلك ، هناك حالات تكون فيها المخاطر في طريقك. كيف ستتأكد من أنك تستخدم أدوات آمنة ربما لتحويل MP4 إلى MOV أو القيام بأي مهام أخرى؟ يجب أن تكون حريصًا جدًا على اختيار التطبيق المراد تثبيته أو الإجراء الذي يجب اتباعه خاصةً إذا كان لديك ملفات مهمة تريد تحويلها أو معالجتها.
نظرًا لأن النقطة الرئيسية للمناقشة في هذه المقالة ستكون تحويل MP4 إلى MOV ، فسنقدم لك معلومات موثوقة حول كيفية القيام بذلك خاصة إذا كنت من مستخدمي Mac. ومع ذلك ، لا داعي للقلق إذا كنت تستخدم جهاز كمبيوتر يعمل بنظام Windows ، فسنقدم لك بعض الأفكار بالإضافة إلى مواصلة القراءة.
المحتويات: الجزء 1. هل يمكن لـ VLC تحويل MP4 إلى MOV؟الجزء 2. أفضل محولات MP4 إلى MOV على نظام Macالجزء 3. كيفية تحويل MP4 إلى MOV على Windows؟الجزء 4. كيف يمكنني تحويل MP4 إلى MOV عبر الإنترنت مجانًا؟
الجزء 1. هل يمكن لـ VLC تحويل MP4 إلى MOV؟
في اللحظة التي تحتاج فيها إلى تحويل الملفات مثل طريقة تحويل MP4 إلى MOV ، بالتأكيد ، سيكون تفكيرك الأولي هو البحث عن تطبيقات احترافية على الويب يمكنها القيام بالمهمة بسرعة. ولكن فقط في حال لم تكن في عجلة من أمرك وقد ترغب في تجربة التطبيقات المجانية والمثبتة بالفعل على جهاز كمبيوتر Mac أو جهاز كمبيوتر يعمل بنظام Windows ، فقد ترغب في تجربة استخدام VLC Media Player. نعم! تقرأ هذا الحق. إذا لم تكن على علم ، فإن VLC Media Player الخاص بك ليس مجرد "مشغل وسائط" كما هو معتاد. يمكن أن يساعد أيضًا في تحويل ملفاتك ، ربما من تنسيق MP4 إلى MOV.
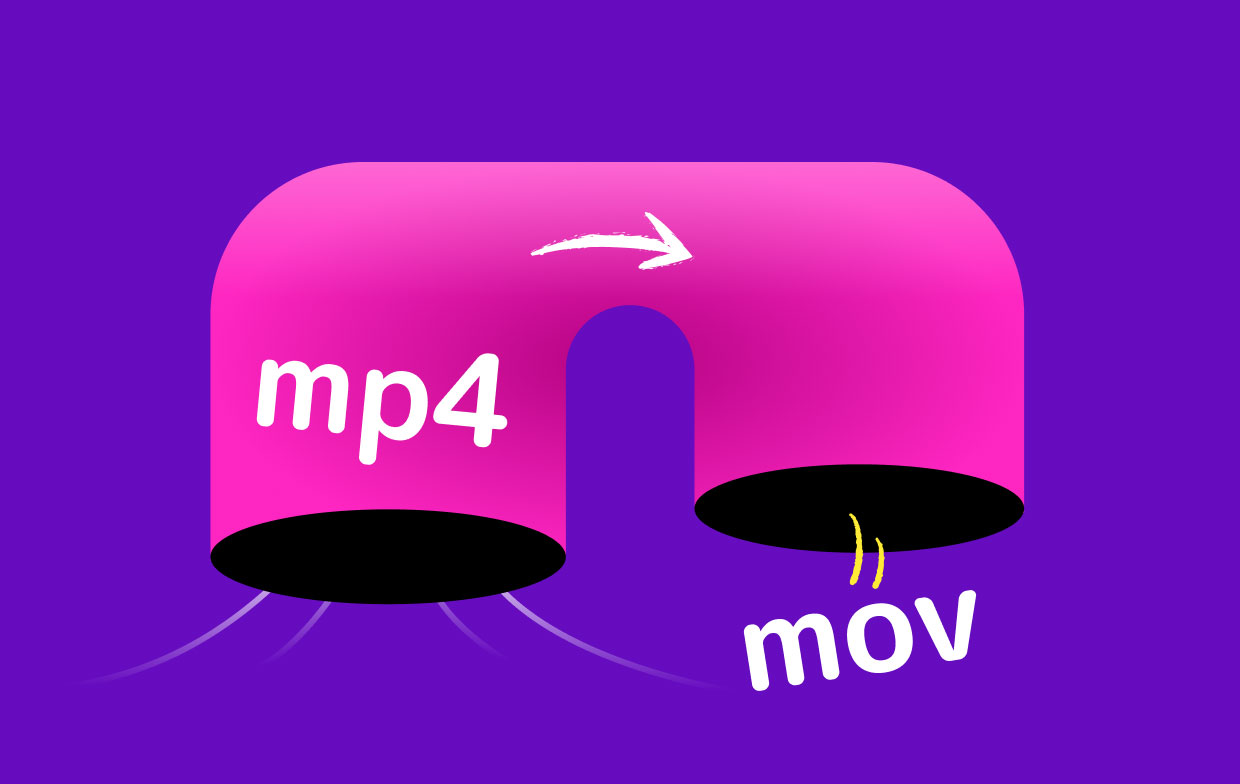
إذا كنت تتساءل كيف يمكنك إجراء التحويل عبر VLC Media Player على كمبيوتر Mac الخاص بك ، فإليك الإجراء التفصيلي. نظرًا لأن MOV هو تنسيق ملف يعمل جيدًا على أجهزة كمبيوتر Mac ، فمن المؤكد أن المستخدمين يريدون معرفة كيفية عمل عملية التحويل.
- يجب عليك استيراد ملفات MP4 أولاً على VLC Media Player بالنقر فوق الزر "ملف" واختيار "تحويل / دفق". ستظهر نافذة حيث سترى خيار "فتح الوسائط". يمكنك استخدام هذا أو مجرد سحب ملف MP4 وإفلاته في التطبيق.
- بمجرد الانتهاء من التحميل ، ضمن قائمة "اختيار ملف التعريف" ، يجب عليك اختيار MOV كتنسيق الإخراج.
- الآن ، ما عليك سوى وضع علامة على الزر "حفظ كملف". تأكد من إدخال اسم الملف الذي تريده والمكان الذي تريد حفظ الإخراج فيه. ثم اضغط على زر "حفظ". بعد ذلك ، سيتم عرض الإخراج في المجلد المحدد في البداية.

سيقودك اتباع الخطوات الثلاث البسيطة المذكورة أعلاه إلى ملف محوّل على جهاز Mac الخاص بك!
الجزء 2. أفضل محولات MP4 إلى MOV على نظام Mac
صحيح أنه مجاني تطبيقات مثل VLC جيدة جدا للاستخدام. ومع ذلك ، من كونه مجانيًا ، سيكون هناك دائمًا قيود موسومة. لذلك ، إذا كنت تريد تجربة محولات أخرى ، فعليك اختيار الأفضل. لدينا هنا توصيتان لك.
موفي
ما هو جيد في iMovie هو أن هذا التطبيق مثبت مسبقًا على جهاز كمبيوتر Mac الخاص بك. ل استخدم هذه الأداة لتحويل MP4 إلى MOV ، يمكنك اتباع ما يلي.
- ابحث عن iMovie على كمبيوتر Mac الخاص بك وقم بتشغيله. الآن ، انقر فوق الزر "ملف" في الجزء العلوي ، ومن الخيارات الجديدة ، اختر "فيلم جديد".
- يجب عليك تحديد خيار "استيراد الوسائط" لتحميل فيديو MP4 الذي ترغب في تحويله إلى MOV. بمجرد الاستيراد ، حدده ثم انقر فوق قائمة "ملف". بعد ذلك ، حدد زر "مشاركة" ثم "ملف".
- سيتم عرض نافذة جديدة على شاشتك. يمكنك تعديل بعض إعدادات التصدير مثل الدقة والجودة والمزيد ، ثم انقر فوق "التالي".
- اختر المجلد الذي تريد حفظ الملف الجديد فيه. بشكل افتراضي ، سيعرض جهاز Mac الخاص بك مجلد "الأفلام". قم بتغييره إذا كنت تريد. أيضا ، يمكنك وضع اسم الملف الذي تريده. بمجرد الانتهاء ، فقط انقر فوق "حفظ".
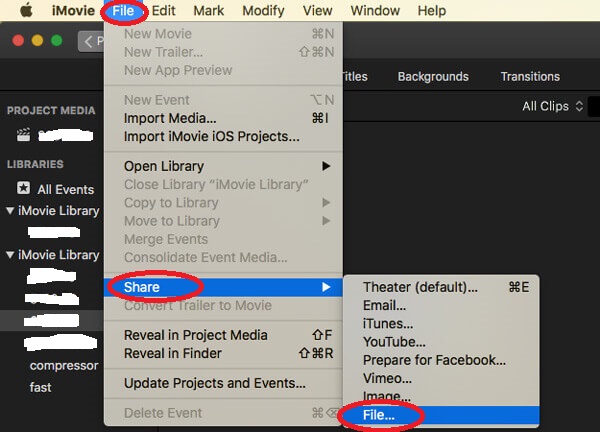
محول الفيديو iMyMac
تطبيق رائع آخر لتحويل MP4 إلى MOV هو هذا محول الفيديو iMyMac. بالمقارنة مع VLC Media Player و iMovie ، يعد هذا المحول محولًا احترافيًا موثوقًا به مزايا رائعة.
- يمكن لهذا التطبيق القيام بتحويل ليس فقط ملفات الفيديو ولكن أيضًا ملفات الصوت إلى العديد من التنسيقات المدعومة بما في ذلك MOV و MP4 بالطبع.
- يحتوي هذا على خيار لتحسين الفيديو يسمح لك بإصلاح بعض المشاهد التي تعتقد أنها ضرورية لتحريرها أولاً.
- بامكانك ايضا قم بتحرير مقاطع الفيديو الخاصة بك كما تريد مثل الاقتصاصأو بالتناوب أو غيرها.
- هذا بالطبع له سرعة عالية أثناء التحويل (يمكن في الواقع التحويل أسرع بست مرات من المعتاد).
والأفضل من ذلك هو أن هذا المحول سهل الاستخدام لدرجة أنه حتى المبتدئين يمكنهم إجراء التحويل بنجاح فقط باتباع دليل التحويل هذا.
الخطوة 1. قم بتثبيت محول الفيديو iMyMac واستيراد ملفات MP4
عليك فقط تثبيت محول الفيديو iMyMac وتشغيله. على الجانب الأيسر من الصفحة الرئيسية ، سترى زر "إضافة مقاطع فيديو أو صوتيات متعددة" أعلاه. يمكنك إما وضع علامة على هذا الزر أو سحب وإسقاط الملف للتحميل.

الخطوة 2. قم بتحديد تنسيق الإخراج
انقر فوق خيار "تحويل التنسيق" (الموجود في المنطقة الوسطى من الصفحة) ، واختر MOV كتنسيق الإخراج المستهدف. ثم انقر فوق "حفظ".
الخطوه 3. قم بتحويل مقاطع الفيديو MP4 إلى MOV
يُنصح بتعيين مجلد إلى حيث سيتم حفظ الملف المحول بعد ذلك. بمجرد الانتهاء من إعداد كل شيء ، انقر فوق الزر "تحويل" وبعد مرور بعض الوقت ، ستكون حراً في الاستمتاع بالمخرجات على جهاز كمبيوتر Mac الخاص بك!

الجزء 3. كيفية تحويل MP4 إلى MOV على Windows؟
كما ذكرنا ، سنشارك أيضًا بعض المعلومات حول كيفية تحويل MP4 إلى MOV حتى على جهاز كمبيوتر يعمل بنظام Windows. وذلك من خلال استخدام برنامج VLC Media Player المثبت أيضًا بالتأكيد على جهاز الكمبيوتر الخاص بك بالفعل.
عليك فقط اتباع ما يلي.
- افتح VLC Media Player على جهاز الكمبيوتر الذي يعمل بنظام Windows وأضف ملف MP4 للتحويل. قم بذلك عن طريق تحريك الماوس فوق زر "الوسائط" ، ثم حدد الخيار "تحويل / حفظ". سترى نافذة جديدة. من هناك ، حدد خيار "إضافة" لمتابعة استيراد الملفات.
- الآن ، عليك النقر فوق الزر "تحويل / حفظ". ضمن القائمة المنسدلة في "الملف الشخصي" ، اختر MOV كتنسيق الإخراج. تأكد من تحديد اسم ملف ومجلد الإخراج (ضمن خيار "ملف الوجهة" بالنقر فوق الزر "استعراض").
- أخيرًا ، ما عليك سوى وضع علامة على الزر "حفظ" ثم النقر فوق "ابدأ". بعد العملية برمتها ، يجب أن يكون الفيديو المحول جاهزًا في المجلد المحدد من قبل.
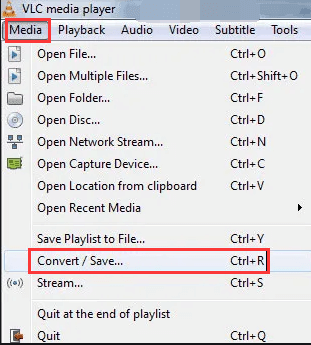
بهذه السهولة ، سيكون الفيديو المحول جاهزًا للمشاهدة على جهاز كمبيوتر يعمل بنظام Windows.
الجزء 4. كيف يمكنني تحويل MP4 إلى MOV عبر الإنترنت مجانًا؟
ماذا لو كنت تريد تحويل MP4 إلى تنسيق MOV مجانًا باستخدام جهاز كمبيوتر Mac الخاص بك؟ هل توجد مواقع على الإنترنت يمكنك استخدامها بعد ذلك؟ لدينا هنا قائمة بالتطبيقات والمواقع المجانية عبر الإنترنت التي يمكنك الاستفادة منها.
CloudConvert
CloudConvert هي أداة مجانية عبر الإنترنت حيث يمكنك أيضًا تحويل ملفات MP4 إلى تنسيق MOV. يحتوي هذا على واجهة بسيطة تسهل على الأشخاص إجراء التحويل. من خلال التوجه إلى الموقع الرئيسي واختيار ملف MP4 المراد تحويله ، يمكنك الحصول على ملف MOV فورًا بعد تعيين الدقة المطلوبة والإعدادات المسبقة وبرنامج الترميز ونسبة العرض إلى الارتفاع وإعدادات الصوت وغيرها الكثير. لقد كان محولًا قويًا عبر الإنترنت نظرًا لقدرته على التعامل مع تنسيقات الوسائط المعتادة.
تحويل الفيديو عبر الإنترنت
بصرف النظر عن CloudConvert ، يمكنك أيضًا تجربة تحويل الفيديو عبر الإنترنت هذا. نفس الشيء مع الأول ، هذا أيضًا مجاني ويمكن استخدامه عبر الإنترنت. استخدام هذه الأداة بسيط أيضًا. بمجرد اختيار ملف MP4 (إما من جهاز Mac الخاص بك ، أو عبر عنوان URL ، أو من منصات الحفظ عبر الإنترنت مثل Dropbox و Google Drive) وتحديد الإعدادات التي تريدها ، يمكنك الحصول على ملف MOV الخاص بك عن طريق النقر فوق الزر "بدء التحويل".
Convertio
يعد برنامج Convertio نظامًا أساسيًا شائعًا آخر يمكنه المساعدة في تحويل ملفات MP4 إلى تنسيق MOV. يحتوي هذا فقط على عدد أقل من الإعدادات مقارنةً بتحويل الفيديو عبر الإنترنت ولكنه قادر بشكل جيد بما يكفي لمساعدتك. العملية هي نفسها تقريبا مثل الأولين. يمكنك تحويل MP4 إلى MOV عن طريق إضافة الملفات أولاً ، وتحديد الإعدادات ، والتوجه إلى التحويل المناسب.
من السهل جدًا إجراء تحويل MP4 إلى MOV خاصة على جهاز كمبيوتر Mac. هناك العديد من المحولات الاحترافية التي يمكنها القيام بالمهمة بما في ذلك محول الفيديو iMyMac. فقط تأكد من أنك إذا كنت ستستخدم أي شيء آخر غير تطبيق البرنامج هذا ، يجب عليك أولاً قراءة المراجعات ذات الصلة بالمنتج. بدلاً من ذلك ، يمكنك أيضًا تجربة بعض المنصات المجانية عبر الإنترنت.



