أصبحت ملفات الصوت والفيديو عنصرًا أساسيًا في الوقت الحاضر. لدينا ملفات MP3 و WAV و MP4 و WMV وملفات وسائط مختلفة أخرى نستخدمها يوميًا. وقد يرغب البعض في تحويل ملفات الصوت إلى تنسيقات الفيديو والعكس صحيح.
على هذا النحو ، لن يكون الأمر سخيفًا إذا كنت تريد ذلك تحويل WAV إلى MP4. في واقع الأمر ، إذا كنت تريد أن يحتوي WAV الخاص بك على صور أو ملفات فيديو ، فيمكنك تحويل WAV إلى MP4. بالإضافة إلى ذلك ، يأتي التحويل مع مجموعة من الفوائد أيضًا! قد ترغب أيضًا في قم بتغيير MP4 إلى WAV، يرجى الرجوع إلى المقال في الرابط للحصول على التفاصيل.
في هذا الدليل ، سوف نعلمك كيفية تحويل WAV إلى MP4 بسهولة. سيتم تزويدك بالخطوات التي يجب عليك اتباعها. بالإضافة إلى ذلك ، سنعلمك التحويل الفعلي لملف WAV إلى ملف MP4 الشهير بلا حدود. سننهي الدليل بأدوات عبر الإنترنت يمكنك استخدامها أيضًا.
المحتويات: الجزء 1. هل ملفات WAV كبيرة؟الجزء 2. كيفية تحويل WAV إلى MP4 على نظام Mac بلا حدود؟الجزء 3. برنامج تحويل WAV إلى MP4 عبر الإنترنت
الجزء 1. هل ملفات WAV كبيرة؟
قبل أن نتعمق في كيفية تحويل WAV إلى MP4 ، دعنا نتحدث عن الأول أولاً. الملف بامتداد WAV أو WAVE هو نفسه. يشار إليه باسم تنسيق ملف الصوت الموجي. هذه حاوية تضع البيانات في التخزين حسب الشرائح. تم إنشاء تنسيق ملف WAV بواسطة كليهما IBM ومايكروسوفت. في الماضي ، أصبح تنسيق الصوت القياسي لأجهزة الكمبيوتر التي تعمل بنظام Windows.
لذا ، دعنا نتحدث عن سبب حجم ملفات WAV في هذه المقالة حول كيفية تحويل WAV إلى MP4. تستخدم تنسيقات ملفات WAV الحاويات لتخزين الصوت في أجزاء غير مضغوطة (عادةً) وأجزاء خام. يقوم بذلك باستخدام تنسيق ملف تبادل الموارد (RIFF). في الواقع ، هذه الطريقة هي طريقة شائعة لأنظمة تشغيل Windows لتخزين كل من الصوتيات ومقاطع الفيديو. ومع ذلك ، يمكن استخدام هذه التقنية لتلك البيانات التعسفية أيضًا!
لهذا السبب ، عادةً ما تكون ملفات WAV أكبر بكثير من أنواع الملفات الأخرى مثل MP3. سبب آخر لكون هذه الأنواع من الملفات كبيرة هو أنها غير مضغوطة. ومع ذلك ، فهي تدعم الضغط. تُستخدم ملفات WAV بشكل عام في صناعة الموسيقى الاحترافية ، خاصة للتسجيل. هذا لأنهم يحتفظون بأقصى جودة صوت.
يتم استخدام ملفات WAV المفتوحة بشكل شائع حتى في الماضي. لهذا السبب تدعمها الكثير من مشغلات الوسائط والأجهزة. على سبيل المثال ، يمكنك استخدام Winamp و Windows Media Player و QuickTime Player و VLC لفتحها.
يتمتع كل من نظامي التشغيل macOS و Windows بالقدرة على فتح ملفات WAV. يمكن القيام بذلك دون الحاجة إلى تثبيت أو تشغيل تطبيقات وبرامج ترميز تابعة لجهات خارجية. تفتح أجهزة الكمبيوتر التي تعمل بنظام Windows 10 بشكل عام ملفات WAV من خلال Windows Media Player. من ناحية أخرى ، يمكن لأجهزة كمبيوتر macOS فتحها من خلال iTunes. يمكن لمستخدمي Linux استخدام VLC Media Player لتشغيل ملفات WAV.

هل يمكنك تحويل WAV إلى MP4 في Windows Media Player؟
لذا ، هل يمكنك تحويل WAV إلى MP4 باستخدام Windows Media Player؟ في الواقع ، هذا غير ممكن. لسوء الحظ ، لا يمكن لـ Windows Media Player مساعدتك في تحويل WAV إلى MP4. ولكن ، يمكن استخدامه لتحويل WAV إلى MP3.
هذه هي الخطوات التي يجب عليك اتباعها لتحويل WAV إلى MP3 باستخدام Windows Media Player:
- افتح WMP. قم بتشغيل Windows Media Player أولاً. بعد ذلك ، قم باستيراد ملف WAV الخاص بك الذي سيتم تحويله في الخطوات التالية. يمكنك القيام بذلك عن طريق سحب المسارات داخل منطقة المكتبة في WMP.
- قم بزيارة الخيارات. قم بزيارة القائمة وانقر فوق "خيارات". اختر علامة التبويب المسمى Rip Settings (إعدادات النسخ من القرص المضغوط).
- انتقل إلى تنسيق علامة التبويب. بعد ذلك ، قم بزيارة علامة التبويب تنسيق. حدد MP3 كتنسيق الإخراج الذي تريده.
- تطبيق التغييرات. الآن ، يمكنك ببساطة إنهاء التغييرات الفعلية بالنقر فوق "تطبيق".
- حدد ملف WAV. ثم اختر ملف WAV الذي ترغب في تحويله.
- اضغط على Rip. الآن ، انقر فوق Rip لتحويل WAV.
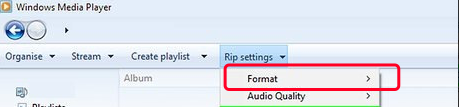
الآن ، هذه هي طريقة تحويل ملفات WAV إلى ملفات MP3. في القسم التالي ، سوف نعلمك كيفية تحويل WAV إلى MP4 من خلال أداة تحويل قوية للغاية. سنعلمك أيضًا كيفية تحويل WAV إلى MP4 باستخدام iTunes.
الجزء 2. كيفية تحويل WAV إلى MP4 على نظام Mac بلا حدود؟
الطريقة 01. تحويل WAV إلى MP4 باستخدام iTunes
لذلك ، سوف نعلمك كيفية تحويل WAV إلى MP4 باستخدام iTunes على جهاز Mac الخاص بك. تحقق من الخطوات أدناه للقيام بذلك:
- قم بتشغيل iTunes على جهاز Mac الخاص بك.
- اذهب إلى القائمة. الآن ، انتقل إلى القائمة ثم انقر فوق الموسيقى. بعد ذلك ، اختر خيار التفضيلات.
- انتقل إلى علامة التبويب "الملفات". انتقل إلى علامة التبويب "الملفات" ثم اختر "إعدادات الاستيراد".
- اختر تنسيق الترميز. الآن ، ابحث عن قسم الاستيراد باستخدام واضغط على القائمة الموجودة بجواره. حدد تنسيق الترميز الذي تريده. في هذه الحالة ، تأكد من أنك تريد تحويل MP4.
- اضغط موافق. الآن ، اضغط على زر موافق.
- اختر الأغاني. في مكتبتك ، اختر ملفات WAV التي تريد تحويلها.
- الآن ، انقر فوق قائمة "ملف" ثم انقر فوق "تحويل". اختر خيار "إنشاء نسخة [FORMAT]."
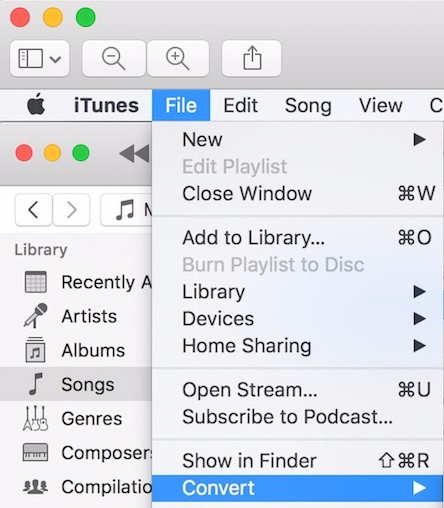
الطريقة 02. iMyMac Video Converter
الطريقة التالية التي سنعلمك إياها هي من خلال محول الفيديو iMyMac. هذه أداة تحويل كاملة. لكنها ليست فقط من أجل التحويل. يمكن أن يساعدك أيضًا في أعمال تحرير الفيديو التي تحتاجها. لذلك ، بشكل أساسي ، يمكن أن يساعدك iMyMac Video Converter في تحويل WAV إلى MP4. لا يقتصر الأمر على هذه التنسيقات ، على الرغم من ذلك. يمكنه تحويل ملفات الصوت والفيديو المختلفة بسهولة ، مثل التحويل بين TS و MP4.
يستخدم iMyMac Video Converter تقنية تسريع الأجهزة لضمان سرعة التحويلات. جميع بطاقات الفيديو مدعومة ، بما في ذلك NVIDIA CUDA ، AMDو NVENC و Intel HD Graphics. بالإضافة إلى ذلك ، أصبح تحرير الفيديو أمرًا سهلاً من خلال بضع نقرات بسيطة. يمكنك بالفعل قص وتقليم وتدوير وإضافة تأثيرات وإضافة علامات مائية وإضافة ملفات صوتية.
فيما يلي خطوات استخدام iMyMac Video Converter لتحويل WAV إلى MP4:
الخطوة 01. تنزيل iMyMac Video Converter وتثبيته وتشغيله
أولاً ، احصل على محول فيديو iMyMac من iMyMac.com. يمكنك إما شرائه أو استخدامه مع الإصدار التجريبي المجاني. قم بتثبيته على جهاز Mac الخاص بك للاستخدام. بعد التثبيت ، يمكنك ببساطة فتح iMyMac Video Convert على كمبيوتر Mac.
الخطوة 02. إضافة ملفات WAV
انقر فوق الزر "إضافة مقاطع فيديو أو صوتيات" الموجود في الجزء العلوي الأيسر من الواجهة. حدد موقع ملفات WAV على جهاز Mac الخاص بك وقم بإضافتها. الطريقة البديلة هي سحب الملفات وإفلاتها على الواجهة.

الخطوة 03. إجراء التغييرات المطلوبة
بعد ذلك ، يمكنك اختيار MP4 كتنسيق الإخراج من "تحويل التنسيق" لتحويل WAV إلى MP4. بعد ذلك ، انقر فوق حفظ. بعد ذلك ، سيتعين عليك إجراء التعديلات كما يحلو لك. أضف صورًا أو مؤثرات صوتية ، افعل ما تريد. ثم اختر مجلدًا حيث سيتم حفظ الملفات فيه.

الخطوة 04. تحول
يمكنك الآن تحويل WAV إلى MP4 بالنقر فوق الزر "تحويل". الآن ، انتظر حتى تكتمل العملية.

الجزء 3. برنامج تحويل WAV إلى MP4 عبر الإنترنت
البرمجيات عبر الإنترنت 01. AnyCONV
يمكن أن يساعدك برنامج AnyCONV في تحويل WAV إلى MP4. إنه برنامج عبر الإنترنت ، لذا لا يتعين عليك تثبيت أي شيء. فيما يلي خطوات استخدامه:
- انتقل إلى موقع AnyCONV.com.
- ثم أضف ملفاتك.
- اختر MP4 كتنسيق الإخراج.
- انقر فوق تحويل.
- انتظر تحميل وتحويل العمليات للانتهاء.
- انقر فوق تنزيل MP4.
برامج على الإنترنت 02. زمزم
Zamzar هي أداة احترافية لتحويل WAV إلى MP4. الواجهة سهلة الاستخدام وأنيقة للغاية. إذن ، إليك الخطوات التي يجب عليك اتباعها لتحويل WAV إلى MP4 باستخدام أداة Zamzar المستندة إلى الويب:
- انتقل إلى موقع Zamzar.com.
- انقر فوق إضافة ملفات.
- ثم انتظر حتى يتم تحميل الملفات.
- اختر MP4 كتنسيق الإخراج ثم انقر فوق تحويل الآن.
- انتظر حتى ينتهي شريط التقدم بنسبة تصل إلى 100٪.
- انقر فوق تنزيل.
البرمجيات عبر الإنترنت 03. CloudConvert
يمكن استخدام هذه الأداة لتحويل WAV إلى MP4. يمكنك زيارة الصفحة الفعلية لتحويل الملفين. أو يمكنك زيارة الصفحة الرئيسية إذا كنت ترغب في ذلك. لذلك ، لا يحتفظ CloudConvert بملفاتك ويتم حذفه بعد فترة زمنية.
فيما يلي خطوات استخدام CloudConvert:
- انتقل إلى موقع CloudConvert.com.
- انقر فوق اختيار الملفات ثم قم بإضافة ملفات WAV الخاصة بك.
- انتظر حتى يكتمل التحميل.
- اختر التحويل إلى MP4. وانقر فوق تحويل إلى MP4.
- انتظر حتى تنتهي عملية التحويل.
- قم بتنزيل الملف المحول.
كما ترى ، من السهل جدًا تحويل WAV إلى MP4. من الممكن حتى لو كان WAV عبارة عن ملف صوتي و MP4 هو ملف فيديو. على هذا النحو ، فإن أفضل طريقة لتحويل الملفات هي من خلال iMyMac Video Converter. إنها أداة قوية للتحويل على Mac بلا حدود. بالإضافة إلى ذلك ، لا توجد قيود على الحجم مقارنة بالأدوات عبر الإنترنت. احصل على محول الفيديو iMyMac اليوم لتلبية احتياجات التحويل الخاصة بك!



