تحتوي أجهزة كمبيوتر Mac على أجهزة قوية تتيح لك تشغيل مقاطع الفيديو. يقترن هذا الجهاز القوي بنظام تشغيل رائع يتيح لك ذلك تحويل ملفات الفيديو من تنسيق إلى آخر.
إذا كنت تتلاعب بملفات الوسائط طوال الوقت ، فستستفيد من قراءة هذا النهائي ماك تحويل الفيديو قائمة. قد تحتاج إلى محول لإرضاء شهيتك النهمة للترفيه بالفيديو عالي الدقة. إلى جانب ذلك ، من المنطقي أن يكون لديك أداة في متناول اليد عندما تحتاج إلى التأكد من أن مقاطع الفيديو الخاصة بك متوافقة مع أجهزة مختلفة.
ولهذا السبب ، قمنا بإعداد هذا الدليل لمساعدتك. نقدم قائمة بمحولات الفيديو التي يمكنك استخدامها على أجهزة كمبيوتر Mac. معظم توصياتنا مجانية ؛ هذا يعني أنك لست مضطرًا لدفع عشرة سنتات. على الرغم من أن أفضل محول نوصي به يأتي في الإصدارات المجانية والمدفوعة. الآن ، دعنا ننتهي من الأمر.
المحتويات: الجزء 1: كيف يمكنني تحويل مقاطع الفيديو على نظام Mac؟الجزء 2: ما هو أفضل محول فيديو لنظام التشغيل Mac؟الجزء 3: ما هو أفضل محول فيديو مجاني لنظام التشغيل Mac؟الجزء 4: الخلاصة: اختتام قائمة محول فيديو Mac الخاصة بنا
الجزء 1: كيف يمكنني تحويل مقاطع الفيديو على نظام Mac؟
لتحويل مقاطع الفيديو على أجهزة كمبيوتر Mac ، ستحتاج إما إلى برنامج غير متصل بالإنترنت أو أداة قائمة على الإنترنت تعمل من أجلك. على الرغم من أن هذه الأدوات تأتي بأشكال مختلفة ، إلا أنها تعمل جميعها بنفس الطريقة - فهي هنا لمساعدتك في تحويل ملفات الوسائط الخاصة بك من تنسيق إلى آخر.
تأتي أجهزة كمبيوتر Mac أيضًا مزودة بأدوات مضمنة يمكنك استخدامها لتحويل مقاطع الفيديو عليها. على سبيل المثال ، يمكنك استخدام QuickTime لأغراض تحويل الفيديو. يمكن تنزيل الأدوات الأخرى مجانًا (أو مقابل سعر).
من الأمثلة على ذلك VLC ميديا بلاير. يمكن أيضًا استخدام جهاز تشغيل الوسائط الشهير هذا لتحويل مقاطع الفيديو باستخدام كمبيوتر Mac أو كمبيوتر يعمل بنظام Windows. كما ترى ، عليك فقط أن تكون مبدعًا ولديك موقف صياد للعثور على أفضل أداة لاحتياجاتك.
الجزء 2: ما هو أفضل محول فيديو لنظام التشغيل Mac؟
إذا كنت تبحث عن محول فيديو Mac يتفوق على البقية ، فيجب أن تكون أداة go-to الخاصة بك محول الفيديو iMyMac. يتيح لك هذا البرنامج القوي تحويل ملفات الصوت والفيديو من تنسيق إلى آخر.
يتم التحويل بلا ضياع وينتج عنه ملفات عالية الجودة ستحبها. تشمل الميزات الإضافية للأداة اللعب و تحرير ملفات الفيديو. يمكنك التدوير والتشذيب والقص وإضافة ترجمات إلى مقاطع الفيديو الخاصة بك. بالإضافة إلى ذلك ، يمكنك ضبط السطوع وتدرج الألوان والتشبع ، من بين أمور أخرى.
تدعم الأداة الكثير من ملفات الصوت والفيديو بما في ذلك MP4 و WMV و MOV و AVI و FLV و 3GP و MP3 و AC3 و FLAC و OGG و WMA و WAV وغير ذلك الكثير. تتيح لك هذه التنسيقات إنشاء ملفات فيديو (أو ملفات صوتية) يمكن تشغيلها عليها أنواع أجهزة متعددة.
فيما يلي خطوات كيفية استخدام iMyMac Video Converter:
الخطوة 1. تنزيل الأداة وتثبيتها وتشغيلها
قم بتنزيل الأدوات من ملف الموقع الرسمي هنا. قم بتشغيل ملف التثبيت واتبع التعليمات التي تظهر على الشاشة لتتمكن من وضعه على جهاز Mac الخاص بك. ثم افتح البرنامج لبدء العملية.

الخطوة 2. إضافة ملفات
أضف ملفات الفيديو أو الصوت عن طريق السحب والإفلات باتجاه الواجهة. أو يمكنك النقر فوق "إضافة ملفات" التي تحتوي على علامة الجمع (+) في الأعلى. ثم اختر الملفات من مجلدها لوضعها في البرنامج.

الخطوة 3. تعديل الإعدادات والتحويل
قم بتعديل الإعدادات إذا كنت ترغب في ذلك. يمكنك تغيير تنسيقات الإخراج والدقة وإضافة تأثيرات أخرى. بعد ذلك ، اختر مجلد وجهة حيث سيتم حفظ ملفات الإخراج. أخيرًا ، انقر فوق "تحويل" أو "تحويل الكل" لبدء عملية التحويل. سيتم حفظ هذه الملفات في المجلد الوجهة الذي اخترته مسبقًا.

الجزء 3: ما هو أفضل محول فيديو مجاني لنظام التشغيل Mac؟
يحتوي هذا القسم على قائمة محول فيديو Mac المجانية التي يمكنك الاختيار من بينها. هذه المحولات كلها مجانية. ومع ذلك ، قد يكون لديهم وظائف محدودة نظرًا لأنك لست مضطرًا إلى صرف الأموال لمجرد استخدامها. فيما يلي القائمة التي يجب عليك التحقق منها:
الأداة 01: كيف يمكنني تحويل مقاطع الفيديو على نظام Mac باستخدام QuickTime؟
QuickTime عبارة عن مشغل فيديو يتم تجميعه في نظام macOS ويمكن استخدامه كمحول فيديو Mac مع وظائف محدودة. إن الشيء العظيم في ذلك هو أنك لست مضطرًا إلى تنزيل أي شيء داخل جهازك لمجرد تشغيل الأشياء. حتى أنه يسمح لك بتسجيل شاشتك إذا كنت تريد ذلك. إليك كيفية استخدام QuickTime Player لتحويل مقاطع الفيديو:
- حدد موقع الفيديو الذي ترغب في تحويله وافتحه باستخدام QuickTime.
- اختر ملف من القائمة أعلاه. ثم انقر فوق "تصدير".
- اختر الإعدادات التي تريدها. على سبيل المثال ، يمكنك اختيار تنسيق الإخراج الذي تريد أن يكون الفيديو الجديد به.
- اختر دقة كذلك.
- أخيرًا ، انقر فوق "تصدير" لبدء عملية التحويل. انتظر حتى يكتمل الإجراء.

الأداة 02: مشغل الميديا VLC
يحظى VLC Media Player بشعبية كبيرة بين مستخدمي Windows خاصة لتشغيل ملفات الفيديو التي يصعب فتحها باستخدام Windows Media Player. على هذا النحو ، فإنه يحتوي على إصدارات Windows و macOS مما يجعله أداة قادرة على أنظمة أساسية متعددة.
يمكن أيضًا استخدام VLC كأداة تحويل ، ليس فقط كبرنامج تشغيل كامل. الخيارات محدودة عندما يتعلق الأمر بتنسيقات الإخراج. ومع ذلك ، إذا كنت تبحث عن أنواع الملفات الشائعة ، فلن تواجه مشكلة في استخدام VLC.
فيما يلي خطوات استخدام VLC كمحول فيديو لنظام Mac:
- قم بتشغيل VLC Media Player باستخدام كمبيوتر Mac الخاص بك. قم بزيارة قائمة "ملف" واختر "تحويل / حفظ".
- سيظهر مربع الحوار. في هذه النافذة الجديدة ، حدد الملفات التي تريد تحويلها بالنقر فوق "إضافة". ثم ، انقر فوق "تحويل / حفظ" مرة أخرى لتحديد الخيارات.
- ستظهر نافذة جديدة تسمح لك باختيار الملف الشخصي الذي ترغب فيه. حدد تنسيق الإخراج الذي تريد أن يكون الملف الجديد به.
- حدد مجلد وجهة حيث سيتم حفظ الملفات الجديدة.
- انقر فوق "ابدأ" وانتظر حتى تكتمل العملية.
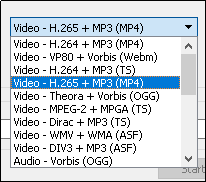
الأداة 03: كيف يمكنني تحويل مقاطع الفيديو على نظام Mac باستخدام HandBrake؟
فرملة اليد هي أداة تحويل فيديو مشهورة ومجانية تمامًا. وهو يدعم الكثير من تنسيقات الإدخال والتصدير ، خاصة الأكثر شيوعًا منها. تم تصميمه في الأصل كأداة نسخ DVD. ومع ذلك ، نظرًا لتطوره عبر العصور ، أصبح محول فيديو قويًا يحتوي على الكثير من الميزات والخيارات المتقدمة.
جميع ميزات التحويل اللازمة لإنهاء العملية المذكورة متاحة مع HandBrake. بالإضافة إلى ذلك ، يمكنك أيضًا إضافة ترجمات الفيديو ، وتخصيص وتعيين معدل الإطارات ، وضبط الفصول لأقراص Blu-ray أو DVD ، وتعديل نوع برنامج ترميز الفيديو.
يمكن الاطلاع على خطوات استخدام الأداة هنا:
- أولاً ، قم بتنزيل HandBrake من موقعه الرسمي على الإنترنت.
- بعد ذلك ، قم بتثبيت البرنامج على جهاز كمبيوتر Mac الخاص بك وتشغيله.
- أضف ملفات الفيديو التي تريدها على الواجهة.
- حدد "الجهاز" واختر تنسيق الإخراج الذي تريده.
- قم بإجراء تعديلات أخرى على الإعدادات. يمكنك أن ترى أن هناك الكثير من الخيارات المتاحة.
- أخيرًا ، انقر فوق "ابدأ" لبدء عملية التحويل. انتظر حتى يكتمل الإجراء.
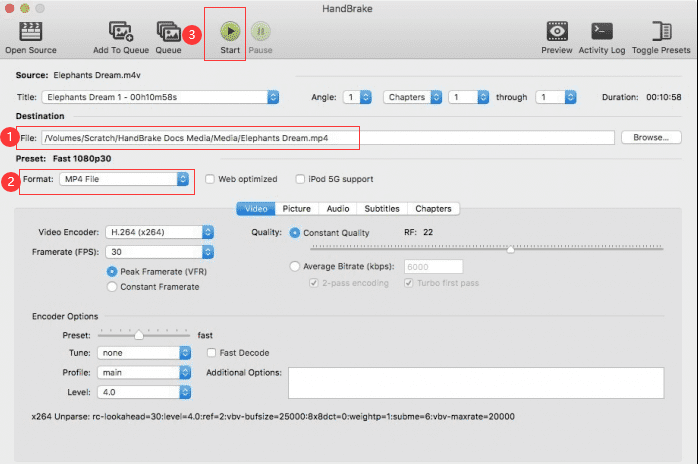
HandBrake هي أداة سريعة تقوم بتحويل مقاطع الفيديو الخاصة بك بسرعة. ومع ذلك ، كل ذلك يتلخص في سرعة جهاز Mac الخاص بك. وبالطبع ، فإن طول الفيديو هو أيضًا عامل كبير في سرعة التحويل الإجمالية. إذا كنت تعتقد أن عملية التحويل تستغرق وقتًا طويلاً ، فيمكنك محاولة إنهاء جميع التطبيقات المفتوحة والتأكد من تشغيل HandBrake فقط في الخلفية.
الأداة 04: محول الفيديو ميرو
Miro هي أداة سهلة الاستخدام للغاية ويمكن فهمها من قبل أي شخص ليس لديه معرفة تقنية. إذا كانت سهولة الاستخدام هي السمة التي تفضلها عند اختيار الأدوات ، فستكون ميرو من أفضل المنافسين.
وهو يدعم الكثير من تنسيقات الفيديو بما في ذلك تنسيقات FLV و MP4 و XVID و AVI الأكثر شيوعًا وغيرها. مقارنة بالأدوات الأخرى ، يتيح لك Miro تحويل ملفات فيديو متعددة دفعة واحدة. هذا ممكن حتى إذا كنت تقوم بالتحويل إلى أنواع مختلفة من التنسيقات.
فيما يلي خطوات استخدام Miro كمحول فيديو لنظام Mac:
- قم بتنزيل Miro وتثبيته وتشغيله على جهاز الكمبيوتر الخاص بك.
- بعد ذلك ، اسحب مقاطع الفيديو وأسقطها باتجاه واجهة محول ميرو.
- اختر الجهاز الذي ترغب في تحويل مقاطع الفيديو.
- أخيرًا ، انقر فوق الزر "تحويل" لبدء العملية.
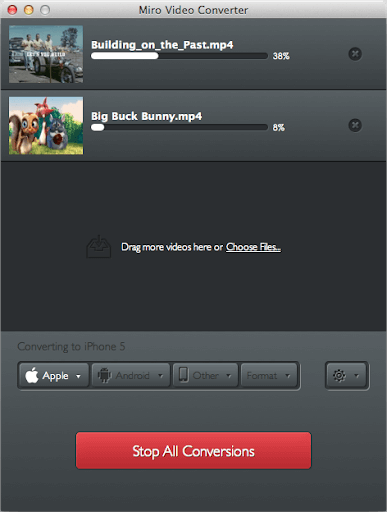
الجزء 4: الخلاصة: اختتام قائمة محول فيديو Mac الخاصة بنا
iMyMac Video Converter و QuickTime و VLC Media Player و Miro هي الأدوات التي نوصي باستخدامها إذا كنت ترغب في العثور على أفضل محول فيديو لنظام Mac لملفات الفيديو الخاصة بك. تدعم هذه الأدوات نطاقًا واسعًا من التنسيقات وتقوم بالمهمة بشكل أساسي.
إذا كنت تريد إجابة السؤال ، "ما هو أفضل محول فيديو لنظام التشغيل Mac؟" سنقدم لك الجواب. إنه محول فيديو iMyMac. الأداة هي واحدة من أقوى البرامج الموجودة وتنتهي من المهمة دون أن يؤدي ذلك إلى فقدان جودة الفيديو.
على هذا النحو ، إذا كنت تريد احصل على iMyMac Video Converter، القيام بذلك. الرابط موجود هنا لمساعدتك في تنزيل حزمة التثبيت على كمبيوتر Mac الخاص بك. الترفيه دائمًا في أفضل حالاته مع iMyMac وأداة تحويل الفيديو الخاصة به!



