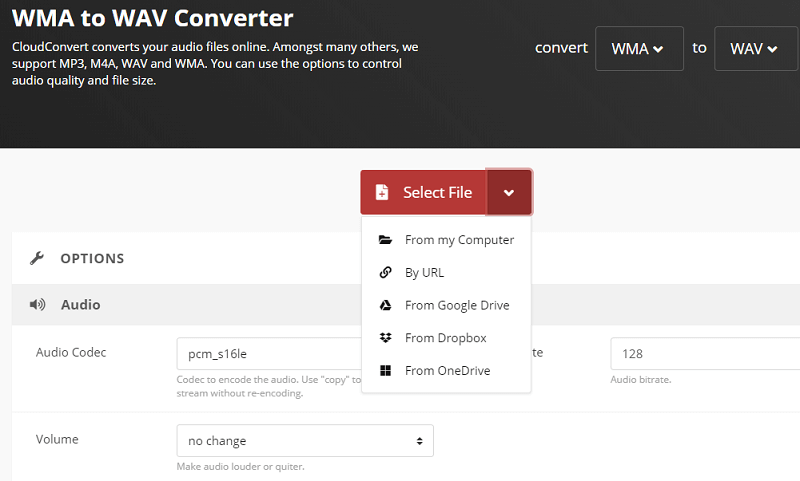غالبًا ما تتم مقارنة WMA و WAV ببعضهما البعض بسبب مواصفاتهما المتشابهة. ومع ذلك ، فإن WMA أكثر شيوعًا ، لذلك من المحتمل أن تكون معظم ملفاتك بهذا التنسيق ، ولكن ماذا لو كنت تعرف أن WAV هو أيضًا تنسيق صوتي جيد جدًا. هي احتمالات تريد تحويل WMA إلى WAV، وهذا هو سبب وجودنا هنا.
سيوضح لك هذا الدليل كيف يمكنك تحويل WMA إلى WAV دون فقدان الجودة. بهذه الطريقة ، يمكنك الاستفادة الكاملة من الصوت حتى بعد التحويل. بدون مزيد من اللغط ، دعنا نبدأ مع الدليل.
المحتويات: الجزء 1. أيهما أفضل جودة WMA أو WAV؟الجزء 2. كيف يمكنني تحويل WMA إلى WAV باستخدام Windows Media Player؟الجزء 3. كيفية تحويل WMA إلى WAV على نظام Mac؟الجزء 4. أفضل محول مجاني من WMA إلى WAV على الإنترنت
الجزء 1. أيهما أفضل جودة WMA أو WAV؟
WMA أو WAV - أيهما أفضل بين هذين التنسيقين؟ هذا سؤال يطرحه العديد من الأشخاص عند مواجهة هذه التنسيقات لأول مرة. لسوء الحظ ، لا توجد إجابة مباشرة لمثل هذا السؤال.
يمكنك فقط إصدار حكم بمجرد التعرف على المزيد من WMA أو WAV ، وهذا ما سنفعله - سنجري مقارنة بين الصيغتين باستخدام الحقائق.
قمنا بتجميع أربعة اختلافات بين WMA و WAV:
- WMA هو تنسيق للصوت المضغوط بينما يمكن لـ WAV تخزين ملفات الصوت غير المضغوطة فقط ، وبالتالي يكون لملفات WMA حجم ملف أصغر.
- WMA هو تنسيق جديد نسبيًا وهذا هو سبب دعمه من قبل بعض الموديلات الجديدة ، بينما يتم دعم WAV بواسطة غالبية الأجهزة من مختلف العلامات التجارية.
- على الرغم من تطوره مؤخرًا ، فإن WMA أكثر شيوعًا من WAV ، ومن ثم فهو أكثر شيوعًا كتنسيق صوتي.
- يعد تحرير ملفات WAV أسهل بكثير بسبب برامج الترميز التي يستخدمونها مقارنةً بتحرير ملفات الصوت بتنسيق WMA.
كما ترى ، هناك مزايا وعيوب لكل تنسيق ، ولكن عندما نتحدث عن أي تنسيق يتمتع بجودة أفضل ، فإن الإجابة الموضوعية ستكون WMA لأنه يخزن صوتًا غير مضغوط مقابل حجم ملف أكبر.
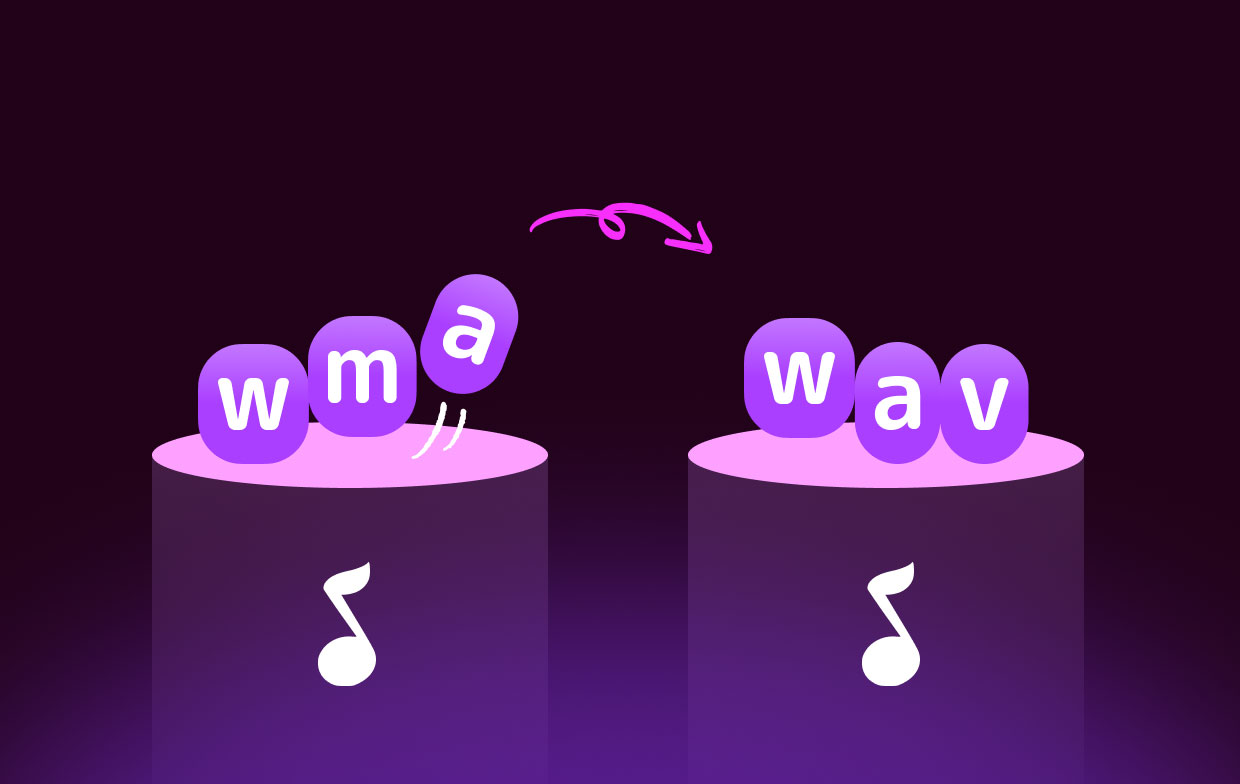
الجزء 2. كيف يمكنني تحويل WMA إلى WAV باستخدام Windows Media Player؟
إذا لم تكن تعلم ، يمكنك استخدام Windows Media Player لتحويل الصوت وتذكر أنه ممكن فقط مع ملفات الصوت. إذا كنت تستخدمه لتحويل الفيديو ، فستواجه مشكلة أو لن تجد وظيفة تحويل داخل Windows Media Player.
بغض النظر ، فإن العملية بسيطة للغاية وستكون سريعة طالما اتبعت هذه الخطوات بعناية:
- شراء قرص صوتي مضغوط من متجرك المحلي.
- أدخل قرص الصوت المضغوط في منفذ القرص المضغوط بجهاز الكمبيوتر.
- افتح برنامج Windows Media Player.
- اسحب ملفات WMA وأفلتها في نافذة Windows Media Player.
- في مشغل الوسائط ، انقر فوق نسخ من شريط القائمة.
- حدد WAV من الخيارات.
- الآن انقر فوق Rip مرة أخرى.
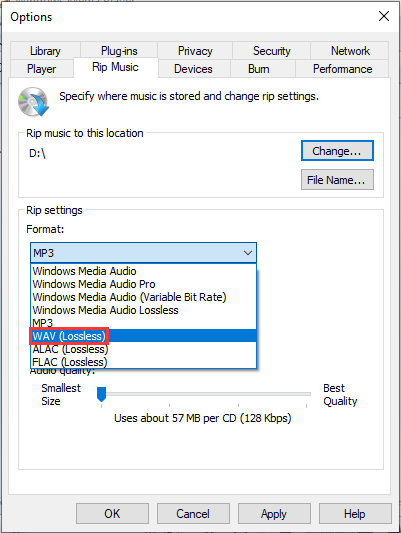
هناك برامج أخرى متاحة لـ تحويل ملفات الصوت إلى تنسيق MP3. تتوفر بعض هذه البرامج مجانًا عبر الإنترنت ، بينما يتعين شراء برامج أخرى.
الجزء 3. كيفية تحويل WMA إلى WAV على نظام Mac؟
كما ترى ، من الصعب جدًا استخدام مشغل وسائط للتحويل ، خاصة أنه ليس الغرض الرئيسي منه. إذا كنت تنوي تحويل ملف ، فيجب عليك استخدام محول لإنجاز المهمة ، ولهذا نوصي باستخدام محول الفيديو iMyMac.
على الرغم من اسمه ، يعد iMyMac Video Converter أداة قوية قادرة على تحويل ملفات الصوت والفيديو على حد سواء. فيما يلي بعض ميزاته البارزة:
- تنسيق التحويل. يدعم برنامج iMyMac غالبية التنسيقات التي تراها في الوقت الحاضر ، من التنسيقات الشائعة مثل MP3 و MP4 و FLAC إلى التنسيقات غير المألوفة مثل M4V و AAC. الأهم من ذلك ، أنه يدعم كلاً من WMA و WAV.
- تقنية التسريع. يستخدم iMyMac تقنية تسريع الأجهزة للحصول على تحويل أسرع بكثير ، مما يمنحه ستة أضعاف سرعة المحولات العادية.
- الجودة المدعومة. يمكنك أيضًا تحويل مقاطع الفيديو بغض النظر عن جودة الصوت نظرًا لأن iMyMac يدعم معظم معدل البت. يمكنك حتى تغيير معدل البت إذا كنت ترغب في ذلك باستخدام هذا البرنامج.
- اجهزة مدعومة. يمكن تشغيل الملفات المحولة باستخدام iMyMac باستخدام أجهزة من علامات تجارية مثل Google و Samsung و Vivo وحتى أجهزة iOS.
فيما يلي خطوات تحويل WMA إلى WAV باستخدام iMyMac Video Converter:
الخطوة 1. حدد ملفات WMA لإضافتها
افتح برنامج iMyMac Video Converter على جهاز الكمبيوتر الخاص بك. في الجزء العلوي الأيمن من الصفحة الرئيسية ، اسحب وأفلت جميع ملفات WMA التي تريد تحويلها إلى WAV. يمكنك أيضًا النقر فوق الزر "إضافة مقاطع فيديو أو صوتيات متعددة" وتحديد موقع ملفات WMA يدويًا إذا كانت هذه هي الطريقة التي تقوم بها.

الخطوة 2. حدد تنسيق WAV
بعد ذلك ، انقر فوق "تحويل التنسيق". سيُظهر لك هذا خيارات متعددة يجب أن تتوافق مع تنسيق الإخراج. ما عليك سوى تحديد WAV لأن هدفك هو تحويل WMA إلى WAV. ثم انقر فوق حفظ.

الخطوة 3. تحويل WMA إلى WAV
أخيرًا ، انقر فوق الزر "تحويل" من الزاوية اليمنى السفلية للواجهة. على الرغم من أن هذا قد يستغرق بعض الوقت ، إلا أنه أسرع بكثير من المحولات الأخرى ، لذلك لا داعي للقلق.

الجزء 4. أفضل محول مجاني من WMA إلى WAV على الإنترنت
إذا لم تكن مغرمًا ببرامج الجهات الخارجية ، فلا تيأس. لا يزال لديك خيار أخير لتحويل WMA إلى WAV ، وذلك باستخدام محول عبر الإنترنت. هنا لدينا ثلاثة اقتراحات لمحول عبر الإنترنت:
1. محول عبر الإنترنت
نقترح استخدام المحول عبر الإنترنت بشكل أساسي لأنه يحتوي على واجهة بسيطة. إنها ليست ساحقة مثل الأدوات الأخرى ، وهي مثالية للمبتدئين. ببساطة عن طريق سحب الملفات وإفلاتها واختيار التنسيق ، يمكنك تحويل WMA إلى WAV.
2. زمّار
محول آخر رائع على الإنترنت هو ZAMZAR. على عكس المحولات النموذجية ، فإنه يحتوي على نظام فريد يمكنك من خلاله إنشاء حساب. باستخدام هذا الحساب ، يمكنك عرض أنشطتك السابقة مثل الملفات التي قمت بتحويلها والتنسيقات التي قمت بتحويلها إليها. إنه لأمر رائع إذا كنت ترغب في مراقبة أنشطتك السابقة.
3. CloudConvert
أخيرًا ، لدينا CloudConvert. تتمثل نقطة البيع الرئيسية لهذا المحول عبر الإنترنت في أنه يوفر معلومات حول التنسيقات المضمنة في التحويل. على سبيل المثال ، قمت بضبطه بحيث يمكنك تحويل WMA إلى WAV ، وسوف يعلمك أيضًا ماهية WMA و WAV.