إذا كان لديك جهاز Mac وغالباً ما تستخدم iMovie، فقد ترغب في ذلك تصدير iMovie إلى MP4. وذلك لأن iMovie متوفر على أجهزة كمبيوتر Mac بينما يعد MP4 تنسيقًا عالميًا. بهذه الطريقة، يمكنك مشاركة مقاطع الفيديو التي ستقوم بإنشائها على أي جهاز مما يسمح بتشغيلها بسهولة.
نظرًا لأن MP4 مدعوم من قبل معظم (إن لم يكن كل) مشغلات الوسائط ، يمكنك الاستفادة عندما تريد تصدير iMovie إلى MP4. يمكنك التأكد من أن ملف الفيديو مدعوم من قبل Facebook و Twitter و Mac و iOS و Android و Windows والأجهزة والأنظمة الأساسية الأخرى.
وبالتالي ، سيساعدك هذا الدليل قم بتحويل iMovie إلى MP4 بسهولة. سنتحدث عن كيفية العمل على حل المشكلة حيث لا تقوم iMovie بعملها أو تتجمد.
المحتويات: هل يستخدم iMovie MP4 أو MOV؟ماذا تفعل عندما يتعذر تصدير iMovie إلى MP4؟كيفية تحويل iMovie إلى MP4 على جهاز الكمبيوتر؟كيفية تصدير iMovie إلى MP4 على iPhone؟
هل يستخدم iMovie MP4 أو MOV؟
لماذا يتم تصدير iMovie بتنسيق MOV وليس بتنسيق MP4؟ لكي يكون متوافقًا مع أنظمة macOS وiOS، صممت Apple iMovie كمنصة مجانية لتحرير الفيديو للمستخدمين لحفظ الملفات تلقائيًا بتنسيق MOV. ولكن طالما اخترت جودة الفيديو الأكثر ملاءمة في الإعدادات، يمكنك تصدير iMovie إلى ملف MP4.
فكيف يتم تصدير iMovie إلى MP4؟ وهل يمكنك القيام بذلك على جهاز كمبيوتر يعمل بنظام Mac أو جهاز يعمل بنظام iOS مثل iPhone؟ كيف يمكنك حفظ iMovie بعد التحرير؟ سنتحدث في هذا القسم عن استيراد ملفات الفيديو إلى تطبيق iMovie الخاص بك وتصديرها إلى تنسيق آخر مثل MP4.
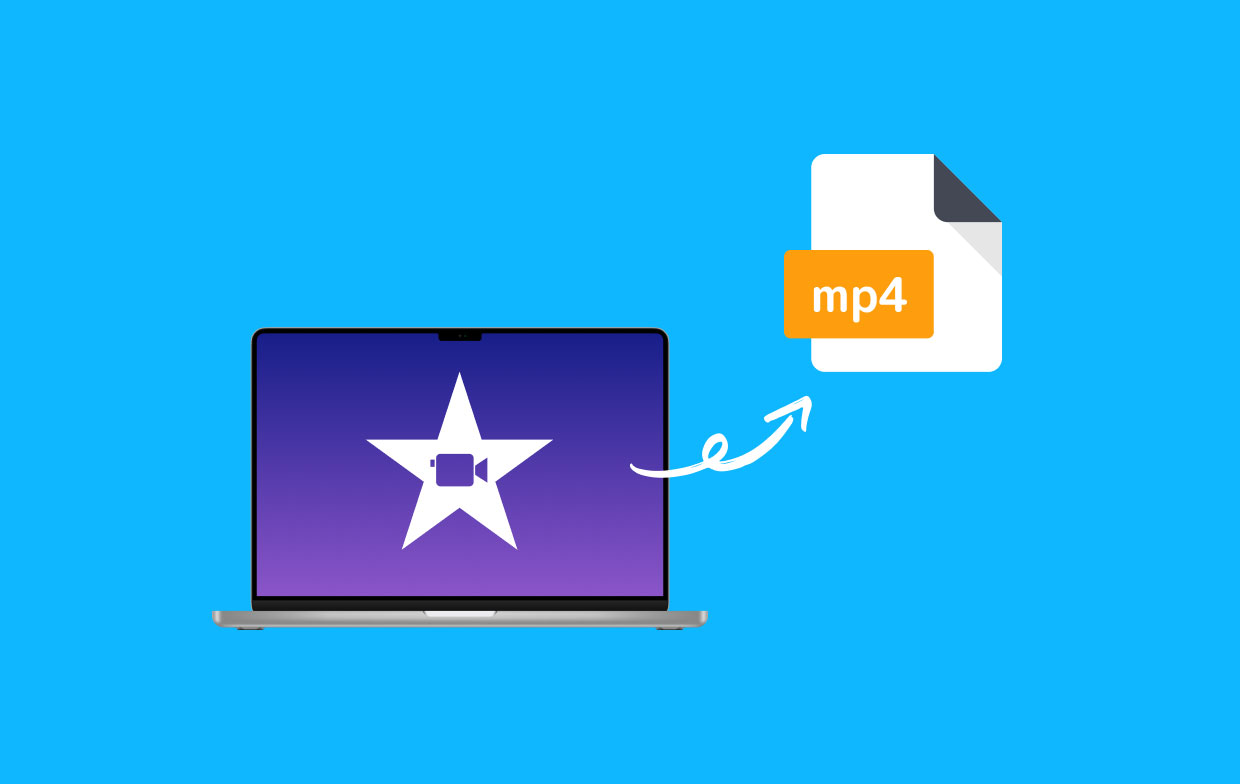
كيف تحفظ iMovie بصيغة MP4 بدلاً من MOV؟
فيما يلي الخطوات التي يجب اتباعها لتصدير iMovie إلى MP4 باستخدام برنامج iMovie نفسه:
- فتح موفي app عبر Finder ثم الانتقال إلى التطبيقات.
- انقر على زر "إنشاء جديد" و اختار "فيلم"، ثم اضغط "وسائط الاستيرادلإضافة ملفات الفيديو الخاصة بك إلى واجهة iMovie. تتضمن التنسيقات التي يمكنك تحميلها MOV و M4V و MPEG-2و MPEG-4 و DV.
- بمجرد اختيار مقاطع الفيديو الخاصة بك ، انقر فوق "تم تحديد استيراد"لوضعها على iMovie.
- تحقق مقاطع الفيديو الخاصة بك. ستظهر صورة مصغرة للفيديو المستورد على اليسار. للتحقق من ذلك ، يمكنك ببساطة تحريك الخط العمودي لتصفح الفيديو بأكمله. ستظهر معاينة على اليمين.
- تعديل ملفات الفيديو الخاصة بك. هناك بعض الخيارات التي يمكنك استخدامها لتحرير مقاطع الفيديو باستخدام النظام الأساسي. وفيما يلي بعض منها.
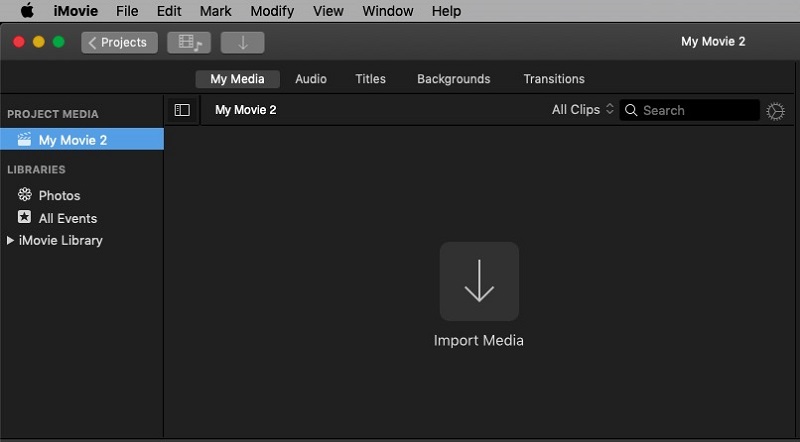
- تصحيح الألوان. هناك ثلاثة خيارات مختلفة لتصحيح لون الفيديو الخاص بك.
- توازن الالوان. يحتوي هذا على أربعة خيارات ، بما في ذلك Match Color و Auto و Skin Tone Balance و White Balance. هذا يسمح لك بإزالة أجزاء معينة من الفيديو. على سبيل المثال ، قد ترغب في إزالة الأجزاء الفارغة من الفيديو.
- يمكنك استخدامه لضبط حجم الفيديو.
- إضافة إلى مشروع. ستسمح لك الإضافة إلى مشروع بتثبيت مقاطع معينة من الفيديو الخاص بك. سيمكنك هذا أيضًا من تعديل سرعة المقطع.
- المؤثرات الصوتية. يمكنك إضافة مؤثرات صوتية إلى مقاطع الفيديو.
- لحفظ فيديو iMovie الخاص بك بتنسيق MP4 ، انقر فوق تصدير الموجود في الركن الأيمن العلوي من الواجهة. يختار "قم بتقديم"ويمكنك مشاهدة جميع المعلومات التفصيلية حول هذا الفيديو.
- انقر على التالى زر لاختيار موقع وتسمية الفيديو الجديد الخاص بك ، ثم انقر فوق "التوفير تنسيق الإخراج الافتراضي هو MP4. انتظر حتى تنتهي العملية تصدير iMovie إلى MP4 اكتمال.
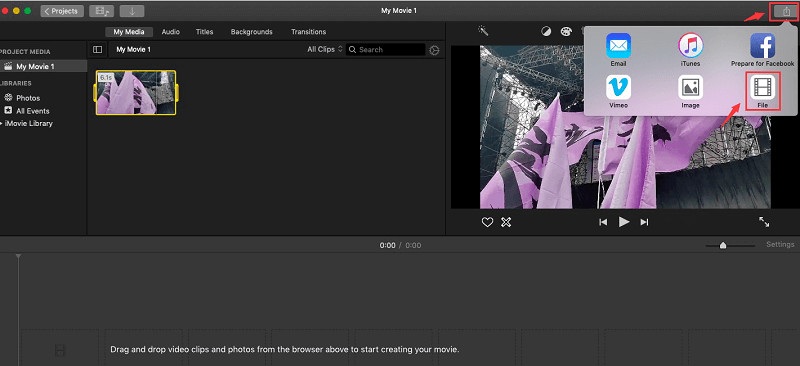
إذا كنت تعتقد أن iMovie بطيء جدًا ، يمكنك الرجوع إلى المقالة تسريعه.
ماذا تفعل عندما يتعذر تصدير iMovie إلى MP4؟
ماذا يجب عليك فعله عندما تريد تحويل iMovie إلى MP4، لكنه لا يعمل؟ "فشل تصدير iMovie" ماذا يمكنني أن أفعل؟
إذا اتبعت الخطوات ولكن لم تعمل، أو لم تتمكن من حفظ ملف iMovie بتنسيق MP4 في iMovie أو QuickTime، فيمكنك تجربة محول الفيديو iMyMac. هذه أداة تحويل رائعة لمساعدتك على تصدير iMovie إلى MP4 على أجهزة الكمبيوتر من خلال عملية التحويل السهلة والسريعة.
يمكن لهذه الأداة تحويل الكثير من ملفات الصوت والفيديو. إنه سريع جدًا بسبب تقنيته الأساسية. يمكنك أيضًا استخدامه لتحرير مقاطع الفيديو الخاصة بك في واجهة واحدة. لذلك ، يمكنك إضافة علامات مائية وتأثيرات صوتية وترجمات والمزيد.
بالإضافة إلى ذلك ، يمكنك أيضًا اقتصاص المساحات الفارغة وقطع المقاطع التي لا تريدها. ما عليك سوى تنزيل هذه النسخة التجريبية المجانية من هذه الأداة ، وتثبيتها وتشغيلها على جهازك ماك أو ويندوز أجهزة الكمبيوتر.
استخدم iMyMac عندما لا يعمل iMovie Export MP4
الخطوة 1. أضف ملفات iMovie الخاصة بك إلى البرنامج
انقر فوق الزر "إضافة ملف" حتى تتمكن من تحميل مقاطع فيديو أو تسجيلات صوتية متعددة على iMovie. الشيء البديل الذي يمكنك فعله هو سحب ملفاتك وإسقاطها على واجهة البرنامج.

الخطوة 2. قم بتعديل تنسيق الإخراج كـ MP4
حدد "تحويل التنسيق" وقم بتعديل تنسيق الإخراج كـ MP4. ثم قم بإجراء التعديلات كما يحلو لك. يمكنك إضافة ترجمات أو علامات مائية. يمكنك أيضًا اقتصاص الفيديو وتقليمه وتدويره وقصه والقيام بأشياء أخرى. ثم اختر المجلد الوجهة الذي تريد حفظ الملفات فيه.
الخطوة الثالثة: تحويل ملفات iMovie إلى MP3 بسرعة
انقر فوق الزر "تصدير" في الأسفل. انتظر حتى تكتمل العملية. ثم يمكنك العثور على ملفاتك المحولة ضمن منطقة "المشاريع الحديثة".

كيفية تصدير iMovie إلى MP4 باستخدام QuickTime على Mac؟
لذلك ، بصرف النظر عن استخدام هذه المنصة لتصدير iMovie إلى MP4 ، يمكنك أيضًا استخدام QuickTime.
تم إنشاء تطبيق QuickTime كمشغل وسائط. لذلك ، هناك حد أدنى من التخصيص والإعدادات التي يمكنك اختيارها عند تصدير مقاطع الفيديو. ولكن يرجى ملاحظة أن هذه الطريقة مناسبة فقط لإصدار iMovie الأقدم.
فيما يلي الخطوات السهلة لـ قم بتصدير فيديو iMovie الخاص بك إلى MP4 باستخدام QuickTime:
- قم بتشغيل iMovie. أول شيء يجب عليك فعله هو فتح iMovie. قد يبدو هذا خطأ ، لكن هذه هي الخطوة الأولى الفعلية.
- تحميل المشروع. الشيء التالي هو تحميل المشروع الذي تريد تصديره باستخدام تطبيق iMovie.
- انقر فوق مشاركة. بمجرد تحميل المشروع أو الفيديو الفعلي داخل iMovie ، انقر فوق علامة التبويب "مشاركة". يقع هذا ضمن "قائمة الخيارات". بعد ذلك ، انقر فوق خيار التصدير باستخدام تطبيق QuickTime.
- أدخل الاسم والوجهة. ستظهر نافذة منبثقة. يجب عليك إدخال اسم الملف ومجلد الوجهة.
- الآن ل تصدير iMovie إلى MP4 في QuickTime، انقر فوق "تصدير" ثم اختر MP4 كتنسيق الإخراج. أخيرًا ، اضغط على "حفظ".
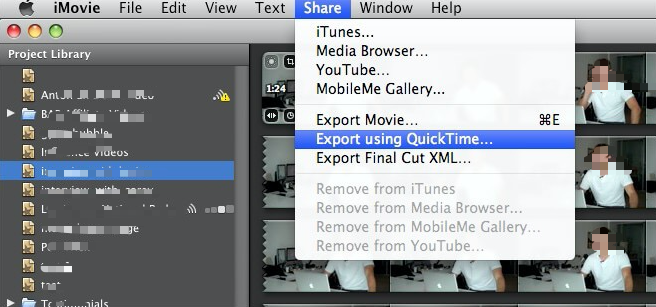
كيف يمكنك فتح ملفات MP4 داخل موفي؟
قبل أن نتعمق في الخيارات الأخرى حول كيفية تصدير iMovie إلى MP4 ، دعنا نتحدث عن كيفية فتحه في iMovie. في الواقع ، لا يفتح تطبيق iMovie تنسيقات MP4. لهذا السبب عليك تحويلها أولاً. لذلك ، يجب عليك استخدام محول (المزيد حول هذا في القسم التالي).
كيفية تحويل iMovie إلى MP4 على جهاز الكمبيوتر؟
لتصدير iMovie إلى MP4 على Windows ، يجب عليك أيضًا استخدام محول. لهذا ، يمكنك أيضًا تجربة إصدار Windows من iMyMac Video Converter أو استخدام بعض محولات iMovie عبر الإنترنت المجانية تمامًا.
ومع ذلك ، هناك قيود على حجم الفيديو الذي يمكنك تحويله عند استخدام مواقع التحويل المجانية عبر الإنترنت. تتضمن بعض الأدوات عبر الإنترنت التي يمكنك استخدامها محول iMyMac عبر الإنترنتو CloudConvert و Zamzar و ConvertFiles و Convertio.
تحتوي معظم هذه الأدوات على خيارات تحويل مختلفة. بصرف النظر عن قدرته على تصدير iMovie إلى MP4 ، يمكنه تحويل أنواع المستندات المختلفة من تنسيق إلى آخر. تدعم هذه أيضًا التحويلات لأنواع متعددة من ملفات الصوت والفيديو.
نظرًا لأنهم متصلون بالإنترنت ، فقد تكون قلقًا بشأن خصوصيتك وأمانك. عادة ما تعد هذه المواقع بحذف الملفات التي تم تحميلها وتحويلها في غضون 24 ساعة (أو فترة زمنية أخرى). وبالتالي ، فهي تضمن أمان بياناتك.
تحويل iMovie إلى MP4 مجانًا عبر الإنترنت (على نظام Windows)
على سبيل المثال ، ل قم بتصدير iMovie إلى MP4 على جهاز كمبيوتر يعمل بنظام Windows باستخدام محول عبر الإنترنت مثل Zamzar، اتبع الخطوات التالية:
- قم بتشغيل المستعرض الخاص بك. أول شيء هو تشغيل المتصفح الخاص بك على جهاز الكمبيوتر. ثم افتح موقع Zamzar.com.
- إضافة ملفات. بعد ذلك ، أضف مقاطع الفيديو التي تريد تصديرها iMovie إلى MP4. يمكن القيام بذلك من خلال السحب والإفلات. شيء آخر يمكنك القيام به هو وضع عنوان URL للملف الذي ترغب في تحويله.
- تحرير خيارات التحويل. بعد ذلك ، قم بتحرير خيارات التحويل. تأكد من اختيار MP4 كملف الإخراج.
- ثم انقر فوق "تحويل الآن".
- انتظر حتى تكتمل عملية التحويل وانقر فوق تنزيل. الآن ، لقد انتهيت من كيفية تصدير iMovie إلى MP4 باستخدام Windows.
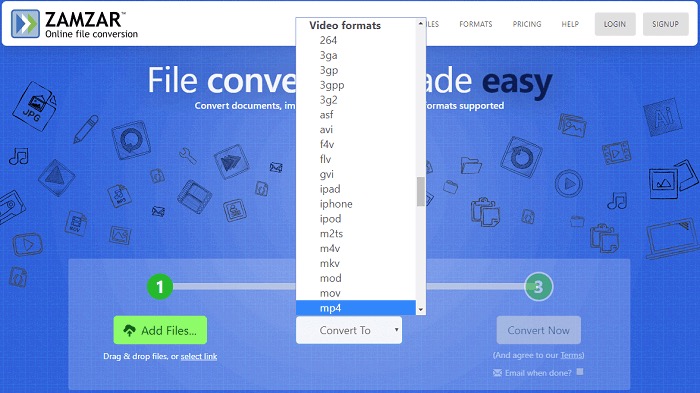
كيفية تصدير iMovie إلى MP4 على iPhone؟
إذن ، كيف يتم تصدير iMovie إلى MP4 باستخدام أجهزة iPhone؟ اتبع الخطوات السهلة أدناه لحفظ ملفات iMovie الخاصة بك بتنسيق MP4 عند استخدام iPhone:
- قم بتشغيل iMovie. افتح تطبيق iMovie على جهاز iPhone الخاص بك.
- أضف مشروع. بعد ذلك ، أضف مشروعك وعدّله. بمجرد الانتهاء ، انقر فوق الزر تم في الزاوية العلوية اليسرى.
- اضغط على فيلم. اضغط على الفيديو الذي ترغب في تصديره.
- اضغط على مشاركة. ثم اضغط على زر مشاركة وانقر على تصدير المشروع.
- اضغط على حفظ. الآن ، اضغط على خيار Save To Files. ثم اضغط على جهاز iPhone الخاص بي.
- انقر فوق حفظ مرة أخرى. الآن ، انقر فوق حفظ مرة أخرى ، ثم انقر فوق الزر X.
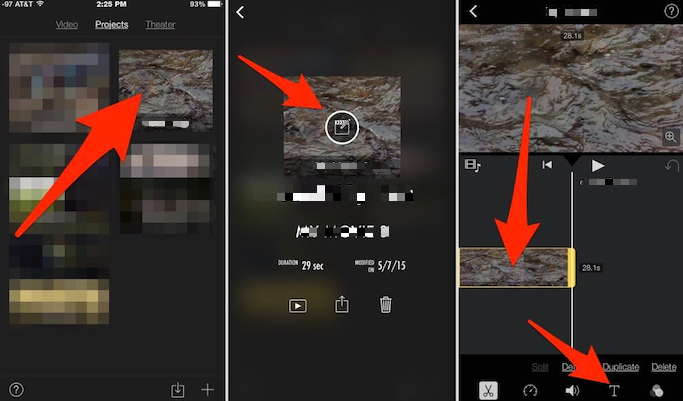
خلاصة
لقد قدمنا لك دليلًا شاملاً حول كيفية التصدير من iMovie إلى MP4 عبر الإنترنت أو دون الاتصال بالإنترنت. يمكن القيام بذلك على جهاز Mac من خلال iMovie و QuickTime و iMyMac Video Converter. هناك طريقة أخرى للقيام بذلك وهي من خلال أدوات عبر الإنترنت مثل iMyMac Online Converter و Zamzar و Convertio و CloudConvert.
أفضل طريقة لتصدير iMovie إلى MP4، خاصة إذا كنت تواجه مشكلات مع تطبيقات Apple الأصلية ، من خلال محول الفيديو iMyMac. هذه أداة رائعة لمساعدتك في تحويل أنواع الملفات المختلفة بما في ذلك MOV و WMV و MP3 و MP4 والمزيد. بالإضافة إلى أنه يحتوي على أدوات تحرير أيضًا! جرب هذا المحول لمشاهدة أفلام iMovie الآن!




مايكل بيني2022-11-09 12:51:21
هذه نسخة قديمة من كويك تايم
جيسون هدسون2021-11-03 06:12:50
لديّ iMovie على جهاز الكمبيوتر المحمول Macbook Pro (V11.6) ، والقوائم الخاصة بك ليست قريبة من ما لدي. لا يتوفر أي من خيارات التصدير التي تعرضها في iMovie. هل لديك مجموعة أحدث من التعليمات المتاحة؟ شكرًا لك.