على مر السنين ، تم تقديم الكثير من تنسيقات الملفات الاحتكارية. كان MOV هو التنسيق الشائع لأولئك الذين يستخدمون أجهزة كمبيوتر Mac لأنه يمكن تشغيله باستخدام QuickTime. ومع ذلك ، أصبح تنسيق الملف هذا قديمًا الآن. وبالتالي ، قد ترغب في معرفة كيفية تحويل MOV إلى MP4 على نظام Mac أجهزة الكمبيوتر.
يعد MP4 أحد أكثر تنسيقات ملفات الفيديو شيوعًا وشعبية في الوقت الحاضر. السبب في كونه متوافقًا مع الكثير من أجهزة وبرامج تشغيل الوسائط. نظرًا لأن MOV قديم ، فمن المنطقي تحويله إلى تنسيق ملف MP4.
ستساعدك هذه المقالة في تعلم كيفية تحويل ملفات MOV إلى تنسيق فيديو MP4 على أجهزة كمبيوتر macOS. هذه العملية سهلة الفهم والتنفيذ إلى حد ما. اقرأ دليلنا أدناه لمعرفة كيفية القيام بذلك.
المحتويات: الجزء 1. لماذا تحويل MOV إلى MP4؟الجزء 2. أفضل محول لتحويل MOV إلى MP4 على نظام Macالجزء 3. كيف يمكنني تحويل ملف MOV إلى MP4 في QuickTime؟الجزء 4. كيف يمكنني تحويل MOV إلى MP4 على الإنترنت مجانًا؟الجزء 5. طرق أخرى لتحويل MOV إلى MP4الخاتمة
الجزء 1. لماذا تحويل MOV إلى MP4؟
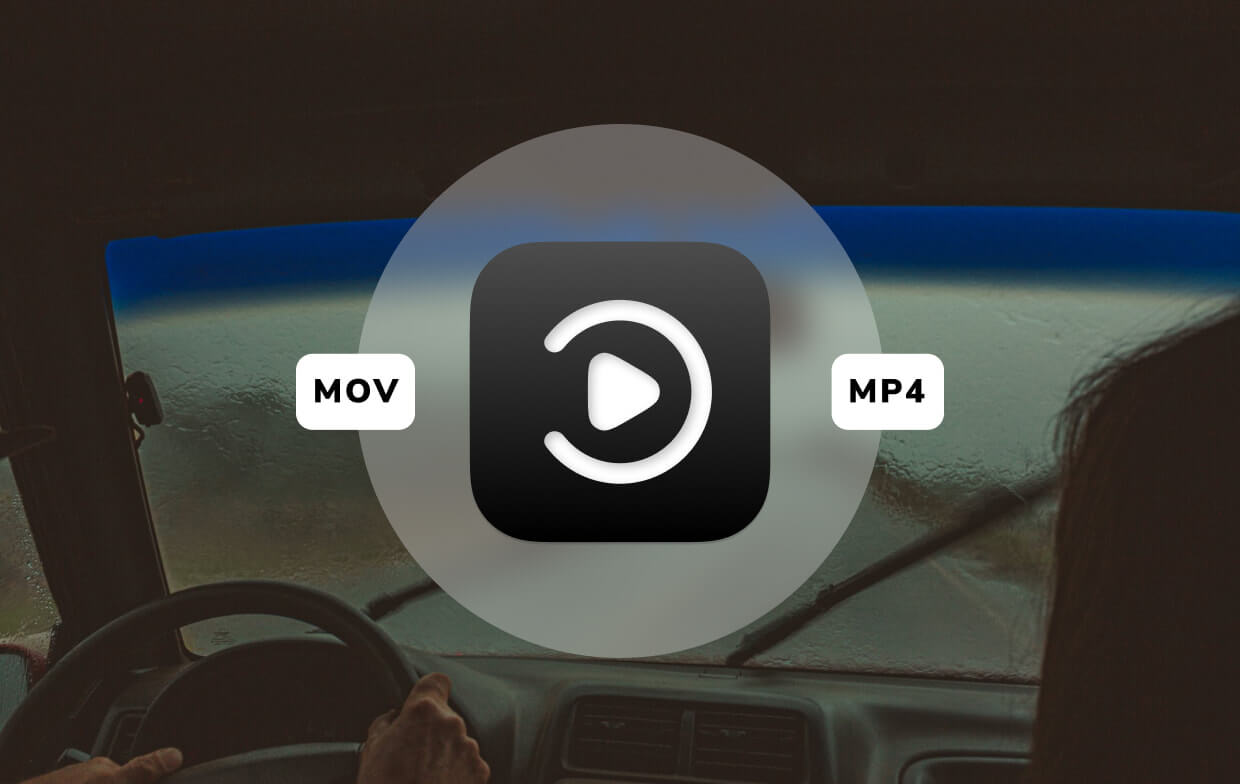
MOV مقابل MP4: الاختلافات
قبل الخوض في كيفية تحويل MOV إلى MP4 في Mac ، دعنا نتحدث عن تنسيقي الملفين. هناك اختلاف كبير بين ملفات MOV و MP4. عادةً ما يتم استخدام MOV في بيئات Mac. إنه تنسيق خاص للملفات التي تم إنشاؤها بواسطة Apple خصيصًا لمشغل QuickTime. من ناحية أخرى ، فإن تنسيق ملف MP4 هو في الواقع معيار دولي.
على أجهزة كمبيوتر Mac ، تكون ملفات MP4 و MOV قابلة للتبديل بشكل عام. ويمكن تشغيلها بسهولة بواسطة نظام التشغيل. ومع ذلك ، تواجه أنواع الأجهزة الأخرى صعوبة في قراءة ملفات MOV. لهذا السبب من المهم حرفيًا معرفة كيفية تحويل MOV إلى MP4 على Mac.
بالإضافة إلى ذلك ، عادةً ما تكون ملفات MP4 أصغر نظرًا لأنها مضغوطة بشكل أكبر. ملفات MOV أكبر حجمًا مقارنة بتنسيقات MP4 ولها جودة فيديو أفضل. لذلك إذا قمت بتحويل MOV إلى MP4 ، فلن تضطر إلى ذلك تفريغ مساحة قابلة للتطهير لملفات MOV بعد الآن. تعد أنواع الملفات هذه هي الأفضل لتحرير الفيديو داخل أجهزة كمبيوتر macOS نظرًا لأنها مصممة لـ Apple's QuickTime.
الجزء 2. أفضل محول لتحويل MOV إلى MP4 على نظام Mac
هل تبحث عن أفضل طريقة لتحويل ملفات MOV إلى تنسيق MP4؟ هذه عملية مباشرة مع أفضل برامج التحويل لدينا محول الفيديو iMyMac. يقوم بتحويل ملفات الصوت والفيديو إلى تنسيقات أخرى تريدها دون خسارة.
بصرف النظر عن ذلك ، يمكن استخدام محول MOV هذا لوظائف تحرير وتشغيل الفيديو. هناك قائمة ضخمة من تنسيقات الإدخال والإخراج المدعومة. بالإضافة إلى ذلك ، يمكن تحسين الوسائط عن طريق إصلاح مقاطع الفيديو المهتزة والمظلمة والمعرضة بشكل مفرط من خلال رفع مستوى الدقة.
يتم دعم كل من SD (480p) و HD (720p) و FHD (1080p) و UDH (4K). من الممكن أيضًا رفع مستوى الدقة وتصغيرها باستخدام الأداة. يتم إجراء التحويلات بسرعات فائقة بفضل دعم تقنية تسريع الأجهزة الخاصة بـ Intel HD Graphics و NVIDIA CUDA و AMD و NVENC.
فيما يلي كيفية استخدام الأداة لتحويل MOV إلى MP4 على نظام Mac:
الخطوة 1. تنزيل iMyMac Video Converter وتثبيته وتشغيله
أولاً ، عليك تنزيل تطبيق محول MOV إلى MP4 من موقعه الرسمي هنا. بعد ذلك ، افتح المثبت واتبع التعليمات التي تظهر على الشاشة لإنهاء العملية. يعد تشغيل البرنامج هو الخطوة التالية في هذا القسم.

الخطوة 2. إضافة ملفات واختيار تنسيق MP4
ضع ملفات MOV داخل البرنامج بالنقر فوق الزر "إضافة مقاطع فيديو أو صوتيات متعددة". ما عليك سوى السحب والإفلات كطريقة بديلة لإضافة مقاطع فيديو MOV الخاصة بك. حدد تحويل التنسيق واختر "MP4" كتنسيق الإخراج الذي تريده. قم بتغيير الإعدادات الأخرى حسب الرغبة.

الخطوة 3. حدد الوجهة وقم بتحويل MOV إلى MP4
الآن ، حدد المجلد الوجهة حيث سيتم حفظ ملف الإخراج. ثم انقر فوق "تحويل" لبدء عملية التحويل. بمجرد الانتهاء ، سيتعين عليك زيارة مجلد المشاريع الأخيرة لمشاهدة نسخة من ملف (ملفات) MP4 التي تم تحويلها حديثًا.

الجزء 3. كيف يمكنني تحويل ملف MOV إلى MP4 في QuickTime؟
QuickTime هي أداة مضمنة في الإصدارات السابقة من macOS. ومع ذلك ، يجب عليك تنزيل إصدار QuickTime 7 أولاً. بعد ذلك ، يمكنك إدخال مفتاح التسجيل الخاص بك لتمكين ميزات إضافية بداخله.
فيما يلي خطوات كيفية تحويل .mov إلى .mp4 باستخدام QuickTime 7 Pro:
- أولاً ، عليك تنزيل QuickTime 7 من الموقع الرسمي. ثم قم بتثبيته باتباع المطالبات التي تظهر على الشاشة. قم بتشغيل مجلد الأدوات المساعدة لفتح مشغل QuickTime.
- انقر فوق القائمة المسماة "QuickTime Player 7" ثم اختر "التسجيل" ، أدخل مفتاحك للتسجيل لإلغاء قفل ميزات Pro الإضافية.
- حدد موقع ملف MOV الذي ترغب في تحويله إلى MP4. الآن ، انقر بزر الماوس الأيمن على الملف وتأكد من فتحه باستخدام تطبيق QuickTime المثبت حديثًا.
- الآن ، اضغط على قائمة "ملف" واختر "تصدير" ، ولا يمكن القيام بذلك إلا من خلال الإصدار المسجل من البرنامج.
- الآن ، انقر فوق قائمة "تصدير" واختر الخيار الذي يقول "فيلم إلى MPEG-4" ، وهذا سيمكنك من تحويل MOV إلى تنسيق MP4 بسهولة.
- بعد ذلك ، انقر فوق الزر "حفظ" لإنشاء نسخة MP4 من ملفك القديم. سيستغرق ذلك بضع دقائق حسب حجم الفيلم الخاص بك.

الجزء 4. كيف يمكنني تحويل MOV إلى MP4 على الإنترنت مجانًا؟
كيفية تحويل MOV إلى MP4 مجانًا؟ CloudConvert هي أداة قائمة على الإنترنت عبر الإنترنت يمكن استخدامها في كيفية تحويل MOV إلى MP4 (Mac). يمكن استخدامه لتحويل الكثير من ملفات الفيديو بما في ذلك MP4 و WEBM و AVI. يتم توفير الخيارات التي تسمح لك باختيار الجودة ودقة الفيديو وحجم الملف.
إن الشيء العظيم في CloudConvert هو أنه يدعم أكثر من 200 تنسيق ملفات مختلف للتحويل. وتشمل هذه الملفات الصوتية ، والفيديو ، والمستندات ، والمحفوظات ، والصور ، والعروض التقديمية ، والكتب الإلكترونية ، وجداول البيانات. مع ذلك ، لا يعد تنزيل البرنامج على جهاز الكمبيوتر الخاص بك ضروريًا.
ما عليك سوى استخدام متصفح الويب لبدء تحويل ملفاتك. البيانات آمنة أيضًا نظرًا لأن النظام الأساسي تم إنشاؤه وموثوقًا به من قبل المستخدمين منذ عام 2012. يمكنك حتى قص مقاطع الفيديو الخاصة بك لوضع وقت البدء والانتهاء في الملف المحول حديثًا.
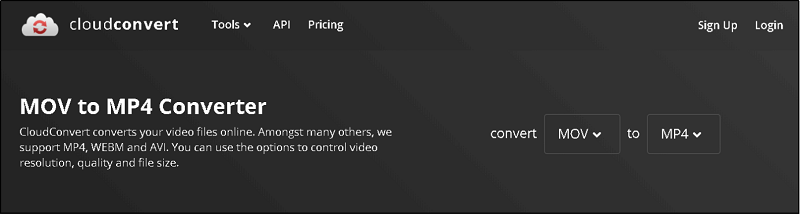
الجزء 5. طرق أخرى لتحويل MOV إلى MP4
الطريقة 01. كيف يمكنني تحويل MOV إلى MP4 في iMovie؟
هل يمكنك تحويل MOV إلى MP4 في iMovie؟ iMovie هي أداة مضمنة في أجهزة كمبيوتر macOS يمكن استخدامها لتحويل ملفات الفيديو من تنسيق إلى آخر. إنه أيضًا ملف أداة تحرير الفيديو يمكن تنزيله من App Store إذا لم يكن لديك على جهاز Mac الخاص بك حتى الآن.
فيما يلي خطوات كيفية تحويل MOV إلى MP4 على Mac باستخدام iMovie:
- افتح تطبيق iMovie واختر القائمة المسماة "ملف" ثم ستظهر قائمة منسدلة. في هذه القائمة المنسدلة ، انقر فوق "فيلم جديد".
- انقر فوق الزر الكبير المسمى "استيراد الوسائط" وسيتم فتح متصفح الوسائط. اختر الملف (الملفات) الذي ترغب في استيراده واضغط على "استيراد المحدد" في الركن الأيمن السفلي.
- انقر فوق هذا الملف لعرض حد أصفر يحيط به. هم ، اضغط على قائمة "ملف" داخل شريط أدوات التطبيق الخاص به. اختر "مشاركة" من القائمة المنسدلة وحدد "ملف".
- يمكنك تعديل إعدادات الإخراج إذا كنت ترغب في ذلك. يمكنك تغيير الوصف والعلامات والتنسيق والدقة والجودة وسرعة الضغط. بعد ذلك ، انقر فوق "التالي".
- تتضمن الخطوة الأخيرة من العملية اختيار اسم ملف ومجلد وجهة. ثم اضغط على "حفظ".
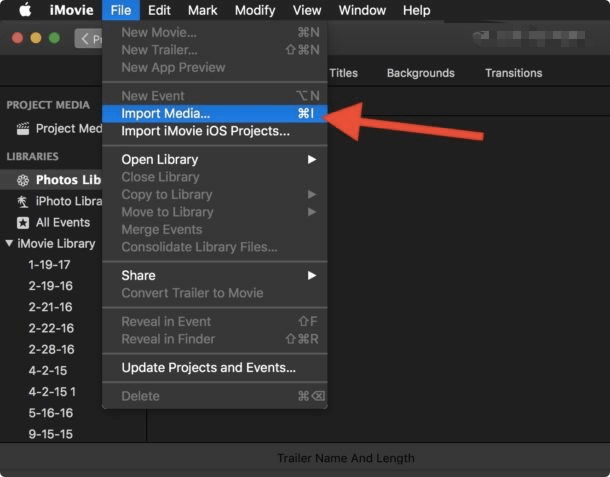
سيظهر شريط التقدم على شكل دائرة في الجزء الأيمن العلوي من iMovie. بمجرد الانتهاء من عملية التصدير ، سيظهر إشعار سطح المكتب. بحلول هذا الوقت ، تعلمت كيفية تحويل MOV إلى MP4 (Mac) باستخدام iMovie.
تلميح: إذا كنت تستخدم iMovie لفترة طويلة ووجدت أنه أبطأ من ذي قبل ، يمكنك ذلك افعل شيئًا لتسريعها.
الطريقة 02. كيفية تحويل MOV إلى MP4 على نظام Mac باستخدام تقنية "إعادة تسمية الملف"
كيفية تحويل mov إلى mp4 على Mac بدون iMovie؟ هل يمكنني فقط إعادة تسمية MOV إلى MP4؟ MP4 هو في الواقع مجموعة فرعية من تنسيق MOV الأقدم. وبالتالي ، يمكنك أيضًا ببساطة إعادة تسمية الملف لتغيير تنسيق الفيديو من MOV إلى MP4 على Mac. لا يلزم التحويل الفعلي. يعمل هذا على أجهزة كمبيوتر MacOS و Windows.
فيما يلي خطوات كيفية القيام بذلك:
- ابحث عن المجلد الذي يحتوي على ملف MOV وانتقل إلى موقع المجلد.
- بعد ذلك ، انقر بزر الماوس الأيمن على ملف MOV الخاص بك ثم انقر فوق "إعادة تسمية" ، وهذا سيمكنك من تغيير اسم الملف بما في ذلك امتداد فيديو MOV.
- قم بتغيير الامتداد من .MOV إلى الامتداد .MP4. سيكون هذا موجودًا في نهاية اسم الملف.
- بمجرد الضغط على "رجوع" أو "إدخال" ، ستظهر مطالبة تسألك عما إذا كنت تريد حقًا تغيير الامتداد.
- قم بتأكيد رغبتك في تعديل امتداد الملف. سيحذرك macOS من ذلك لأنه قد يجعل الملف غير قابل للقراءة.
- وبالتالي ، في جهاز كمبيوتر Mac الخاص بك ، انقر فوق الزر المسمى "Use .MP4" في النافذة المعروضة.
- افتح الملف الذي تمت إعادة تسميته حديثًا لاختباره. سيكون الآن بتنسيق MP4. تأكد من تشغيله في مشغل الوسائط الخاص بك داخل macOS.
عادة ، يمكنك تبجيل الامتداد مرة أخرى إلى .MOV إذا لم يعمل. أو يمكنك تجربة الطريقة التالية أدناه.
الطريقة 03. استخدام برنامج VLC Media Player لتحويل MOV إلى MP4
يعد VLC Media Player أداة شائعة بين مستخدمي Windows بحيث يمكنك بسهولة تحويل MOV إلى MP4 في Windows. لحسن الحظ ، يمكن استخدامه أيضًا داخل أجهزة كمبيوتر macOS لتحويل MOV إلى MP4. أولاً ، يجب عليك تنزيل VLC داخل جهاز كمبيوتر macOS الخاص بك. بالطبع ، يجب عليك الحصول على إصدار Mac من الأداة.
الآن ، هذه هي الخطوات الخاصة بكيفية تحويل MOV إلى MP4 Mac باستخدام VLC:
- أضف ملفك عن طريق سحبه وإفلاته باتجاه واجهة مشغل الميديا VLC. انقر على قائمة "ملف" ثم اختر "تحويل / دفق".
- ثم قم بإضافة الملف مرة أخرى بالنقر فوق "إضافة" على الجانب الأيمن من النافذة المنبثقة.
- ثم ، انقر فوق "تحويل / دفق" في الجزء السفلي من النافذة.
- بعد ذلك ، اختر التنسيق الهدف بالنقر فوق سهم القائمة المنسدلة لـ "الملف الشخصي". تأكد من اختيار تنسيق MP4.
- حدد مجلد وجهة أيضًا. قم بذلك عن طريق النقر فوق "تصفح".
- أخيرًا ، انقر فوق الزر "ابدأ" لبدء عملية التحويل. سيكون ملفك موجودًا في مجلد الوجهة الذي اخترته مسبقًا.

الطريقة 04. كيفية تحويل MOV إلى MP4 على Mac باستخدام HandBrake
فرملة اليد تحظى بشعبية كبيرة بين مستخدمي macOS عندما يتعلق الأمر بتحويل ملفات الفيديو. إذا كنت تريد برنامجًا مجانيًا لمساعدتك في كيفية تحويل MOV إلى MP4 (Mac) ، فهذا هو البرنامج الذي يجب أن تحصل عليه. العيب الوحيد للأداة هو أنه يجب عليك المرور من خلال منحنى التعلم.
الواجهة لا تبدو جيدة. ومع ذلك ، فإنه لا يزال يعمل على إجراء التحويلات لك. يمكن تنزيل HandBrake من موقعه الرسمي على الويب ثم تثبيته على كمبيوتر macOS الخاص بك.
الخاتمة
الآن يجب أن تكون قد تعلمت كيفية تحويل MOV إلى MP4 على Mac. لقد قدمنا مجموعة كبيرة ومتنوعة من الأساليب للاختيار من بينها - 7 في المجموع. ومع ذلك ، نوصي باستخدام iMyMac Video Converter نظرًا لسرعة التحويل وميزات التحرير وإمكانيات التحسين.
يمكن الحصول على iMyMac Video Converter مجانًا عن طريق تنزيله هنا. يمكنك اختيار نسخة تجريبية مجانية لاختبار المنتج أولاً. بمجرد التعرف على الأداة ، يمكنك شرائها من خلال منصة دفع آمنة عبر الإنترنت. استمتع بـ iMyMac اليوم!



