هل تصادف أنك بحاجة إلى مسجل Mac يمكنك استخدامه لتسجيل مقطع فيديو على جهاز Mac؟ هل تعلم أنه يمكنك تحقيق هذه المهمة من خلال كاميرا الويب المدمجة بجهاز Mac؟ مهما كان الغرض الذي قد يكون لديك بعيدًا عن تسجيل مقطع فيديو على جهاز Mac الخاص بك ، يمكنك القيام بذلك بسهولة باستخدام تطبيق لديك بالفعل على جهاز Mac الخاص بك وكاميرا FaceTime.
على الرغم من أنك تعرف كيفية تسجيل مقطع فيديو على جهاز Mac بطرق مختلفة ، إلا أننا سنمنحك أسهل طريقة في ذلك كيفية تسجيل مقطع فيديو على جهاز Mac في هذه المقالة. هذا باستخدام QuickTime Player. ينتج هذا التطبيق مقاطع فيديو مسجلة يمكنك مشاركتها وتحميلها وتحريرها واستخدامها كيفما تشاء. لذلك إذا كنت تريد معرفة المزيد ، فاستمر في القراءة!
دليل المادةالجزء 1. سجل مقطع فيديو على جهاز Mac باستخدام QuickTime Playerالجزء 2. كيفية تسجيل الفيديو على جهاز Mac باستخدام iMovieالجزء 3. كيفية تسجيل الفيديو على نظام Mac باستخدام Photo Boothالجزء 4. كيفية تحويل مقاطع الفيديو المسجلة الخاصة بكقم بتغليفه

الجزء 1. سجل مقطع فيديو على جهاز Mac باستخدام QuickTime Player
- قم بتشغيل QuickTime Player على جهاز Mac الخاص بك. يمكنك العثور عليه في مجلد التطبيقات الخاص بك.
- بمجرد الدخول إلى التطبيق ، انقر فوق ملف من قائمة التطبيق ثم اختر تسجيل فيلم جديد.
- بمجرد تنشيط كاميرا الويب FaceTime ، ستظهر على شاشتك. فقط اضغط على زر التسجيل. سيبدأ هذا عملية تسجيل الفيلم الخاص بك.
- بعد الانتهاء من التسجيل ، انقر فوق "إيقاف" لإنهاء التسجيل. يمكنك أيضًا قص مقطع الفيديو الخاص بك اختياريًا إذا كنت تريد ذلك.
- الآن ، استمر وانقر فوق ملف في قائمة QuickTime Player مرة أخرى ولكن هذه المرة اختر تصدير أو حفظ.
- الخطوة الأخيرة هي تعيين اسم لمقطع الفيديو المسجل ، واختيار موقع الإخراج ، ثم النقر فوق الزر حفظ.
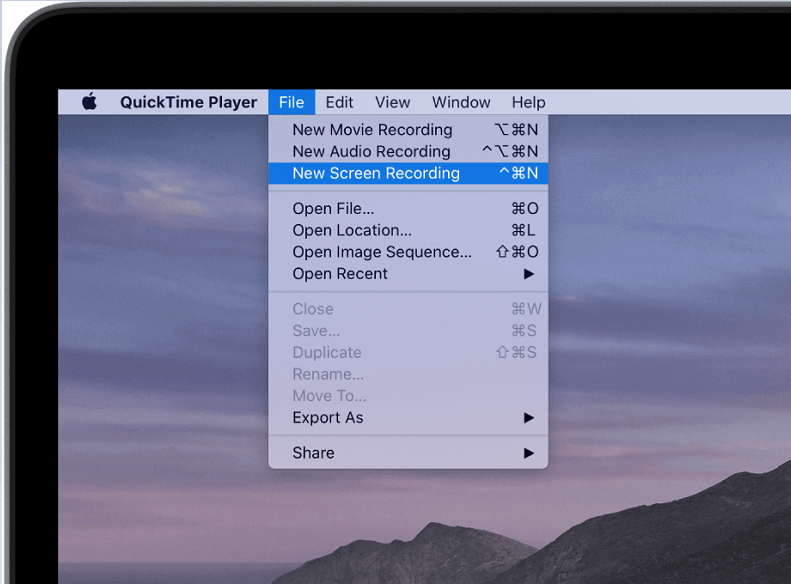
هذه هي كيفية تسجيل مقطع فيديو على جهاز Mac ، لاحظ أن تنسيق الإخراج الافتراضي لفيديو المسجل الخاص بك سيكون.MOV. يتوافق تنسيق MOV هذا مع العديد من الأجهزة ويمكنك تحميل ملفات MOV مباشرة إلى مواقع التواصل الاجتماعي. يمكن عرضها على أجهزة Android و Mac و Windows و iPad و iPhone مع المشغل المناسب. ولكن إذا كنت ترغب في تحويل مقطع الفيديو المسجل إلى تنسيقات أخرى ، فيمكننا توضيح كيفية ذلك في القسم التالي.
أيضا، قرار ستعتمد مقاطع الفيديو المسجلة على طراز جهاز Mac الخاص بك لأن لكل جهاز Mac دقة كاميرا ويب مختلفة. ولكن بشكل عام ، توقع دقة من 480 بكسل إلى 720 بكسل لمعظم تسجيلات كاميرا الويب الخاصة بك.
QuickTime Player ليس مخصصًا فقط لتسجيل مقاطع الفيديو ، ولكنه يأتي أيضًا مع ميزات مفيدة أخرى مثل تسجيل الشاشة لالتقاط مقاطع الفيديو التي يتم عرضها على جهاز Mac الخاص بك وتسجيل الصوت والصوت باستخدام ميكروفون جهاز الكمبيوتر الخاص بك. تشبه عملية تسجيل الشاشة عملية تسجيل الفيلم.
يمكنك أيضًا تسجيل مقطع فيديو على جهاز Mac الخاص بك مباشرةً باستخدام iMovie والتطبيقات الأخرى ، ولكن كما قلنا سابقًا ، فإن QuickTime Players هي الطريقة الأكثر كفاءة وأسرع وأسهل لمعرفة كيفية تسجيل مقطع فيديو على جهاز Mac. هذا هو أبسط خيار لديك لتسجيل مقاطع الفيديو على جهاز Mac الخاص بك. الآن ، دعنا ننتقل إلى كيفية تحويل مقاطع الفيديو المسجلة إلى تنسيقات أخرى متوافقة مع أجهزتك في القسم التالي.
الجزء 2. كيفية تسجيل الفيديو على جهاز Mac باستخدام iMovie
يعد iMovie أيضًا خيارًا شائعًا كأداة لتحرير الفيديو في Mac للمبتدئين لأنه سهل التشغيل. لديك القدرة على تسجيل البرامج التعليمية أو العروض التوضيحية باستخدام iMovie بسهولة إما عن طريق استخدام الكاميرا المدمجة في جهاز Mac الخاص بك أو باستخدام جهاز خارجي.
- افتح iMovie
- انقر فوق ملف وحدد "حدث جديد"
- انقر فوق "استيراد الوسائط"
- حدد الكاميرا الأمامية لجهازك
- اضغط على تسجيل لبدء عملية التسجيل
- انقر فوق زر الحفظ بمجرد الانتهاء.
الجزء 3. كيفية تسجيل الفيديو على نظام Mac باستخدام Photo Booth
يمكنك أيضًا تسجيل الفيديو على جهاز Mac بمساعدة Photo Booth. مع هذا التطبيق ، إنها طريقة سهلة وممتعة لإنشاء صور سيلفي وحتى تسجيل مقاطع فيديو صغيرة. يمكنك الاستفادة من مجموعة متنوعة من التأثيرات قبل بدء الفيديو الخاص بك عن طريق النقر على زر التأثيرات بمجرد فتح التطبيق.
- تحقق مرة أخرى للتأكد من أنك حددت مقطع فيديو في الركن الأيسر السفلي من التطبيق
- انقر فوق تسجيل
- انقر فوق إيقاف لإنهاء عملية التسجيل
- عند حفظ الفيديو الخاص بك ، انقر فوق ملف> تصدير
الجزء 4. كيفية تحويل مقاطع الفيديو المسجلة الخاصة بك
بصرف النظر عن كونه مشغل فيديو ومحررًا ، محول الفيديو iMyMac هي أداة شاملة يمكنها أيضًا تحويل أي من مقاطع الفيديو التي تريدها إلى أي تنسيق تفضله. حتى أنه يسمح لك بتخصيص مقاطع الفيديو الخاصة بك وتحويل ملفات الصوت إلى جانب مقاطع الفيديو. يمكنك توقع سرعات تحويل أسرع من المعتاد مع هذا التطبيق حتى تتمكن من الحصول على مقاطع الفيديو الخاصة بك بالتنسيقات التي تريدها في أي وقت من الأوقات.
الميزات الرئيسية لمحول الفيديو iMyMac
الآن ، دعونا نناقش الميزة الأساسية لمحول فيديو iMyMac:
تحويل مقاطع فيديو مختلفة
iMyMac Video Converter قادر على تحويل أي من ملفات الصوت والفيديو التي تريدها إلى مجموعة كبيرة من التنسيقات بما في ذلك ملفات DVD. تتضمن هذه التنسيقات MKV و MP4 و MOV و WMV و FLV و M4V و AVI و 3GP و M4A و SWF و AAC و MP3 و VOB و FLAC و OGG و WAV و WMA و AC3 وغيرها.
تحسين الفيديو
يمكنك الآن إصلاح مقاطع الفيديو المهتزة والداكنة والمعرضة للضوء من خلال iMyMac Video Converter من خلال رفع مستوى جودتها. يتيح لك التطبيق أيضًا ضبط الإعدادات مثل قيم التباين والسطوع.
مونتاج فيديو
مع محول الفيديو iMyMac ، يمكنك ذلك بحرية قم بتحرير ملفات الفيديو بتنسيق MP4 واقتصاص مقاطع الفيديو وقلبها وتدويرها ودمجها بالإضافة إلى إضافة ترجمات وعلامات مائية ومسارات صوتية خارجية وغيرها.
تحويل عالي السرعة
يمكن أن يحقق iMyMac Video Converter سرعات تحويل أسرع تصل إلى 6x لأنه يدعم تقنيات تسريع الأجهزة المختلفة: NVENC و AMD و HD Graphics و NVIDIA CUDA. الآن ، يمكنك تحويل مقاطع الفيديو الخاصة بك دون إعادة ضغط وفقدان الجودة.
دعم قرارات الفيديو المختلفة
أصبح تحويل مقاطع الفيديو ثلاثية الأبعاد ممكنًا من خلال iMyMac Video Converter. يدعم دقة الفيديو التالية:
- 1080P (FHD) و 4 K (UHD) و 720 P (HD) و 480 P (SD)
علاوة على ذلك ، يسمح لك بنسخ أقراص DVD محلية الصنع إلى MP4.
دعم لمجموعة واسعة من الأجهزة
تخلص من مشكلات عدم التوافق مع محول الفيديو القوي هذا. يمكنه إنتاج مقاطع فيديو متوافقة مع iPod و iPad و Samsung Galaxy و Nokia Lumia و iPhone و Blackberry و Google Nexus و Kindle Fire و Moto X والمزيد.
خطوات لتحويل مقاطع الفيديو المسجلة الخاصة بك
- تثبيت التطبيق
- أضف الفيديو المسجل الذي تريد تحويله إلى التطبيق
- انقر فوق تحويل التنسيق وحدد تنسيق الإخراج وموقع التخزين
- ابدأ عملية التحويل بالضغط على تحول.

قم بتغليفه
تعد القدرة على تعلم كيفية تسجيل مقطع فيديو على جهاز Mac دون دفع أي شيء تجربة ممتعة. لا تحتاج إلى شراء تطبيقات الطرف الثالث أو تثبيت أي شيء قبل أن تتعلم كيفية تسجيل مقطع فيديو على جهاز Mac. يمكنك ببساطة استخدام تطبيق مدمج على جهاز Mac الخاص بك وهو QuickTime Player. وفي حالة عدم رضاك عن تنسيق إخراج MOV ، يمكنك تحويل مقاطع الفيديو المسجلة باستخدام محول الفيديو iMyMac.



