هناك الكثير من الأسباب التي تجعلنا بحاجة إلى إجراء بعض التعديلات على ملف ملفات MP4، يمكن أن يكون للمدرسة ، أو العرض التقديمي ، أو المهنة التي يرغب المستخدمون في المغامرة بها. يمكن أن تكون أيضًا هواية ، يسعدنا مساعدتك بها كيفية تحرير MP4 على ماك.
التحرير يعني إضافة بعض المؤثرات، قد تكون مؤثرات صوتية أو بصرية، أو إزالة أو قص بعض المحتوى، تحسين جودة الفيديو مثل السطوع وغير ذلك الكثير لجعل مقاطع الفيديو الخاصة بهم جذابة للمشاهدين. إذا كنت من محبي إنشاء مقاطع الفيديو الخاصة بك ومشاركتها مع عائلتك وأصدقائك، فلدينا في هذه المقالة بعض الخيارات لتختار من بينها.
المحتويات: الجزء 1. هل يمكنني تحرير ملفات MP4 باستخدام iMovie؟الجزء 2. كيف يمكنني تعديل فيديو MP4 على نظام Mac؟الجزء 3. كيفية تحرير MP4 على جهاز Mac مجانًا في QuickTime Player؟خلاصة
الجزء 1. هل يمكنني تحرير ملفات MP4 باستخدام iMovie؟
نعم، يمكنك تحرير ملفات MP4 باستخدام iMovie على جهاز Mac. يدعم iMovie ملفات MP4 طالما تم ترميزها باستخدام برنامج ترميز متوافق، مثل H.264، وهو أحد برامج الترميز الأكثر شيوعًا المستخدمة لملفات MP4.
خطوات تحرير ملفات MP4 في iMovie:
- افتح iMovie وأنشئ مشروعًا جديدًا أو افتح مشروعًا موجودًا.
- انقر فوق الزر "استيراد الوسائط" وحدد ملف MP4 من جهاز Mac الخاص بك.
- بمجرد الاستيراد، يمكنك سحب ملف MP4 إلى المخطط الزمني وبدء التحرير. يقدم iMovie مجموعة متنوعة من أدوات التحرير، بما في ذلك التشذيب والقص وإضافة التحولات والعناوين والمرشحات والمزيد.
- بعد التحرير، يمكنك تصدير الفيديو بتنسيقات مختلفة، بما في ذلك MP4.
الجزء 2. كيف يمكنني تعديل فيديو MP4 على نظام Mac؟
تحرير ملف MP4 ليس بهذه السهولة. فكيف يمكن تحرير MP4 على نظام Mac؟ نوصي بشدة باستخدام أفضل محرر فيديو لنظام التشغيل Mac - محول الفيديو iMyMac لتعديل ملف MP4 الخاص بك ، قمنا بإدراج بعض الأسباب الرئيسية أدناه.
- واجهة سهلة الاستخدام. من السهل جدًا فهم كيفية استخدام الأوامر التي يمكن للمبتدئين القيام ببعض المهارات المتقدمة مثل التحرير.
- لديها الكثير من الفئات التي يمكنك استخدامها من التحويل أنواع مختلفة من أنواع الملفات لأنه يدعم أنواع ملفات الوسائط المختلفة.
- ممكن تحسين ملفات الوسائط الخاصة بك خاصة بالنسبة لملفات الفيديو لأنها تتيح لك إجراء بعض التعديلات مثل تفتيح البقع الداكنة في الفيديو وتحسين الصورة المرئية عن طريق ضبط الإضاءة وإضافة بعض العلامات المائية أيضًا

فيما يلي بعض الميزات التفصيلية لهذا البرنامج حول كيفية تحرير MP4 على نظام Mac.
موسيقى الخلفية
يمكنك إضافة مقاطع موسيقية متعددة كموسيقى خلفية شخصية.
عامل التصفية / التأثير
هذا هو المكان الذي يمكنك فيه تعديل الإضاءة ودرجة اللون والسطوع والتباين للحصول على تصور أفضل.
محصول
استخدم هذا لإزالة بعض أجزاء ملف الوسائط ، على سبيل المثال ، هناك بعض المناطق الرمادية على الوسائط يمكنك استخدامها لترك الجزء المركز من الوسائط في العرض التقديمي. يمكنك بسهولة استخدام هذه الميزة لاقتصاص مقاطع الفيديو على جهاز Mac.
تدوير / فليب
على سبيل المثال ، الملف الذي تم تسجيله موجود في الوضع الأفقي ، إذا كنت ترغب في تغيير طريقة عرضه يمكنك بسهولة قم بتدوير الملف باستخدام iMyMac Video Converter.
العلامة المائية
يمكنك إضافة علامات مائية لحماية إبداعك لتجنب حقوق النشر ، خاصة إذا كنت تعمل على ملف سري.
عنوان فرعي
إضافة عنوان فرعي من أجل فهم أفضل للجمهور ، قد تكون هناك بعض أجزاء الملف بلغات مختلفة حتى تتمكن من وضع ترجمات عليها.
ضبط مستوى الصوت
يمكنك حتى الخروج من حجم الفيديو.
لديك أفكار حول كيفية تحرير MP4 على Mac باستخدام iMyMac Video Converter الآن وهو يتيح لك ذلك أيضًا تحويل أنواع ملفات الوسائط مثل MP4. يمكن أن توفر لك هذه الأداة من تثبيت العديد من التطبيقات على جهاز Mac الخاص بك.
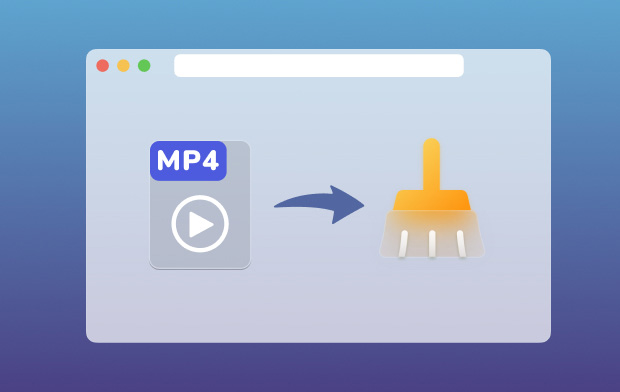
الجزء 3. كيفية تحرير MP4 على جهاز Mac مجانًا في QuickTime Player؟
بالإضافة إلى برنامج تحرير الفيديو المجاني لنظام التشغيل Mac ، فإن ملف تطبيق كويك تايم تم تثبيته بالفعل على جهاز Mac الخاص بك لأنه أحد برامجهم الافتراضية على جهاز Mac الخاص بك إذا كان لديك الإصدار الأخير من macOS. غالبًا ما يتم استخدام QuickTime لتشغيل الموسيقى ومقاطع الفيديو على جهاز Mac الخاص بك ، ولكنه سيسمح لك أيضًا بإجراء بعض عمليات التحرير الأساسية لتنسيق الصوت والفيديو.
كيف يمكنك تحرير MP4 على نظام Mac مجانًا؟ فيما يلي بعض الإرشادات الأساسية حول كيفية تحرير MP4 على نظام Mac باستخدام QuickTime.
كيفية قص الجزء الأوسط من مقطع فيديو على QuickTime
- قم بتشغيل الملف باستخدام تطبيق QuickTime إذا كان ملف فيديو ، فسيتم فتحه تلقائيًا عبر QuickTime إذا كان صوتيًا
- صحافة
Command + Clickأو يمكنك النقر بزر الماوس الأيمن - حدد فتح باستخدام QuickTime
- أختار تعديل ثم انقر تقليم
- ستظهر لك نافذة كيف يمكنك التنقل في قص الملف.
- بمجرد الانتهاء ، حدد قم بتقديم ثم اضغط التوفير . سيؤدي هذا إلى حفظ الملف المحرر مع ترك نسخة من الملف الأصلي أيضًا.
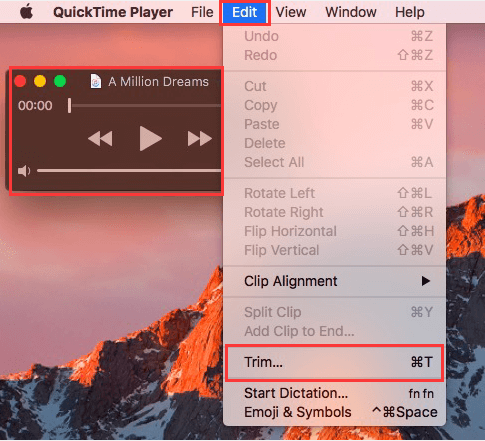
كيفية دمج ملفين أو أكثر في QuickTime
- لتجميع ملفين أو أكثر في وسيط واحد ، يجب عليك ذلك افتح الملف الأول.
- ضع الملفات الأخرى في نافذة QuickTime التي تريد دمجها.
- يمكنك سحب الملفات ثم إسقاطها لجعلها ملفًا واحدًا.
- حدد الملف الذي ترغب في أن يضيفه Trim إلى الملف.
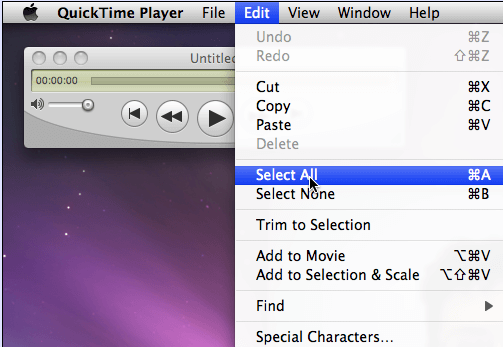
نفس الشيء عندما تقوم بتحرير ملف صوتي ، باستخدام الدمج يسمح لك أيضًا بإضافة مؤثرات صوتية على عرض الفيديو أو كموسيقى خلفية. يتيح لك QuickTime أيضًا تغيير حجم الملفات أو تقليصها لتقليل حجمها.
خلاصة
لقد تعلمت الآن كيفية تحرير MP4 على نظام Mac عبر iMovie وQuickTime و محول الفيديو iMyMac. يمكن تحرير ملف MP4 بسهولة بمساعدة هذه التطبيقات.
على الرغم من أنه يمكن أن يكون لدى Mac برنامج QuickTime يمكنك استخدامه، إلا أن ميزاته محدودة وبوجود iMyMac يمكنك أيضًا تحسين جودة ملفك.



