Ik heb Siri op mijn Mac-apparaat en ik gebruik het de hele tijd. Ik gebruik het om plaatsen te vinden waar ik naartoe wil. Ik gebruik het om bestanden op mijn Mac te zoeken. Nu maak ik me echter zorgen dat het veel over mij weet en ik serieus wil verwijderen Siri-geschiedenis op mijn Mac-apparaat. Hoe doe ik dit?
Voordat we erachter komen of het mogelijk is om Siri-geschiedenis op Mac te bekijken en uit te schakelen, volgt hier een tip voor u: Download PowerMyMac gemakkelijk schakel Siri uit of andere extensies op Mac. Dit is een geweldige reiniger om je Mac sneller te maken. We vinden ook wat andere informatie over Siri. Bekijk het hieronder.
Hoe Siri-geschiedenis bekijken?
als u stel Siri een specifieke vraag, het doorloopt al uw toepassingen, bestanden, documenten, notities, enz. om u het antwoord te geven. Soms gaat het zelfs naar Google om u een volledig antwoord te geven. Siri-geschiedenis wordt door Apple in de ene vorm op de andere opgeslagen. Er wordt dus geen Siri-geschiedenis opgeslagen op uw Mac-apparaat. Het is niet toegankelijk voor jou of iemand anders.
Inhoud: Deel 1. Inleiding tot Siri op MacDeel 2. Hoe Siri-geschiedenis bekijken?Deel 3. Hoe schakel je je Siri-geschiedenis uit op je Mac OS?Deel 4. Conclusie
Mensen lezen ook:Hoe gebruik je Siri op Mac?
Deel 1. Inleiding tot Siri op Mac
Nieuwe versies van het Mac OS hebben Siri erop. Het is erg belangrijk geworden bij een gebruiker van een Apple-apparaat. Siri is erg belangrijk voor ons geworden en het is in verschillende gevallen erg handig geworden.
Soms denk je echter dat Siri te veel over je weet. Daarom zou je kunnen overwegen om uit te zoeken wat het weet en het allemaal volledig te verwijderen. Deze gids is hier om u te helpen hoe u dit moet doen.
Deel 2. Hoe Siri-geschiedenis bekijken?
Laten we eens kijken hoe Siri werkt. Als u hetzelfde Apple-account (Apple ID) op meerdere Apple-apparaten gebruikt, heeft uw Siri in deze accounts een identieke geschiedenis. Dit is waar, ook al heeft het toegang tot verschillende bestanden op verschillende apparaten.
Als je Siri een specifieke vraag stelt, doorloopt hij al je applicaties, bestanden, documenten, notities enz. om je het antwoord te geven. Soms gaat het zelfs naar Google om u een volledig antwoord te geven.
Dus, houdt Siri een geschiedenis van mijn vraag bij? Je vragen en de antwoorden die Siri geeft, worden door Apple voor een bepaalde tijd bewaard op hun servers.
Daarom kan Siri niet worden gebruikt zonder internetverbinding. Dit komt door het feit dat het geen apparaatassistent is.
Het is een assistent die zich op de servers van Apple bevindt. Het werkt via deze servers en rapporteert er ook aan. De door u gevraagde informatie wordt dus door deze servers bewaard.
Dat stelt Apple echter de informatie die het opslaat, is niet gekoppeld aan uw Apple ID. Ze worden opgeslagen als onbewerkte gegevens en worden gebruikt om de producten of diensten van Apple te analyseren en te verbeteren.
Maar er zijn een aantal zaken die niet duidelijk zijn. Hoe worden de gegevens tijdens het hele proces losgekoppeld van uw Apple ID? Kan het eigenlijk terug worden gekoppeld?
Plus, kan het daadwerkelijk worden bekeken door derden in geval van nood en in gevallen zoals rechtszaken. Dit wordt niet duidelijk uitgelegd door ambtenaren van Apple.
Hoe wis je de geschiedenis van Siri? Het echte is dit. U heeft momenteel geen toegang tot de Siri-geschiedenis. Deze wordt echter door Apple in de ene vorm op de andere opgeslagen. Maar er is voor u mogelijk verwijder Siri en zijn dicteergeschiedenis op uw Mac.
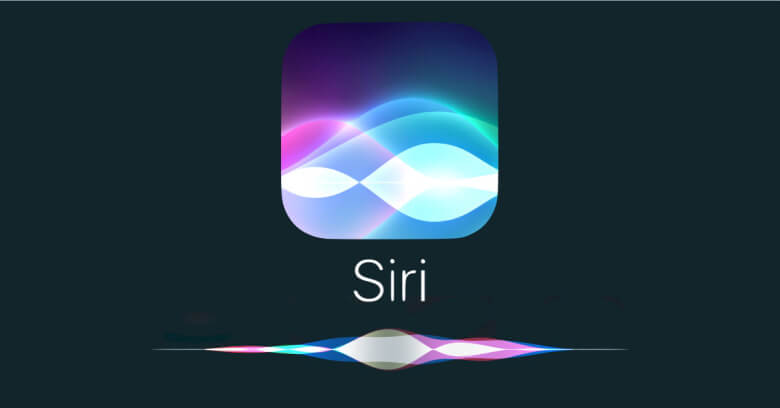
Hoe de Siri-geschiedenis van Mac te verwijderen?
Zoals we eerder hebben vermeld, is er natuurlijk geen Siri-geschiedenis opgeslagen op uw Mac-apparaat. Het is niet toegankelijk voor jou of iemand anders. Er is dus geen echte manier om uw Siri-geschiedenis te verwijderen of te wissen.
Maar er is iets goeds aan. Als Apple zijn belofte nakomt om uw Siri-geschiedenis (of enige Siri-gegevens) die het heeft niet te associëren met een Apple ID, dan kan niemand uw geschiedenis daadwerkelijk controleren. Het is dus niet nodig om deze gegevens echt te verwijderen.
Deel 3. Hoe schakel je je Siri-geschiedenis uit op je Mac OS?
Als je je nog steeds zorgen maakt dat Siri je informatie krijgt en naar Apple stuurt, kun je daar iets aan doen.
Kan Siri van de Mac worden verwijderd? Zeker. Ten eerste kun je Siri uitschakelen met behulp van iMyMac PowerMyMac. De functies en voordelen van deze tool is hieronder te zien:
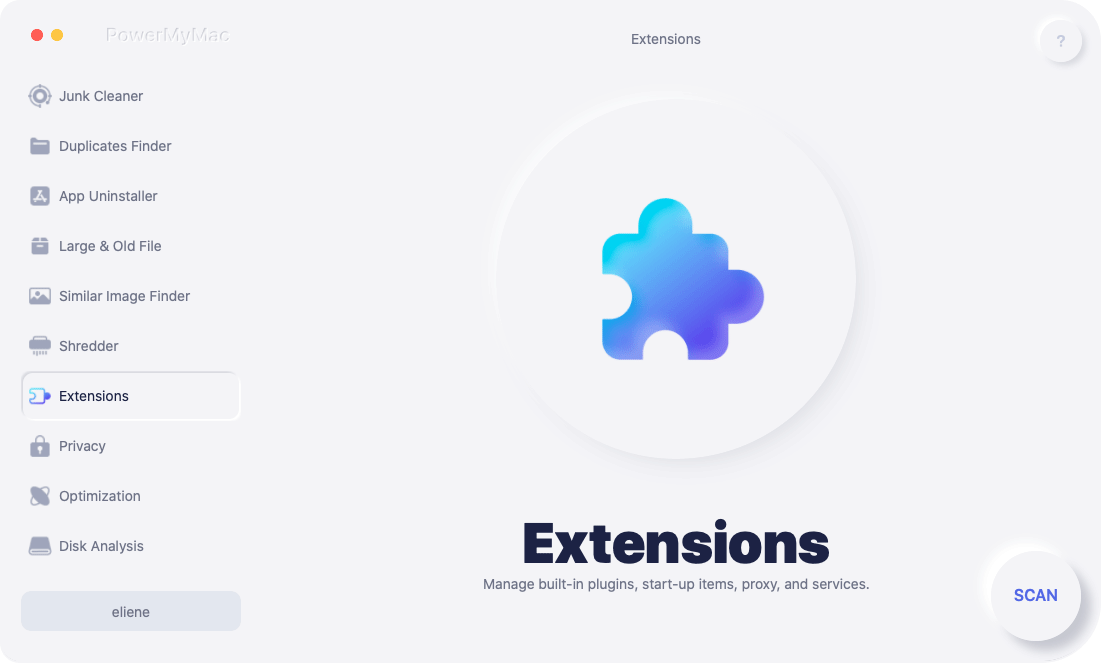
01 - Het helpt je verwijder onnodige extensies dat kan veel problemen veroorzaken op uw Mac-apparaat.
02 - Het helpt versnellen van je Mac apparaat omdat het lastige extensies verwijdert.
03 - Dat is het 100% veilig. Het merk zorgt ervoor dat de tool geen malware of virussen bevat die uw Mac-apparaat kunnen beschadigen. Bovendien is het veilig te gebruiken op elk type Mac.
04 - Het houdt gevoelige informatie zoals ID's en wachtwoorden veilig.
05 - Het geeft je een geld-terug-garantie van 30 dagen. Als je de tool hebt gebruikt en beseft dat het niets voor jou is, dan kun je daadwerkelijk een terugbetaling krijgen van het bedrijf.
06 - Er is een proefversie beschikbaar ook. U kunt de tool gratis gebruiken voor de eerste 500 MB. U kunt nu de voordelen van de Extensions Manager uitproberen zonder vooraf geld te hoeven betalen.
06 - U kunt een voorbeeld van de tool bekijken VOORDAT u deze daadwerkelijk aanschaft. Op deze manier weet u of het de juiste tool is voor uw behoeften.
07 - Het is zeer gebruiksvriendelijk. De interface is heel gemakkelijk te gebruiken. Bovendien is het niet moeilijk te begrijpen, waardoor het niet ingewikkeld wordt.
08 - Zodra u de tool koopt, krijgt u automatisch levenslange updates.
09 - E-mailondersteuning is beschikbaar, inclusief één-op-één-ondersteuning.
10 - Het helpt je alle extensies op je Mac-apparaat te ontdekken (zelfs verborgen). Met een paar simpele klikken kunt u deze extensies naar wens in- of uitschakelen. Je kunt het ook gebruiken om verwijder cookies op Mac.
11 - Alles wordt door jou beheerd. U bepaalt zelf welke extensies u wilt verwijderen en welke u daadwerkelijk op uw apparaat wilt behouden.
Hier leest u hoe u de tool gebruikt om Siri uit te schakelen:
Stap 1 - Downloaden iMyMac PowerMyMac op uw apparaat.
Stap 2 - Start de iMyMac PowerMyMac op uw computer.
Stap 3 - Druk op uitbreidingen module.
Stap 4 - Druk op aftasten. Alle extensies, plug-ins en widgets op uw Mac-apparaat worden weergegeven.
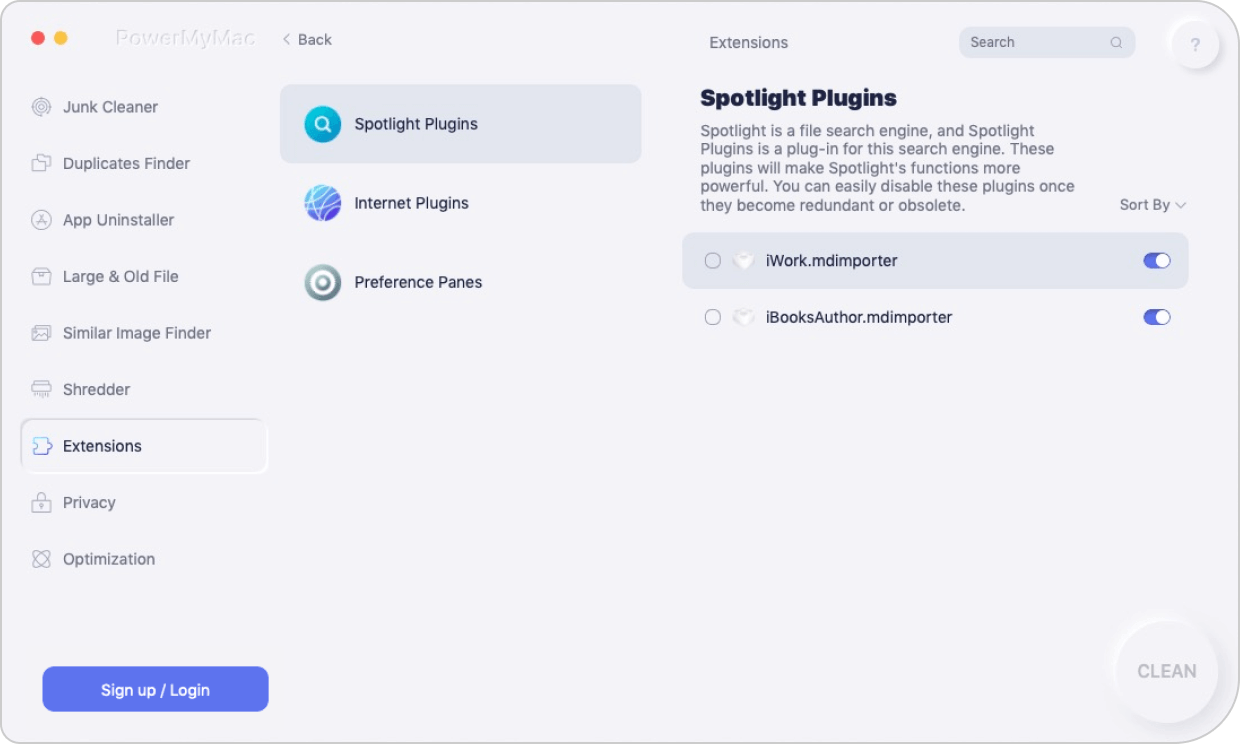
Stap 5 - Zoek de extensies, plug-ins of widgets die u wilt activeren of deactiveren (in dit geval Siri).
Stap 6 - Schakel om deze plug-ins, widgets of extensies uit te schakelen.
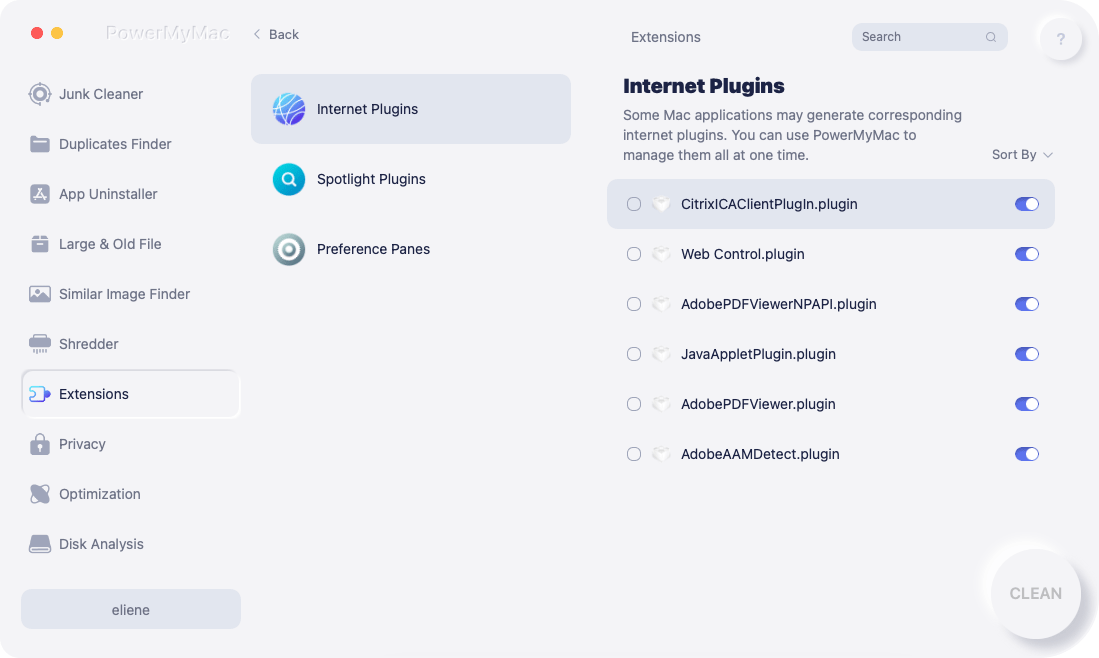
En zo schakel je Siri uit. Nu hoeft u zich geen zorgen te maken dat het gevoelige informatie van u krijgt.
Deel 4. Conclusie
In deze wereld is het heel moeilijk om verborgen te blijven. Veel van onze acties worden opgeslagen op servers, vooral met onze acties online.
Een ding dat je kunt doen, is Siri uitschakelen, vooral als je er een Mac-apparaat bij hebt. Je kunt gebruiken Extensies van iMyMac voor deze.
Het stelt je in ieder geval in staat om Siri uit te schakelen en je gemoedsrust te geven, wetende dat je assistent niet in de gaten wordt gehouden.



