Sociale media hebben onze interesse vergroot om foto's te maken van bijna alles wat we zien en willen delen, en je foto's kunnen overal op je Mac staan.
We hebben wat tips voor je over hoe foto's te ordenen op Mac, van opruimen tot het automatiseren van alles wanneer je je apparaat synchroniseert met je Mac.
Met sommige functies van Facebook en Instagram kun je foto's rechtstreeks in de app maken zonder deze op je interne opslag op te slaan, maar wat als deze apps besluiten te stoppen?
Je foto's zijn weg, daarom nemen we foto's van onze camera om herinneringen vast te leggen en op te slaan voor de toekomst, of voor een presentatie en andere doeleinden.
Inhoud: Deel 1. Zet al je foto's in de Mac Photos-appDeel 2. Ruim foto's op door duplicaten en vergelijkbare afbeeldingen te verwijderenDeel 3. Manieren om de fotobibliotheek op Mac te organiserenDeel 4. Conclusie
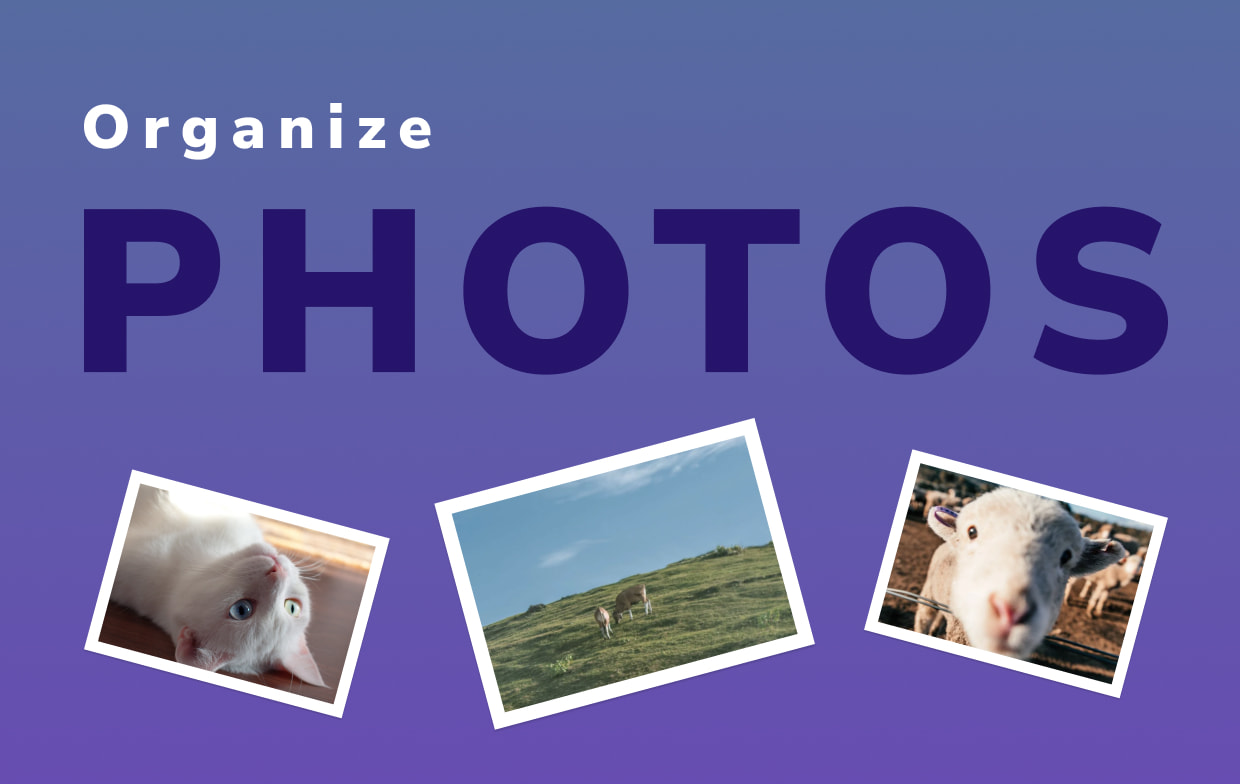
Deel 1. Zet al je foto's in de Mac Photos-app
Als u foto's ook op verschillende locaties opslaat, zoals iCloud-opslag, externe harde schijf, telefoonopslag of flashstation, zou het geweldig zijn om te beginnen met het consolideren van alle foto's
Synchroniseer, breng over en gebruik iCloud-fotobibliotheek
- Schakel uw iCloud-fotobibliotheek in als deze is uitgeschakeld. Ga naar Systeemvoorkeur > Selecteer iCloud op foto's > Selecteren Opties tabblad > kies dan iCloud Photo Library
- Vervolgens worden uw foto's geüpload. De duur is afhankelijk van de grootte en de stabiliteit van uw internetverbinding
- Synchroniseer en breng al uw apparaten over op uw Mac, u kunt een kabel gebruiken om bestanden over te zetten of via airdrop of sluit uw flashstation aan en breng vervolgens foto's over op uw Mac
- Breng ze allemaal in één map, er is een kans dat je meerdere bibliotheken hebt, omdat de bronnen van de foto's van verschillende apparaten kwamen
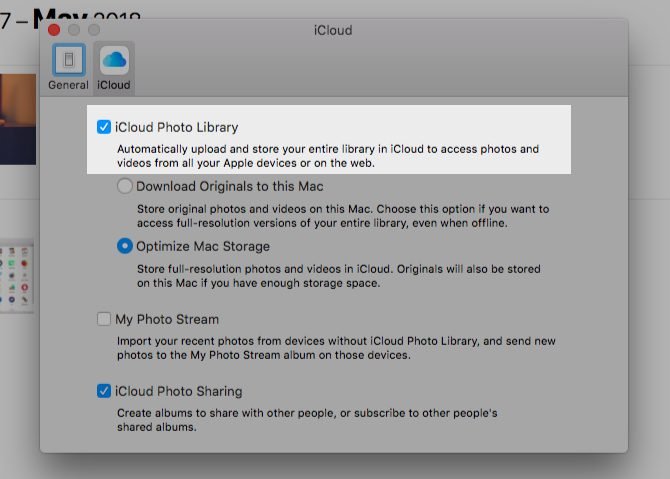
Door foto's in één bibliotheek te consolideren, moet u mogelijk wat van bibliotheek wisselen om dit te doen. De stappen zijn als volgt:
- Open Launchpad
- Houd de Optietoets selecteer vervolgens op Foto's App om de bibliotheken te bekijken
- U kunt nu overschakelen van de ene bibliotheek naar een andere fotobibliotheek wanneer u deze opent
Deel 2. Ruim foto's op door duplicaten en vergelijkbare afbeeldingen te verwijderen
Voorafgaand aan het ordenen van uw foto's is het altijd het beste om eerst het onnodige te verwijderen om ook wat ruimte te besparen op uw opslag.
Duplicaten en vergelijkbare afbeeldingen verwijderen
Er zijn tijden dat we een foto kunnen maken, we nemen meer dan één foto om er zeker van te zijn dat we de perfecte foto maken, rekening houdend met die bliksem en positionering. Hier is een optie om uw dubbele of vergelijkbare afbeeldingen te zien:
- Sorteer foto's op gebeurtenis, selecteer Bekijk> Sorteren Evenementen > Selecteer in het submenu met Datum, Locatie en van oudste naar nieuwste
Vanaf hier kun je vergelijkbare afbeeldingen zien en kiezen welke je wilt behouden en één voor één wilt verwijderen en geloof me, dit kan even duren voordat het klaar is. U kunt iMyMac PowerMyMac gebruiken om het werk in één keer voor u te doen.
Verwijder dubbele en vergelijkbare afbeeldingen met iMyMac PowerMyMac
Wat kan iMyMac PowerMyMac wat u kunt doen, is uw volledige interne opslag scannen en alle vergelijkbare foto's voor u identificeren, u hoeft niet te sorteren of te bladeren. Het toont u via een lijst en u hoeft alleen maar te selecteren welke u wilt behouden en verwijderen.
Stappen om de gelijkaardige afbeeldingszoeker te gebruiken in iMyMac PowerMyMac:
- Download en start de app van imyMac.com
- Open de app en selecteer vervolgens de Soortgelijke beeldzoeker module.
- Klik op de aftasten icon
- Wanneer u klaar bent, wordt het aantal gevonden bestanden weergegeven
- De gecombineerde vergelijkbare afbeeldingen worden op het scherm weergegeven en u krijgt een voorbeeld aan de rechterkant van het scherm
- Als u klaar bent met selecteren, klikt u op de Schoon pictogram in de rechterbenedenhoek van het scherm

Het verschil hiermee met de gelijkaardige beeldzoeker is dat deze functie exact dezelfde afbeelding kan detecteren, terwijl de gelijkaardige beeldzoeker ook bijna dezelfde beelden kan detecteren met minimale veranderingen.
Dit kan ook dubbele afbeeldingen detecteren dat het formaat is gewijzigd, bijvoorbeeld van JPEG naar PNG dat dezelfde afbeelding is of omgekeerd.
Herhaal gewoon de stappen van Vergelijkbare afbeeldingzoeker en selecteer alleen Duplicatenzoeker op stap 2.

Een fotobibliotheek op Mac verwijderen
Sommige applicaties kunnen hun eigen fotogalerij op je Mac maken, bijvoorbeeld Snapchat en Instagram en andere fotobewerkingsprogramma's die je maar een keer hebt gebruikt en die maar heel weinig afbeeldingen bevatten. Selecteer de Photo Library > sleep het dan naar uitschot
Als onderdeel van het opruimen kun je de foto's naar de gewenste locatie verplaatsen voordat je de bibliotheek verwijdert
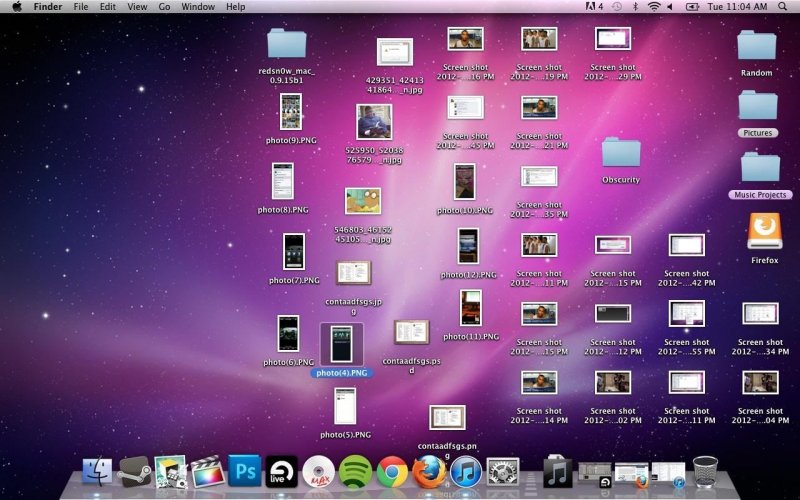
Deel 3. Manieren om de fotobibliotheek op Mac te organiseren
Nu u klaar bent met het consolideren en opruimen, is het nu tijd om uw foto's te ordenen zoals u dat wilt. Er zijn verschillende opties die u mogelijk heeft en hier zijn er enkele
Een nieuwe fotobibliotheek instellen
Uw foto's kunnen afkomstig zijn van verschillende bronnen en sommige gebruikers willen een map maken waarvan het apparaat afkomstig is, zodat het gemakkelijk te onthouden is, of een map voor een gelegenheid, bijvoorbeeld een huwelijksceremonie of verjaardagsfeestje.
Druk op de Option-toets > Foto-apps selecteren > Selecteren Maak Nieuwe icoon > Selecteer Bibliotheek > Geef uw map een naam en dan OK.
Meer dan twee fotobibliotheken combineren
Er is geen snelle stap om meer dan twee bibliotheken samen te voegen, in deze handleiding worden gewoon alle foto's van de ene bibliotheek naar de andere verplaatst, volg hiervoor de onderstaande stappen:
- Foto's openen Druk op de optietoets > Kies een bibliotheek om te consolideren
- Selecteer Bewerken op de menubalk en vervolgens Alles selecteren
- Selecteer opnieuw Bestand op de Menubalk > Selecteer Exporteren, u ziet twee opties:
- Ongewijzigd origineel exporteren. Hiermee worden alle afbeeldingen geëxporteerd zonder de aangebrachte wijzigingen
- Foto's exporteren. Je hebt de vrijheid om te selecteren welke je wilt exporteren op formaat, inclusief degene die zijn bewerkt of gewijzigd
- Selecteer de TO-bibliotheek waar je deze foto's naartoe wilt
- Ga naar de andere bibliotheken die u wilt consolideren en herhaal de bovenstaande stappen
- Sluit en heropen Foto's met behulp van Opties kies de bibliotheek waar deze foto's naartoe gaan
- U kunt Importeren selecteren of de foto's gewoon naar de bibliotheek slepen
Mensen taggen
Onder uw opties in Fotobibliotheek is er ook een map voor Mensen die u kunt gebruiken, u kunt mensen taggen op naam en uw relatie met hen van jeugdvrienden, familie en collega's, deze functie scant de gezichten op de foto's, u kunt klikken op de gezichtsverzorging en voer hun naam één keer in.
Op deze manier kunt u ook foto's van hen vinden door hun naam in de zoekbalk te typen.
Locatie toevoegen
Net als bij People is Places ook beschikbaar in uw fotobibliotheek. U kunt een locatie aan een foto toevoegen om ze in één map te plaatsen.
Het verzamelt alle afbeeldingen op één plek om ze gemakkelijk te lokaliseren, vooral wanneer uw GPS altijd is ingeschakeld, kan uw apparaat de locatie vastleggen.
Maar als dat niet het geval is, kunt u het handmatig toevoegen door naar de Beeld selecteer vervolgens het Info pictogram in de rechterbovenhoek van het scherm > Info-pagina verschijnt en voer vervolgens de locatie in onder Plaatsen toevoegen.
Slim album instellen
In de Foto's-app kan het automatisch een map voor u maken, u hoeft alleen uw voorkeuren aan te passen. Het kan foto's verzamelen die tijdens de zomer op een specifiek tijdlijnvoorbeeld zijn gemaakt. Hier volgen de stappen voor het maken van een slim album
- Open Foto's en klik vervolgens op de knop Toevoegen (+) aan de Mijn albums aan de linkerkant van het scherm
- Kies Slim albumen vervolgens Maak een naam voor het album
- Stel de parameters in op uw voorkeurscategorie en druk vervolgens op de knop OK
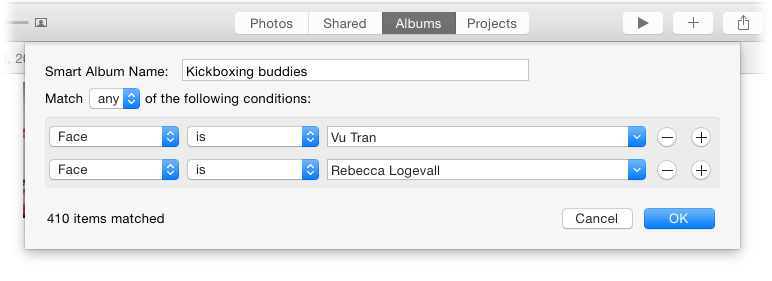
Deel 4. Conclusie
Het organiseren van je fotobibliotheek kan vervelend zijn, vooral als je al heel veel foto's hebt om te verwijderen, te consolideren of te groeperen. Daarom raden we je ten zeerste aan om je voorkeuren in te stellen als je een nieuw apparaat hebt, zodat de overgang van foto's op je opslag zal zijn zacht.
Het is ook het beste om te hebben iMyMac PowerMyMac en gebruik maken van de functie van Soortgelijke afbeeldingen zoeken en Duplicatenzoeker om u wat tijd en moeite te besparen, kunt u ook de andere functies gebruiken, zoals Junk Cleaner, om kapotte afbeeldingen te verwijderen en uw opslagruimte vrij te maken. Nu weet je het hoe u uw foto's op Mac kunt ordenen.




Anjo Schuite2024-06-27 13:45:16
Bedankt voor de tips, maar ik wil graag: - mijn foto's ordenen op de aanmaakdatum / exif data - weten of in de bibliotheek mijn originele foto's zitten of door FOTO.app zittende foto's / gecomprimeerd Ik kan nergens hier een antwoord vinden. Ik werkte eerder met Aperture maar dat werkt niet meer en daar kon ik kiezen van ik de originele bestanden op de plaats op mijn HD wilde bewaren incl origineel. Met vriendelijke groet Anjo Schuite