Bij het openen van je Mac zijn er bepaalde applicaties of software die automatisch opstarten. Dit betekent dat zelfs als je het geen toestemming geeft, het begint en ervoor zorgt dat je processor wordt geladen en geheugen verbruikt, waardoor het langzamer kan worden. Op zijn beurt zullen de prestaties van je Mac sterk worden beïnvloed, vooral als je al tonnen gegevens hebt opgeslagen en andere apps tegelijkertijd actief zijn.
Er is een manier om te gaan over het beperken en wijzigen welke programma's opstarten bij gebruik van uw Mac. Lees verder om meer te weten te komen over tips voor u verander opstartprogramma's op Mac en trucs die u zullen helpen om weer nauwkeurige prestaties te krijgen en erachter te komen wat de beste oplossing voor u is.
Inhoud: Deel 1. Schakel opstart-apps uit via SysteemvoorkeurenDeel 2. Schakel automatisch opstarten uit via app-instellingenDeel 3. Hoe u Autostart op uw Mac kunt beherenDeel 4. Weg met meerdere programma's op Mac
Deel 1. Schakel opstart-apps uit via Systeemvoorkeuren
Hoe voorkom ik dat programma's worden geopend bij het opstarten op Mac? Als je het beu bent dat je Mac elke keer dat je hem gebruikt langzaam opstart vanwege de programma's die je zelden gebruikt of niet echt nodig hebt die op de achtergrond draaien, kun je het volgende doen om het handmatig te repareren.
Stap 1. Ga naar het Apple-menu en selecteer vervolgens System Preferences.
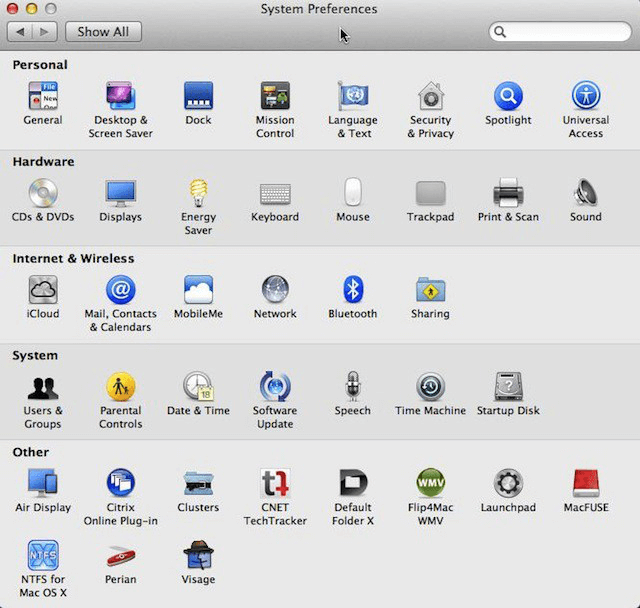
Stap 2. Klik op "Gebruikers & groepen".
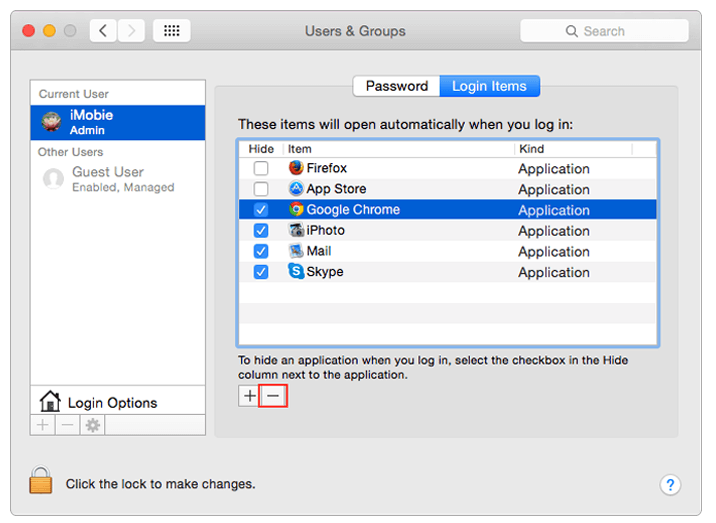
Stap 3. U ziet uw accountnaam en ernaast vindt u "Inloggen Items".
Stap 4. Wanneer u op "Login Items" klikt, krijgt u een lijst met programma's te zien en als ze zijn ingesteld om automatisch te starten, wordt deze afgevinkt. Nu kan je kiezen welke van de items op de lijst u bij het opstarten wilt verwijderen. Alleen maar klik op de "-" om uit te schakelen. Als u een programma aan de lijst wilt toevoegen, klikt u op "+".
Stap 5. Nadat u klaar bent, start u uw Mac opnieuw op om te bevestigen of de wijzigingen zijn toegepast.
Belangrijke tip: Als je wilt dat een programma nog steeds op de achtergrond draait, maar niet wilt dat het venster wordt weergegeven, zorg er dan voor dat het vakje "Verbergen" is aangevinkt.
Deel 2. Schakel automatisch opstarten uit via app-instellingen
Als het aanvinken van het programma uit de lijst met inlogitems niet werkte, of als Mac-opstartprogramma's niet in inlogitems staan, hoe schakel ik dan programma's uit bij het opstarten? Er is een manier om het ook handmatig uit te schakelen via de instellingen van de app zelf. Volg gewoon deze stappen.
Stap 1. Open de app.
Stap 2. Klik met de rechtermuisknop (of CTRL+KLIK MET LINKS als u het trackpad gebruikt) op de app.
Stap 3. Het zal u een pop-up laten zien waarin u om automatisch opstarten uit te schakelen de-selecteer "Openen bij inloggen".
Deel 3. Hoe u Autostart op uw Mac kunt beheren
Als het handmatig starten van al je apps een sleur is en je tegelijkertijd de gebruikerservaring met je Mac wilt verbeteren. Dan wil je wat apps die automatisch worden geopend elke keer dat je je Mac een boost geeft. Misschien wil je niet verander opstartprogramma's op Mac maar de starttijd van die apps beheert, dan kunt u gebruik maken van de gratis Mac-app genaamd "Delay Start". Hiermee kunt u bepalen welke apps worden opgestart en wanneer, zodat u dingen gemakkelijk kunt beheren bij het opstarten van uw hardware.
Hier leest u hoe u het op uw Mac kunt inschakelen.
Stap 1. Wis alle apps die in uw "Systeemvoorkeuren" staan door ze allemaal te selecteren en op het pictogram "-" te klikken.
Stap 2. Voeg de app "Start uitstellen" toe door op de "+" te klikken. Tegelijkertijd kunt u selecteren welke apps u bij het opstarten wilt opnemen.
Stap 3. Start "Uitgestelde start". Stel de vertragingstijd (in seconden) in door het vak Tijdinstelling in te vullen).
Deel 4. Weg met meerdere programma's op Mac
Nu zijn alle hierboven genoemde stappen goed uitvoerbaar en helpen ze u meestal om opstartprogramma's op Mac te wijzigen. Maar als u meer voor uw Mac wilt doen en hem terug wilt brengen naar de vorige werkende staat. Welnu, het wordt ten zeerste aangeraden om te ontrommelen. De belangrijkste oorzaak van de slechte prestaties van de hardware is de opeenhoping van ongewenste bestanden in de opslag. Dit is de boosdoener, dus je kunt het net zo goed in de kiem smoren voordat het verdere problemen voor je Mac veroorzaakt.
Nu de iMyMac PowerMyMac doet precies dat voor jou, ruim de onnodige apps op en bestanden gemakkelijk op uw Mac, en u bent er zeker van dat er niets belangrijks verloren gaat.
Hier leest u hoe u de iMyMac PowerMyMac gebruikt om: ruimte vrijmaken op uw computer.
Stap 1. Download iMyMac PowerMyMac
Na PowerMyMac downloaden volg vanaf de officiële website de aanwijzingen om de installatie te voltooien en start vervolgens de app.
Stap 2. Start een scan
Zodra de app is gestart, krijgt u informatie te zien zoals de systeemstatus. Er zal een categorie zijn die zegt "app Uninstaller" klik hierop en voor een meer gedetailleerd rapport tikt u op "SCAN".
Stap 3. Bekijk apps voor verwijdering
Wanneer de app klaar is met het scannen van alle apps op Mac, worden ze weergegeven zodat u ze kunt bekijken. Dit maakt het ook gemakkelijk voor u om te selecteren welke app u wilt verwijderen. Klik op "CLEAN".

Aangezien u de manier kent om opstartprogramma's op Mac te wijzigen, wilt u dat misschien houd je Mac gezond. Het ding met computers is dat ze bij continu gebruik nooit veilig zullen zijn voor de gebruikelijke slijtageproblemen. Vooral als je tonnen gegevens hebt verzameld, zal het zeker opslagruimte opslokken. En aangezien het leven vaak te druk wordt, moeten we toegeven dat het bijhouden en opruimen van onnodige bestanden gemakkelijk opzij wordt gezet of zelfs wordt vergeten.
Dat is het mooie van de iMyMac PowerMyMac it biedt een handige manier om al die rommel te verwijderen die je echt niet nodig hebt. Het categoriseert grote bestanden en rommel op een manier die u gemakkelijk kunt bekijken voordat u besluit het uit uw opslag te verwijderen.
Ook wordt de status van je computer weergegeven, zodat je precies weet hoe goed je Mac presteert. Het is een krachtige Mac-reiniger waarmee u ervaar de diepe scanfuncties waarmee u ook iTunes-back-upbestanden en e-mailbijlagen kunt verwijderen die ruimte innemen en niet langer worden gebruikt. U kunt de gratis proefversie downloaden die goed is voor 500 MB.
Na de proefperiode zijn we er zeker van dat je hem bij je wilt houden vanwege al zijn geweldige functies. Dus verspil geen tijd meer en download de iMyMac en ervaar alle voordelen die het voor u in petto heeft.



