Facebook is de socialemediagigant die bijna iedereen ter wereld gebruikt. Het helpt je om contact te maken met andere mensen en waardevolle momenten van je leven te delen. Als zodanig kan het worden gebruikt om iemand te kennen die u mogelijk kent van een evenement. Als je de naam van een persoon of zijn profiel achter zijn foto wilt weten, wil je misschien een Zoeken naar afbeeldingen op Facebook. Of, als u een headhunter of wervingsfunctionaris bent en meer wilt weten over een potentiële werknemer, wilt u misschien zijn sociale mediaprofielen bekijken.
Ons artikel is de juiste begeleiding die u hiervoor nodig heeft. We zullen je leren hoe je een Facebook-afbeelding kunt zoeken, of meer specifiek, een omgekeerde afbeeldingzoekopdracht. Op deze manier kun je gemakkelijk een contact of een vreemde op Facebook vinden. Laten we beginnen met het bekijken van het profiel van uw Facebook-prospect.
Inhoud: Deel 1. Kun je afbeeldingen zoeken op Facebook?Deel 2. Hoe zoek je een afbeelding op Facebook?Deel 3. Bonus: verwijder soortgelijke foto's van uw MacDeel 4. Conclusie
Deel 1. Kun je afbeeldingen zoeken op Facebook?
Als u de persoon achter een foto wilt kennen of als u een contactpersoon wilt zoeken, wilt u misschien een afbeelding op Facebook zoeken. Het probleem is dat FB je geen functie biedt voor omgekeerd zoeken naar afbeeldingen. U kunt echter de unieke numerieke identificatie (numerieke ID) gebruiken die aan elke afbeelding wordt gegeven Facebook. Op deze manier kunt u deze ID gebruiken om de fotobron te lokaliseren. Dit is een geweldige manier om een Facebook-afbeelding te zoeken om een foto te identificeren.
Als alternatief kunt u ook Google Reverse Image Search of andere tools gebruiken die een reverse image search implementeren. Op deze manier kunt u de bron van de afbeelding, de eigenaar van de foto of de naam achter de afbeelding vinden.
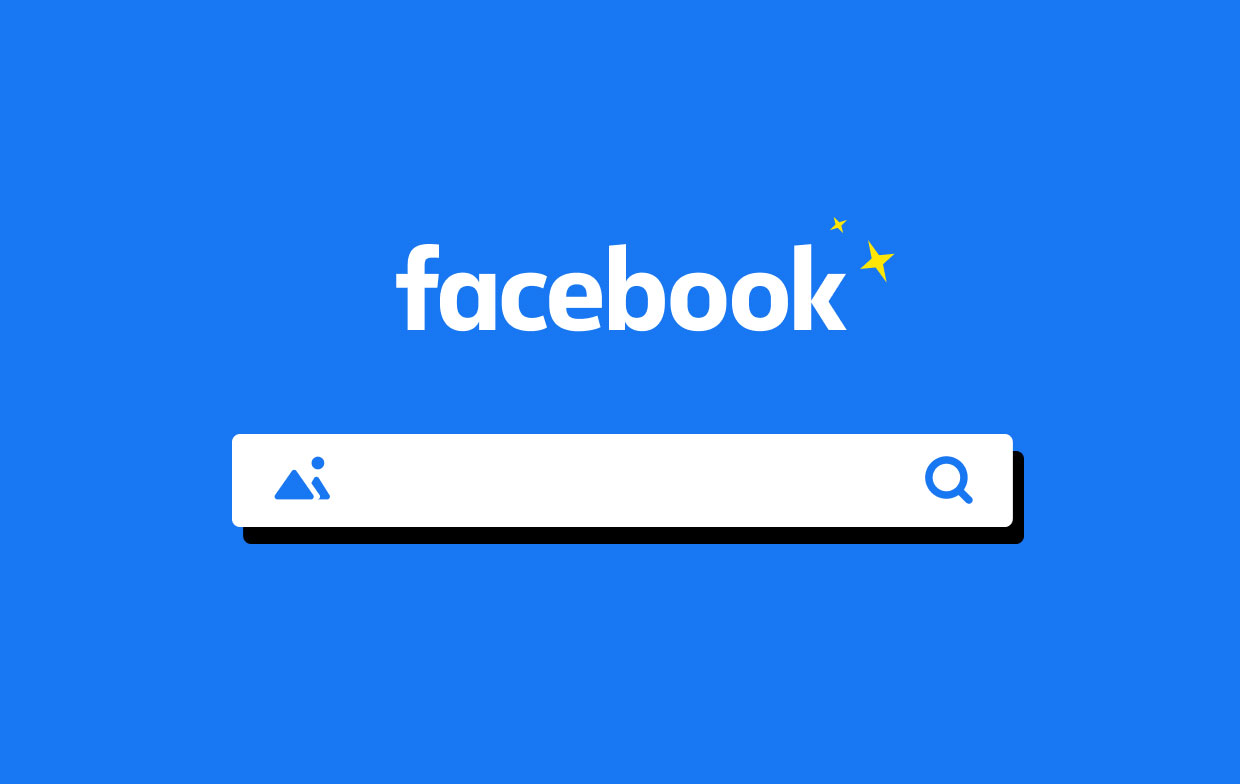
Deel 2. Hoe zoek je een afbeelding op Facebook?
Er zijn drie verschillende manieren om een zoekactie op Facebook-afbeeldingen te implementeren. Het eerste dat u kunt doen, is een zoekmachine gebruiken voor omgekeerd zoeken naar afbeeldingen. Zoekmachines zoals Google, TinEye en RevImg kunnen worden gebruikt.
De tweede methode is door gebruik te maken van de unieke nummer-ID die door FB is toegewezen aan die van hun foto's binnen het platform. De derde methode omvat het gebruik van apps die u van de kunt krijgen Google Play Store en de Apple App Store. We zullen eerst de eerste methode doorlopen, die waarbij je een zoekmachine moet gebruiken om afbeeldingen omgekeerd te zoeken.
Methode 01: Gebruik een zoekmachine voor omgekeerd zoeken naar afbeeldingen
Hoe kan ik beeldonderzoek op Facebook ongedaan maken? Een van de meest populaire methoden die u kunt gebruiken voor het zoeken naar afbeeldingen op Facebook, is via zoekmachines. Deze zoekmachines omvatten: Google Afbeeldingen, RevAfben TinEye. Dit zijn populaire zoekmachines voor omgekeerde afbeeldingen die u kunt gebruiken om de fotobron te vinden. Om ze te gebruiken, moet u de daadwerkelijke afbeelding bij de hand hebben of u hebt de URL of de locatie van de afbeelding nodig. U kunt er ook voor kiezen om deze specifieke afbeeldingen te downloaden en dan bewaar ze op uw computer.
Om een specifieke afbeelding van het FB-platform op te slaan, kunt u deze eenvoudige stappen volgen:
- Klik met de rechtermuisknop op de foto en kies vervolgens de optie "Afbeelding opslaan als". Dit kan in de browser. Of u kunt de specifieke foto eenvoudig openen met de mobiele app.
- Druk vervolgens op het menu dat eruitziet als drie stippen die verticaal zijn uitgelijnd in de rechterbovenhoek van de interface.
- Kies vervolgens voor de optie "Opslaan".
Nadat u de afbeeldingen hebt gedownload, kunt u eenvoudig een Facebook-afbeelding zoeken met behulp van de Google Afbeeldingen-zoekmachine. Aangezien Google Afbeeldingen de meest populaire tool voor foto's is, kunt u deze gebruiken door de locatie van de URL-afbeelding te plakken. Of u kunt de specifieke afbeelding die u hebt gedownload ook uploaden via de computer (of mobiele telefoon) en opslaan op het apparaat.
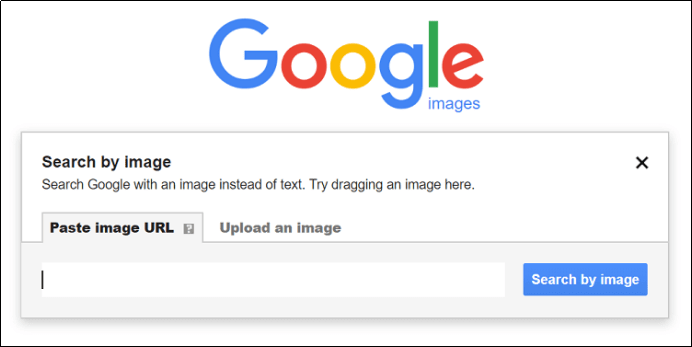
Het is belangrijk op te merken dat de zoekresultaten van uw ontdekking van omgekeerde afbeeldingen afhangen van die van de profielinstellingen van het daadwerkelijke profiel van de afbeeldingsbron. Als de specifieke gebruiker bijvoorbeeld privacyopties heeft geactiveerd, weet u mogelijk niet waar de afbeelding vandaan komt (en uit welk profiel deze afkomstig is). U kunt echter nog steeds informatie over de afbeelding zoeken uit andere bronnen (met uitzondering van Facebook). Met deze "andere" informatie kunt u dus de daadwerkelijke fotobron lokaliseren die u probeert te vinden.
Methode 02: Gebruik het unieke ID-nummer van Facebook
De tweede methode voor het zoeken naar afbeeldingen op Facebook is om het unieke ID-nummer te gebruiken dat aan die foto is gekoppeld. U zult merken dat er een FB-fotonummer is dat is ingesloten in de bestandsnaam ervan. Deze techniek is heel eenvoudig te begrijpen en te gebruiken.
U kunt eenvoudig de verschillende stappen volgen die we hieronder hebben beschreven om het unieke numerieke nummer te gebruiken dat door FB is toegewezen aan elke foto binnen het platform. Op deze manier kunt u eenvoudig de bron van de afbeelding en het originele profiel volgen.
- Eerst moet u de unieke numerieke foto-ID van de afbeelding vinden. Om dit te implementeren, moet u met de rechtermuisknop op die specifieke afbeelding klikken en "Afbeelding bekijken" of "Foto bekijken" selecteren. Wanneer u dit doet, wordt de originele link van de foto weergegeven. Als alternatief kunt u met de rechtermuisknop op de afbeelding klikken en vervolgens de optie genaamd "Afbeeldingsadres kopiëren" kiezen.
- Daarna moet u het adres naar een notitieblok kopiëren om het ID-nummer beter te zien. Of u kunt het ook in een blanco browsertabblad plakken of in documentensoftware plakken.
- Aan het begin van de link ziet u de letters in de vorm van "fb". Dit verwijst naar Facebook zelf. En het vertelt je dat de afbeelding eigenlijk afkomstig is van Facebook. Dit is echter niet het eindgedeelte. Je moet nog steeds controleren waar het unieke nummer is - het unieke nummer dat door FB aan de afbeelding wordt gegeven. Het ziet er dus normaal gesproken uit als een van de twee onderstaande afbeeldingen:
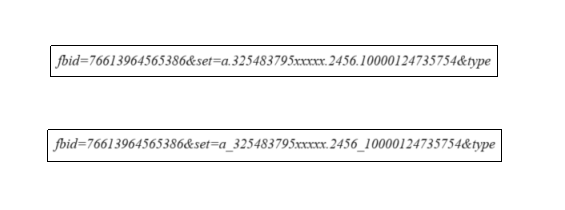
- Wat we zoeken is het ID-nummer. We zijn eigenlijk op zoek naar degene in het midden. Je zult zien dat er drie verschillende reeksen getallen zijn. In dit geval is de middelste 325483795xxxxx. Dit verwijst naar het profielnummer van de bron van de Facebook-foto.
- Nu zou het volgende deel overeenkomen met de reeks cijfers die u in stap 4 van deze handleiding hebt gekregen. Om dit te doen, moet u uw browsertabblad openen. U typt de URL die we hieronder hebben gepost en voegt vervolgens uw numerieke foto-ID in het gedeelte in waar we zeggen "voeg foto-numerieke ID hier in".
- Zorg ervoor dat wanneer u deze URL met de numerieke ID van de foto plaatst, u er geen spaties in plaatst. Ook zullen de cijfers die u krijgt variëren in aantal. Je kunt er een krijgen die langer is en een andere die korter is. Druk op de "Enter" -toets om het profiel van de bron van de afbeelding te openen.
Een belangrijke opmerking over zoekopdrachten die zijn uitgevoerd via de numerieke ID van FB Image
Als u voor deze tweede methode kiest, zijn er enkele belangrijke punten die u moet onthouden.
- Ten eerste is het profiel dat u krijgt mogelijk niet die persoon in de afbeelding. Het profiel dat u krijgt, is mogelijk alleen de persoon die de foto op Facebook heeft geüpload. Mogelijk hebben ze die afbeelding daadwerkelijk gepost of zelfs opnieuw gepost zonder te weten wie de persoon op de foto is.
Dit komt omdat mensen elk type afbeelding op Facebook plaatsen. Dus als u meer wilt weten over de persoon in de afbeelding, kunt u in plaats daarvan een zoekmachine (methode 01) gebruiken. U kunt ook die van een bepaald profiel bereiken, maar de informatie die u ziet, kan ook beperkt zijn tot wat dat profiel toestaat. Het hangt natuurlijk af van de privacyinstellingen van het profiel. Dus als u de meeste informatie uit het profiel wilt halen, moet deze openbaar zijn. In de meeste situaties is dit echter niet het geval.
- Bovendien kun je via een zoekopdracht naar afbeeldingen op Facebook ontdekken dat de bestandsnaamindelingen van FB en Instagram bijna identiek zijn aan elkaar. Dit komt omdat FB Instagram bezit en het jaren eerder heeft gekocht. De tweede methode die we hier hebben gegeven, werkt niet voor afbeeldingen op Instagram. Het werkt alleen met die van afbeeldingen van Facebook.
Methode 03: Gebruik apps voor omgekeerd zoeken naar afbeeldingen
Als u een Facebook-afbeelding wilt zoeken en een foto wilt identificeren die u heeft, kunt u ook mobiele apps voor Android en iOS gebruiken. Natuurlijk kunnen deze apps uit de bijbehorende App Stores van de twee platforms worden gehaald. Hier zijn enkele van de beste apps die we aanbevelen.
Gereedschap 01: CamFind
CamFind is een van de basistools die u kunt gebruiken voor het zoeken naar afbeeldingen op Facebook. Het kan bijvoorbeeld worden gebruikt om een foto te maken en deze foto vervolgens naar de tool te uploaden. Zodra het is geüpload, vergelijkt de toepassing het met andere foto's die u op internet vindt.
Het werkt voor zowel iOS- als Android-besturingssystemen. Extra functies zijn onder meer taalvertalers, tekstzoeken, spraakgestuurd zoeken, barcodescanners, QR-scanners en nog veel meer. Deze bekroonde tool was te zien in veel publicaties, zowel online als offline.
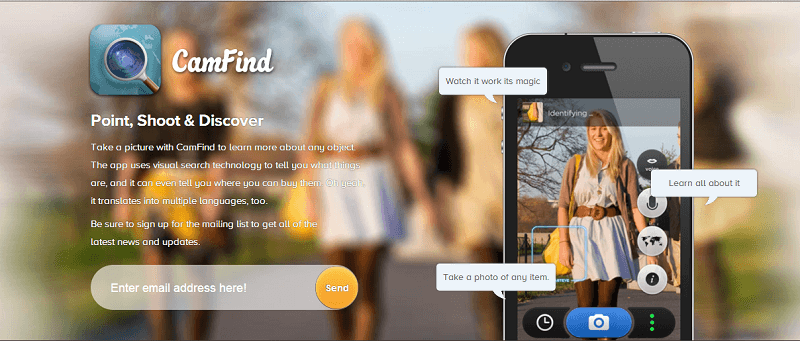
Tool 02: Waarheidsgetrouwheid
Deze visuele app is een zoekmachine die erg intuïtief is. U kunt het gebruiken om een zoekactie op Facebook-afbeeldingen te implementeren. Hiermee kunt u foto's maken met uw camera. Bovendien kun je het ook uit je fotobibliotheek halen. Bovendien kan Veracity worden verbonden met uw eigen Dropbox-account.
Het biedt u een afbeeldingseditor - een basiseditor. U moet echter voor de app betalen om de functies voor fotobewerking te ontgrendelen. Het nadeel van Veracity is dat u hiermee uw eigen resultaten niet met andere mensen kunt delen. Veracity kan gratis worden gepakt in de iOS-winkel. Het heeft ook een premium-versie.
Tool 03: Fotosherlock
Dit is een app met een eenvoudige gebruikersinterface. U kunt een omgekeerde zoekopdracht implementeren door foto's vast te leggen via uw camera. Je kunt het ook gebruiken om foto's te uploaden vanaf de camerarol van je telefoon.
Nadat u de afbeelding naar de app heeft geüpload, kunt u deze bijsnijden om u te concentreren op het belangrijkste waarop u een omgekeerde afbeelding wilt zoeken. Daarna haalt Photo Sherlock de zoekresultaten van de afbeelding op van die van Google.
Deze app is volledig gratis op zowel iOS- als Android-besturingssystemen. Je kunt het halen uit de Google Play Store voor Android en natuurlijk de Apple App Store voor iOS. Het biedt ook in-app-aankopen voor extra functies.
Deel 3. Bonus: verwijder soortgelijke foto's van uw Mac
Het wordt aanbevolen dat wanneer u meerdere exemplaren van één foto heeft, u een dubbele afbeeldingszoeker gebruikt om deze "dubbele afbeeldingen" te lokaliseren en deze "andere" exemplaren van de foto te verwijderen. Hiervoor raden we u aan om te gebruiken iMyMac PowerMyMac en Soortgelijke beeldzoeker module.
iMyMac PowerMyMac is in wezen een hulpmiddel om de prestaties van uw macOS-apparaat te versnellen. Het biedt dus ook een soortgelijke beeldzoeker die kan worden gebruikt zoek en verwijder vergelijkbare foto's en maak meer ruimte vrij op uw computer.

En omdat er meer ruimte op uw computer is, presteert deze sneller. De Similar Image Finder-module is zeer grondig als het gaat om het scannen van uw apparaat. En het zorgt ervoor dat er tijdens het hele proces geen gegevensverlies wordt ervaren.
Deel 4. Conclusie
Deze gids heeft u de beste manieren gegeven om een Zoeken naar afbeeldingen op Facebook op uw computers en zelfs uw mobiele apparaten. Dit is een goede zaak als je de herkomst van de foto wilt weten. Het kan ook een geweldige manier zijn om u te helpen in contact te komen met de juiste persoon met wie u moet praten.
Als je bovendien hebt gemerkt dat je veel foto's op je computer hebt staan en de meeste daarvan zijn duplicaten, dan wil je misschien iMyMac PowerMyMac en zijn module genaamd Similar Image Finder gebruiken. Deze tool is een geweldige manier om uw Mac-computer te versnellen. Het helpt u die vergelijkbare afbeeldingen te verwijderen zonder dat dit tot gegevensverlies leidt. Bovendien kan het uw computer versnellen, waardoor deze meer ruimte krijgt om correct te werken. Jij kan pak iMyMac PowerMyMac hier en geniet van een snellere computerervaring!



