U vertrouwt veel op het Launchpad. Het vinden van apps is een stuk eenvoudiger met het gebruik van deze specifieke app. Het bevat alle apps op slechts één plek. U hoeft niet naar sommige mappen op uw Mac te navigeren.
Het punt is, je moet weten hoe apps uit Launchpad te verwijderen. Zo krijg je niet te veel apps die veel ruimte op je Mac in beslag kunnen nemen.
Als je Mac geen ruimte meer heeft, wordt hij langzamer. Als het langzamer gaat, wordt het uiteindelijk nutteloos. Je zult het niet meer kunnen gebruiken.
Dit artikel laat je zien hoe je apps uit Launchpad kunt verwijderen, zodat je Mac altijd vrij is van ongewenste bestanden en onnodige apps.
Inhoud: Deel 1. Wat is Launchpad?Deel 2. Apps verwijderen uit LaunchpadDeel 3. Conclusie
Deel 1. Wat is Launchpad?
Launchpad is een applicatiestarter. Het maakt het voor u gemakkelijk om een app te vinden. Het is handig als je veel apps op je Mac hebt en sommige niet in het Dock verschijnen.
Voordat Launchpad aan het licht kwam, was het niet eenvoudig om een app te vinden die je niet in het Dock kon zien. Je moest naar je harde schijf gaan en naar de map Programma's gaan om het te vinden. Er was gewoon geen andere manier om het te doen. Dankzij Launchpad is het gemakkelijker om apps te vinden die je niet in het Dock kon zien.
Op sommige Mac-machines bevindt het Launchpad-pictogram zich meestal in het Dock, direct naast het Finder-pictogram. Zodra u op Launchpad klikt om het te openen, krijgt u een overlay van alle toepassingen die u momenteel in uw map Toepassingen hebt. Daarom zullen alle apps die u in de map Programma's hebt, allemaal verschijnen zodra Launchpad is geopend.
Het Launchpad-scherm kan maximaal 35 verschillende applicaties of pictogrammen bevatten. Als je meer dan 35 apps hebt, moet je op de stippen klikken die je onderaan het scherm ziet. Het is precies dezelfde manier waarop u dit zou doen op een iPhone of iPad.
Launchpad is ook een poging van Apple om de ervaring van een iPad of een iPhone te blijven combineren met je computer. Daarom zul je merken dat browsen naar apps op je Mac met Launchpad vrij gelijkaardig is aan de ervaring van browsen in apps op je iPhone of iPad.
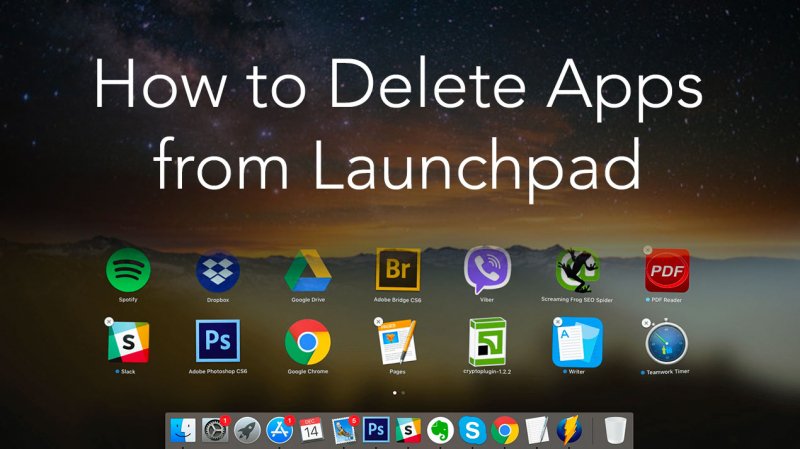
Wat u moet weten voordat u een app uit Launchpad verwijdert
Dat kan natuurlijk altijd verwijder enkele apps vanaf het lanceerplatform. Eerlijk gezegd zou je dit moeten doen om meer ruimte op je Mac te hebben. Wat heeft het voor zin om sommige apps te bewaren die je niet meer gebruikt, toch? Het behouden van onnodige apps zal je Mac alleen maar vertragen en dat is iets wat je niet wilt dat er met je Mac gebeurt.
Als u een app uit Launchpad wilt verwijderen, moet u een methode kiezen die deze volledig van uw Mac verwijdert en niet alleen van Launchpad. Op die manier kunt u uw schijfruimte vrij houden van ongewenste bestanden en rommel. Ga met dat in gedachten verder met het leren van de verschillende manieren om apps uit Launchpad te verwijderen.
Deel 2. Apps verwijderen uit Launchpad
Er zijn verschillende manieren om apps uit Launchpad te verwijderen. Hieronder vindt u drie opties. Lees verder om meer over hen te weten te komen.
Optie 1. Apps automatisch verwijderen met PowerMyMac
De gemakkelijkste manier om apps van Launchpad te verwijderen, is door een programma te gebruiken met de naam iMyMac PowerMyMac. Dit specifieke programma is alleen te vinden op de iMyMac-website. Je zult het nergens anders vinden, dus het is veilig in gebruik.
Wat de PowerMyMac doet, is dat het je Mac opruimt van onnodige apps en bestanden. Als u een app wilt verwijderen, kunt u dit doen met slechts een paar klikken op het programma. Het is heel gemakkelijk te gebruiken. Je hoeft alleen maar te kiezen uit de 9 modules die het biedt om je Mac op te schonen.
De onderstaande stappen laten u zien hoe u apps uit Launchpad kunt verwijderen met behulp van PowerMyMac.
- Download de PowerMyMac
- Kies de App Uninstaller
- Mac scannen voor apps
- Apps verwijderen
De onderstaande stappen zijn gedetailleerder. Zorg ervoor dat u ze leest om een beter begrip te krijgen van hoe de PowerMyMac werkt.
Stap 1. Download de PowerMyMac
Download PowerMyMac hieronder gratis om het programma eerst uit te proberen. Het is tenslotte vrij eenvoudig om te upgraden van een gratis account naar een betaald account. Als je klaar bent met het downloaden van het programma, moet je het op je Mac starten.
Stap 2. Kies de App Uninstaller
Als je aan de linkerkant van het scherm kijkt, zie je een lijst met modules die de PowerMyMac biedt. App Uninstaller kan onnodige apps op je Mac verwijderen en opschonen, het laat geen overblijfselen van de apps achter. Klik op deze module.
Stap 3. Scan Mac voor apps
Druk op de SCAN-knop om uw Mac te scannen. PowerMyMac zoekt naar alle apps die op uw Mac zijn opgeslagen. Zoals u kunt zien, hoeft u Launchpad niet te openen.

Daarom is het gebruik van dit programma een gemakkelijkere manier om apps op je Mac te vinden. Het bespaart u ook het navigeren naar de map Programma's.
Stap 4. Apps verwijderen
Het duurt maar een paar seconden om je Mac te scannen. Wacht maar tot de scan klaar is. Als het klaar is, verschijnt er een lijst met apps op het hoofdscherm. Bekijk de lijst goed en bekijk de apps. Zoek degene die je niet meer nodig hebt. Selecteer ze door ze allemaal aan te vinken.
Klik op de CLEAN om apps uit Launchpad te verwijderen. Dan ben je helemaal klaar.

Optie 2. Houd de Option-toets ingedrukt
Dit is een eenvoudige optie die u kunt overwegen als u een app uit Launchpad wilt verwijderen. Houd er echter rekening mee dat deze optie de apps mogelijk niet volledig van de harde schijf verwijdert.
Verder zul je merken dat er enkele hardnekkige apps zijn die met deze optie niet kunnen worden verwijderd. Desalniettemin laten de onderstaande stappen u zien hoe u apps uit Launchpad kunt verwijderen.
Stap 1. Open Launchpad
Ga met je cursor naar het Dock en zoek naar Launchpad. Zodra u het ziet, klikt u erop om het te openen.
Stap 2. Apps verwijderen
Zodra u het Launchpad op uw scherm ziet, houdt u de Option-toets ingedrukt en wacht u tot u de apps in het Launchpad ziet wiebelen. U ziet ook een X-markering aan de rechterbovenkant van elke app.
Stap 3. Klik op de X Mark
U kunt op het X-teken klikken van de app die u wilt verwijderen. Helaas hebben de apps die u niet uit de App Store hebt gedownload, geen X-markering. Dat betekent dat u ze met deze optie niet kunt verwijderen.
Optie #3. Gebruik de terminal
Deze volgende optie verwijdert niet alleen niet-Apple-apps van Launchpad, maar verwijdert ook de restanten van de applicatie. De onderstaande stappen laten u zien hoe u de Terminal kunt gebruiken om apps van Launchpad te verwijderen.
Stap 1. Start Terminal
Klik op het vergrootglas rechts bovenaan het scherm om de Spotlight-zoekopdracht te starten. Typ Terminal en druk op Enter op het toetsenbord. Het Terminal-venster wordt op uw scherm geopend.
Stap 2. Typ de code in
Typ de code in die je op de foto ziet. Verwijderen APPLICATIE NAAM vanaf de Terminal.

Stap 3. Vervang APPNAME
Nadat u APPNAME hebt verwijderd, vervangt u deze door de app die u wilt verwijderen. Zorg ervoor dat u de enkele aanhalingstekens niet verwijdert. druk op Enter op je toetsenbord nadat je de naam hebt getypt van de app die je wilt verwijderen. Wacht een paar seconden. Open vervolgens uw Launchpad opnieuw door op het pictogram in het Dock te klikken. Je zult zien dat de app niet meer in je Launchpad staat.
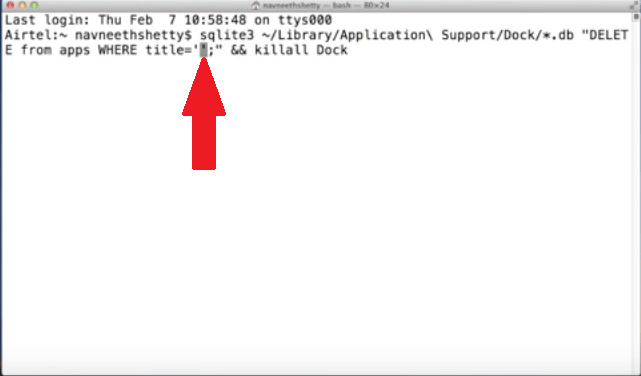
Deel 3. Conclusie
Het verwijderen van apps uit Launchpad is eenvoudig. Er is geen excuus voor u om uw Mac niet op te schonen om te voorkomen dat deze langzamer gaat werken. Als je het op een gemakkelijke manier wilt doen, gebruik dan de App Uninstaller van de iMyMac PowerMyMac. Het zal u veel tijd besparen.
Kent u een andere manier om apps uit Launchpad te verwijderen? Deel het hier gerust met ons. Onze lezers horen graag meer opties.



