Photoshop is een van de meest populaire en efficiënte tools als het gaat om bewerken en manipuleren van afbeeldingen. Deze beroemde software ontwikkeld door Adobe wordt gebruikt door zowel amateurs als professionals over de hele wereld. Een van de belangrijkste dingen om te weten is hoe tekst te bewerken in Photoshop. Als u de stappen leert om dit te doen, kunt u uw afbeeldingen aantrekkelijker en effectiever maken. Bovendien geeft het je de vaardigheden die je nodig hebt om verder te komen in je carrière. Of gewoon om plezier te hebben met het bewerken van afbeeldingen in een informele setting.
In deze handleiding leert u hoe u tekst kunt toevoegen en bewerken in Photoshop. Zo kunt u leren hoe u uw afbeeldingen beter kunt manipuleren. Hierdoor kunt u nog meer verbluffende afbeeldingen maken die uw doelgroep of publiek op sociale media zullen verbazen.
Inhoud: Deel 1. Is het eenvoudig om te weten hoe u tekst in Photoshop kunt bewerken?Deel 2. Hoe tekst toevoegen in Photoshop?Deel 3. Hoe bewerk ik tekst in Photoshop?Deel 4. Vind vergelijkbare afbeeldingen op Mac om te verwijderenDeel 5. Veelgestelde vragenDeel 6. Conclusie
Deel 1. Is het eenvoudig om te weten hoe u tekst in Photoshop kunt bewerken?
Gelukkig is het tegenwoordig gemakkelijk om te weten hoe u tekst in Photoshop kunt bewerken. Dit komt omdat de Photoshop-applicatie tot het uiterste is ontwikkeld, zodat u de volledige afbeelding (inclusief tekst) gemakkelijk kunt manipuleren.
Het is gewoon het typen van de tekst die u in de afbeelding wilt plaatsen. Maar wat als je de afbeelding al hebt opgeslagen, hoe bewerk je dan tekst? Welnu, dit is nog steeds mogelijk als de tekst een eigen laag heeft. Als het al is gerasterd, kunt u het niet bewerken.
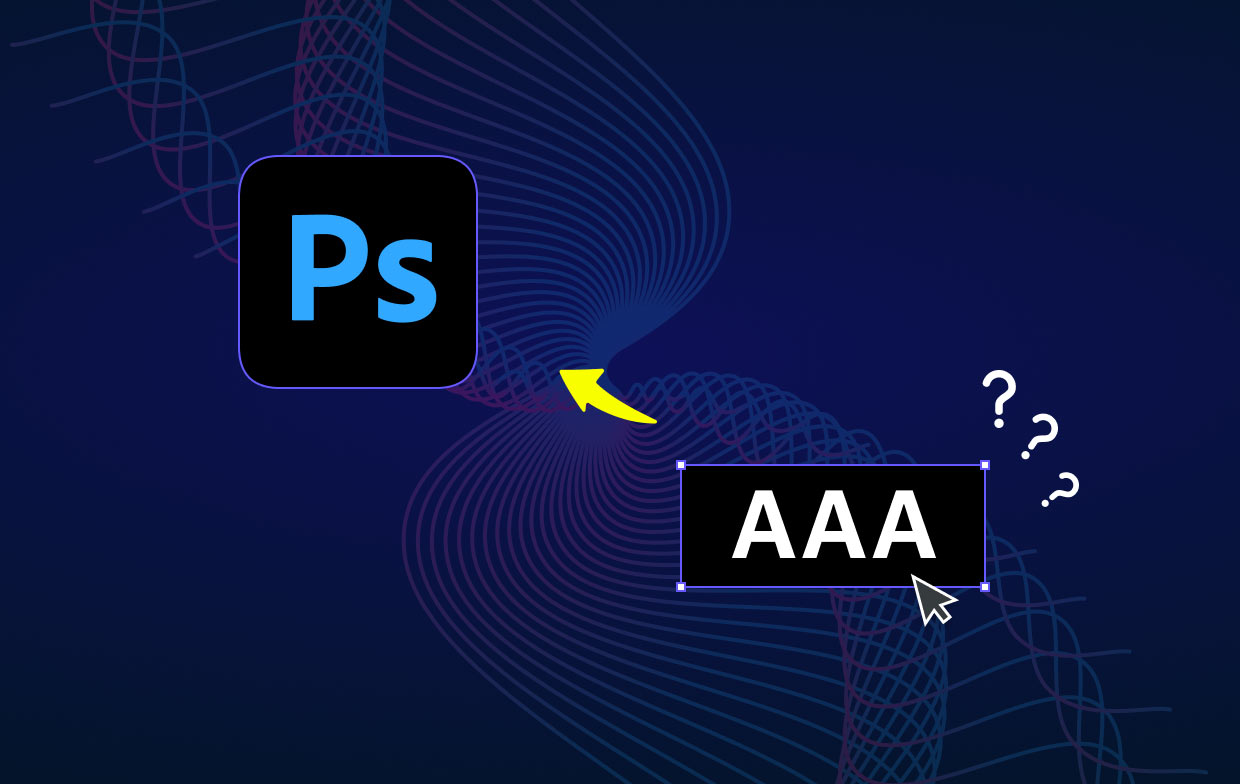
Deel 2. Hoe tekst toevoegen in Photoshop?
Tekst toevoegen in Photoshop is net zo eenvoudig als één tot tien zeggen. U vindt de werkbalk meestal aan de linkerkant van de interface van de software. Het heeft een lijst met veel functies die u kunt gebruiken om de afbeelding waaraan u werkt te manipuleren.
Om tekst toe te voegen aan uw afbeelding in Photoshop, klikt u eenvoudig op de T pictogram in de werkbalk. U kunt ook op de drukken T toets op je toetsenbord. Standaard wordt de horizontale teksttool voor tekst (standaard) geselecteerd.
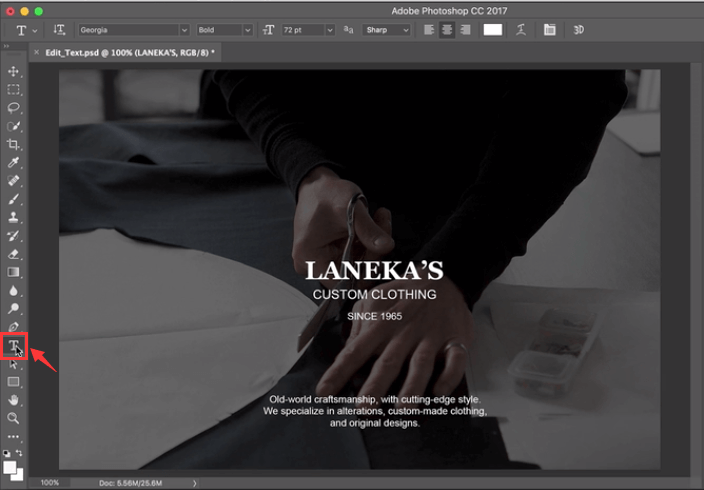
U kunt ook op de pijl in de rechter benedenhoek van het genoemde pictogram drukken om de opties van de tekstbewerkingsfunctie te wijzigen. Hierdoor verschijnt een zijmenu met veel opties, waaronder tekstmaskers en verticale tekst.
Zodra u het gewenste hulpmiddel hebt geselecteerd, klikt u eenvoudig op de afbeelding in het gebied waar u uw tekst wilt invoeren. Het tekstvak wordt geplaatst op de plaats waar u erop hebt geklikt. Typ vervolgens eenvoudig de tekst die u wilt invoeren.
Deel 3. Hoe bewerk ik tekst in Photoshop?
Hoe bewerk je de tekst vrijelijk in Photoshop? Er zijn veel methoden die u kunt implementeren om de tekst in Photoshop te bewerken. Hieronder staan er enkele die relevant kunnen zijn voor deze discussie:
Hoe u uw tekst selecteert
- Start Photoshop - Open het Photoshop-bestand waarvan u de tekst wilt bewerken.
- Gebruik gereedschap Verplaatsen - Selecteer het gereedschap Verplaatsen dat op een kruis lijkt. Deze bevindt zich op de werkbalk. Dubbelklik daarna in de richting van de tekst die u wilt selecteren.
Hoe bewerk ik tekst in een laag? Als u klaar bent met het selecteren van een bepaalde tekst, kunt u deze bewerken, de kleur wijzigen, de grootte ervan wijzigen en kopiëren en plakken gebruiken. Als u tekens binnen een tekstlaag wilt selecteren, kiest u het gereedschap Tekst in de werkbalk van Photoshop. Klik daarna en sleep uw cursor over de specifieke tekens die u wilt selecteren.
Hoe u uw tekst in Photoshop kunt bewerken
- Start Photoshop - Open het Photoshop-bestand waarvan u de tekst wilt bewerken.
- Kies gereedschap Tekst - Klik op het gereedschap Tekst in de werkbalk en selecteer vervolgens de specifieke tekst die u wilt bewerken.
- Bewerken via optiebalk - De optiebalk bevindt zich bovenaan. U kunt het gebruiken om het lettertype, de grootte, de kleur, de uitlijning van tekst en zelfs de tekststijl te bewerken.
- Implementeer uw bewerkingen - Implementeer de bewerkingen die u wilt doen door uw lettertypestijl, uitlijning, enz. Te wijzigen.
- Wijzigingen opslaan – Sla de wijzigingen op door op het vinkje aan het einde van de werkbalk Opties te klikken.
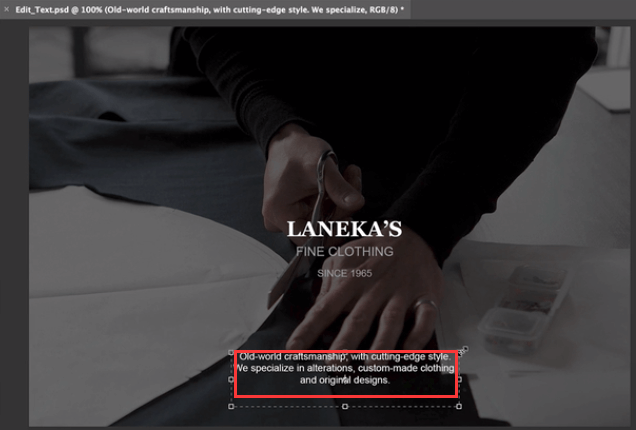
Hoe u uw tekst kopieert en vervolgens plakt
Het is mogelijk om tekst uit een ander document te kopiëren en vervolgens in uw Photoshop-document (PSD) bestand. Deze tekstelementen kunnen onder andere uit een webpagina, uit een andere PSD, uit een Word-bestand en zelfs uit een PDF-bestand worden gehaald.
Zo bewerkt u tekst in Photoshop door dit element te kopiëren en te plakken uit een bestand dat niet in Photoshop is gemaakt:
- Ga naar uw niet-Photoshop-bestand - Klik met de cursor op de tekst om deze te selecteren. Druk dan op
Command + Cop uw macOS-toetsenbord om het te kopiëren. - Start PSD - Start de PSD waar u uw gekopieerde tekst wilt plakken. Kies het gereedschap Tekst in de werkbalk aan de linkerkant.
- Kies Typelaag - Kies in het deelvenster Lagen de tekstlaag waarin u de geplakte tekst wilt plaatsen.
- Bewerken en plakken - U kunt daadwerkelijk Bewerken en vervolgens Plakken selecteren. Of u kunt op drukken
Command + Vop je Mac-toetsenbord. Hiermee plak je de tekst in je PSD-bestand. Als u het proces ongedaan wilt maken, kunt u Bewerken selecteren en vervolgens op Ongedaan maken Tekst plakken klikken.
Zo bewerkt u tekst in Photoshop door dit element uit een PSD-bestand te kopiëren en te plakken:
- Start PSD - Start de PSD waar u uw gekopieerde tekst wilt plakken. Selecteer de specifieke tekst die u wilt kopiëren.
- Kopiëren - Kies de optie Bewerken en vervolgens Kopiëren. Of u kunt op drukken
Command + Cop uw macOS-computer. - Start de tweede PSD - Start nu de tweede PSD waar u de tekst wilt plakken. Kies daarna een tekstlaag.
- Plakken – Selecteer de optie Bewerken > Plakken. Hierdoor wordt de tekst in het midden van het canvas geplaatst dat je in PSD hebt. Of u kunt ook Bewerken en vervolgens Plakken speciaal kiezen. Selecteer daarna Plakken op zijn plaats. Met deze andere optie kunt u de tekst in een identieke positie plakken als in het gekopieerde bestand.
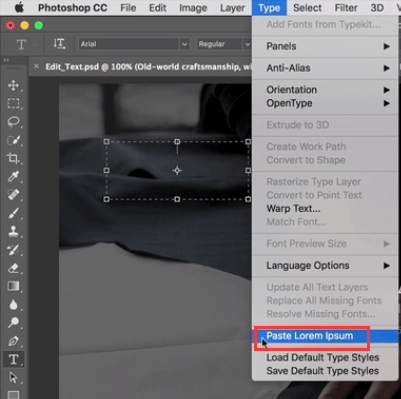
Formaat van tekst wijzigen
Als u het formaat van de hele tekst binnen een tekstlaag wilt wijzigen, kunt u de onderstaande stappen volgen:
- PSD starten – Start de PSD die u wilt bewerken. Kies het gereedschap Verplaatsen in de werkbalk aan de linkerkant.
- Kies de juiste instellingen op de optiebalk - Zorg ervoor dat "Automatisch selecteren: Laag” is aangevinkt in de optiebalk. Klik op de tekst waarvan u het formaat wilt wijzigen.
- Drag Transform Box Anchor Points – Er wordt een transformatievak weergegeven. U kunt de ankerpunten slepen om de grootte van de geselecteerde tekst proportioneel te wijzigen, u kunt uw
Shifttoets ingedrukt om het formaat van uw tekst op een niet-proportionele manier te wijzigen, u kunt uwAlttoets ingedrukt om ervoor te zorgen dat het midden van de geselecteerde tekst zich tijdens het wijzigen van de grootte op dezelfde plaats bevindt, en u kunt uwCommandsleutel tot het ontdekken van scheve hoeken bij het wijzigen van het formaat van de tekst. - Opties opslaan – Klik op het vinkje om de gemaakte bewerkingen op te slaan.
Tekst verplaatsen in Photoshop
Het verplaatsen van uw elementen is een manier om tekst in Photoshop te bewerken. Hier zijn de stappen die u moet volgen om dit te doen:
- PSD starten – Start de PSD die u wilt bewerken. Kies de tekstlaag met de tekst die u wilt verplaatsen.
- Kies gereedschap Verplaatsen – Ga naar de werkbalk en kies het gereedschap Verplaatsen. Bekijk de optiebalk. Zorg ervoor dat Laag automatisch selecteren is aangevinkt.
- Tekst selecteren - Klik op uw tekst en bekijk het transformatievak met een donkere pijl.
- Modify Transform Box - Klik en verplaats vervolgens uw transformatiebox. Laat uw klik los om de tekst naar de nieuwe positie te verplaatsen.
Tekstkleur wijzigen
Als u weet hoe u tekst in Photoshop moet bewerken, moet u leren hoe u de kleur van het tekstelement kunt wijzigen. Hier zijn de stappen om het te doen:
- PSD starten – Start de PSD die u wilt bewerken. Kies het gereedschap Tekst in de werkbalk aan de linkerkant. Klik vervolgens op de tekst waarvan u de kleur wilt wijzigen.
- Gebruik de kleurkiezer – Klik op de optiebalk van Photoshop op de Kleurkiezer.
- Kleur selecteren - U kunt de schuifregelaar verplaatsen en vervolgens de gewenste kleur kiezen.
- Wijzigingen opslaan – Sla uw bewerkingen op door op OK te klikken.
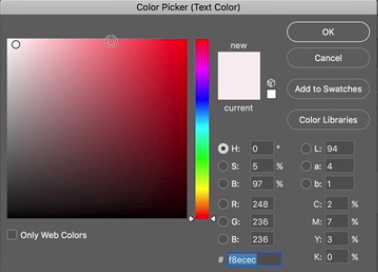
Uw tekst uitlijnen
Dit is een andere manier om tekst in Photoshop te bewerken. Dit zijn de stappen die u moet volgen om de uitlijning van uw tekst te wijzigen:
- PSD starten – Start de PSD die u wilt bewerken.
- Kies de tekstlaag - Selecteer de specifieke tekstlaag met de tekst waarvan u de uitlijning wilt wijzigen.
- Venster selecteren – Kies de optie Venster en selecteer vervolgens Alinea. Het deelvenster Alinea van Photoshop wordt weergegeven.
- Bekijk verschillende rechtvaardigingsopties - Selecteer de gewenste uitlijningsoptie.
- Wijzigingen opslaan – Sla uw wijzigingen op door op de vinkknop te klikken.
Uw tekst roteren in Photoshop
Roteren is een andere manier om tekst in Photoshop te bewerken. Dit zijn de stappen die u moet volgen om uw tekst te roteren op de manier die u wilt:
- PSD starten – Start de PSD die u wilt bewerken. Kies het gereedschap Verplaatsen in de werkbalk.
- Instellingen van de optiebalk wijzigen - Bekijk de optiebalk. Zorg ervoor dat Laag automatisch selecteren is aangevinkt.
- Tekst selecteren - Klik op de specifieke tekst die u wilt roteren en vink het transformatievak uit dat zal verschijnen en zich rond uw tekstelement bevindt.
- Beweeg naar Transform Box Corners - Dit zal de daadwerkelijke cursor veranderen in een gebogen pijl met twee aanwijzers erin.
- Gebogen pijl klikken en slepen - U kunt klikken en vervolgens de gebogen pijl met twee aanwijzers naar de gewenste positie slepen.
- Wijzigingen opslaan – Klik op het vinkje om de wijzigingen op te slaan.
Deel 4. Vind vergelijkbare afbeeldingen op Mac om te verwijderen
We raden u aan om te gebruiken iMyMac PowerMyMac en de tool Vergelijkbare afbeeldingen zoeken om te voorkomen dat u te veel foto's hebt die op elkaar lijken.
Dit zal u helpen meer ruimte op uw Mac-computer te besparen, omdat u daartoe de mogelijkheid zult hebben zoek en verwijder onnodige vergelijkbare kopieën van uw favoriete foto's.

iMyMac heeft ook andere hulpmiddelen om u te helpen uw systeem op te schonen. Het kan slash detecteren, uw ongewenste bestanden verwijderen, dubbele gegevens verwijderen, ervoor zorgen dat uw browser veilig is en apps verwijderen zonder restjes achter te laten.
De Soortgelijke beeldzoeker heeft een krachtige scanfunctie waarmee u dit kunt doen vind vergelijkbare afbeeldingen in een paar simpele klikken. Verwijderen is ook mogelijk. Bovendien kunt u kiezen welke foto's u wilt verwijderen en welke u wilt behouden.
Deel 5. Veelgestelde vragen
Hieronder staan de veelgestelde vragen (FAQ's) over het bewerken van tekst in Photoshop. Bekijk de antwoorden die we hebben:
Waarom kan ik geen tekst bewerken in Photoshop?
Dit komt waarschijnlijk omdat de tekst al gerasterd is. Daarom maakt het deel uit van de hele afbeelding en heeft het geen eigen laag. In dit geval kunt u uw tekst niet gemakkelijk in Photoshop bewerken. Zorg ervoor dat uw tekst een eigen laag heeft voordat u deze probeert te bewerken.
Hoe bewerk ik tekst na het rasteren?
Helaas kunt u na het rasteren geen tekst meer bewerken. De manier hier is om dat tekstgedeelte te verwijderen en de achtergrond eromheen te herstellen. Dit kan erg omslachtig en vervelend zijn. Daarom moet u voorzichtig zijn met het rasteren van uw afbeelding voordat u dit doet.
Deel 6. Conclusie
Learning hoe tekst te bewerken in Photoshop is eigenlijk makkelijk. Veel mensen vinden Photoshop een moeilijk hulpmiddel om te leren. Dat is een beetje waar. Maar als u echt begint te weten wat u moet doen, kunt u uw afbeeldingen gemakkelijk manipuleren. Als u wilt weten hoe u tekst in Photoshop kunt bewerken, moet u de stappen leren die we hierboven hebben gegeven. Deze omvatten bewegende tekst, roterende tekst, veranderende kleur en meer. U zult merken dat het bewerken van tekstelementen vrij eenvoudig is.
We raden u ook aan om iMyMac PowerMyMac en de bijbehorende module voor het zoeken naar afbeeldingen om soortgelijke foto's op uw Mac te verwijderen. Hierdoor zal uw computer sneller presteren vanwege meer opslagruimte. Pak iMyMac PowerMyMac vandaag nog!



