![]() Ik heb een MacBook Pro en heb onlangs macOS High Sierra geïnstalleerd. Ik heb ervoor gezorgd dat ik een schone installatie heb geïmplementeerd om problemen ermee te voorkomen. Ik ervaar echter nog steeds bepaalde problemen. Ik denk dat, hoewel het een geweldig besturingssysteem is, ik nog steeds een paar problemen zal ervaren. Dus, hoe los ik deze problemen op?
Ik heb een MacBook Pro en heb onlangs macOS High Sierra geïnstalleerd. Ik heb ervoor gezorgd dat ik een schone installatie heb geïmplementeerd om problemen ermee te voorkomen. Ik ervaar echter nog steeds bepaalde problemen. Ik denk dat, hoewel het een geweldig besturingssysteem is, ik nog steeds een paar problemen zal ervaren. Dus, hoe los ik deze problemen op?
Maak je geen zorgen, we hebben het volgende samengesteld: 11 problemen met macOS High Sierra tot nu toe, en zal oplossen deze problemen voor macOS High Sierra een voor een.
Inhoud: Deel 1. Wat zijn de veelvoorkomende macOS High Sierra-problemen?Deel 2. Hoe deze problemen van macOS High Sierra op te lossen?Deel 3. Conclusie
Mensen lezen ook:Hoe Mac te werkenHoe je MacBook-opslag opruimt
Deel 1. Wat zijn de veelvoorkomende macOS High Sierra-problemen?
Onlangs is de macOS High Sierra opengesteld voor het publiek. Hoe geweldig het ook mag lijken, het heeft nog steeds zijn bugs en gebreken.
Er zijn verschillende problemen gemeld op de macOS High Sierra en bepaalde fixes kunnen worden geïmplementeerd om ze te repareren.
Dus, wat zijn de verschillende macOS High Sierra-problemen waarmee u mogelijk te maken krijgt?
- Downloaden van macOS High Sierra is mislukt.
- Bevroren installatie van macOS High Sierra.
- Er is niet genoeg schijfruimte voor de installatie van macOS High Sierra.
- Bij het voorbereiden van de back-up liep Time Machine vast.
- Trage macOS High Sierra of het besturingssysteem loopt willekeurig vast.
- Nadat macOS High Sierra was geïnstalleerd, wilde Mac niet starten.
- Trage wifi nadat macOS High Sierra is geïnstalleerd.
- De applicatie crasht of start niet op macOS High Sierra.
- Verminderde levensduur van de batterij na installatie van macOS High Sierra.
- macOS High Sierra-wachtwoordproblemen.
- macOS High Sierra-e-mailproblemen.
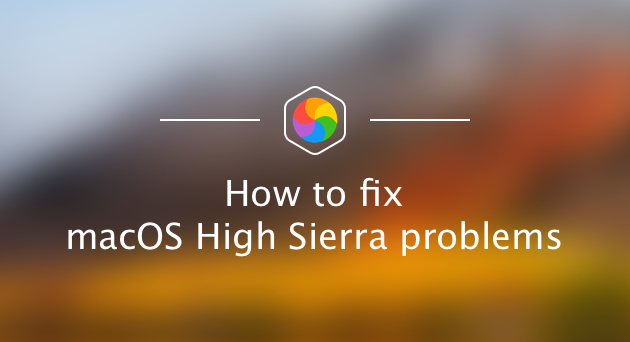
Deel 2. Hoe deze problemen van macOS High Sierra op te lossen?
1 - Mislukte download van macOS High Sierra
Wanneer u macOS 10.13 begint te downloaden, stopt de download soms onmiddellijk en wordt het bericht "macOS High Sierra-download is mislukt" weergegeven. Het bericht "Installatie van macOS kan niet doorgaan" kan ook worden weergegeven. Waarom installeert High Sierra niet? Dit kan worden veroorzaakt door een slechte of trage internetverbinding. Het kan ook het gevolg zijn van te veel gebruikers die het besturingssysteem tegelijkertijd downloaden. U kunt proberen dit op te lossen door de Mac App Store opnieuw te starten. U kunt ook proberen om na een paar minuten opnieuw te downloaden.
- Ga naar het Apple-menu (in de linkerbovenhoek van het scherm)
- Selecteer Forceer stop
- Zoek naar de App Store-app in de lijst die verschijnt. Sluit de app.
Als u uw slechte internetverbinding kunt verbeteren, probeer het dan eens. U kunt een sneller wifi-netwerk gebruiken. U kunt ook via de kabel verbinding maken met internet. Voordat u de installatie van het besturingssysteem hervat, moet u echter elk gedeeltelijk gedownload bestand verwijderen. Deze bestanden worden meestal macOS 10.13 High Sierra genoemd. Probeer vervolgens opnieuw te downloaden.
2 - Bevroren installatie van macOS High Sierra
Nu bent u misschien klaar met het downloaden van macOS High Sierra. Maar zodra u op het installatiebestand klikt, gebeurt er niets. Mogelijk hebt u op Doorgaan gedrukt, maar de knop is nu grijs weergegeven. Dit betekent dat de Mac-installatie mislukt. Wat u nu moet doen, is Control + Klik op het installatiepictogram. Selecteer vervolgens Afsluiten. Ga naar Toepassingen en zoek naar het installatiebestand van macOS High Sierra. Herhaal het installatieproces. Heb geduld. Soms duurt het een paar minuten om te starten.

3 - Schijfruimte is niet genoeg voor macOS High Sierra-installatie
Het kost ongeveer 8 GB op uw schijf om macOS High Sierra te installeren. Dit lijkt niet al te groot. Het kan echter zijn dat u minimaal 15 tot 20 GB schijfruimte nodig heeft om het genoemde besturingssysteem zonder problemen te laten werken. Daarom is het eerste wat u moet doen om erachter te komen wat zoveel ruimte in beslag neemt.
- Bezoek het Apple-menu
- Ga naar Over deze Mac
- Druk op het tabblad Opslag
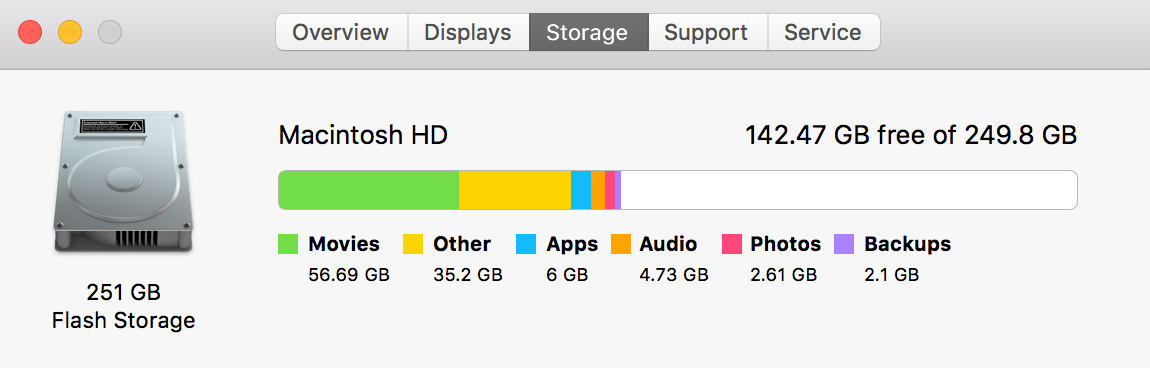
Om meer ruimte op uw Mac te krijgen, moet u een apparaat gebruiken met de naam PowerMyMac. Hier is hoe het te gebruiken:
Stap 1. Download en start de applicatie op uw Mac
Download iMyMac PowerMyMac van onze officiële website en start het. In het hoofdscherm kunt u de status van uw Mac-systeem controleren.
Stap 2. Systeemongeluk scannen
Kies de Junk Cleaner. Klik op de "SCAN" en wacht even. Wanneer het scannen is voltooid, zal het programma alle ongewenste bestanden aan u tonen en u helpen de ongewenste bestanden te classificeren, zodat u de bestanden per map kunt bekijken. U kunt ook op de "Opnieuw scannen" om uw iMac/MacBook/MacBook Air/MacBook Pro opnieuw te scannen.

Stap 3. Selecteer bestanden die u wilt verwijderen
Klik op de categorie zoals "Applicatiecache", de detailgegevens voor de categorie worden aan de rechterkant weergegeven. Selecteer de gegevens die u wilt opschonen en klik op de "CLEAN"Knop.

Stap 4. Wacht tot het proces is voltooid
Na een moment zullen die onnodige bestanden worden gewist, veel ervan zullen worden gemarkeerd als "Zero KB".

Nu, nadat je Mac is schoongemaakt en voldoende ruimte heeft, ben je klaar om macOS High Sierra te installeren.
4 - Bij het voorbereiden van de back-up is Time Machine vastgelopen
Dit probleem doet zich nog steeds voor bij de macOS High Sierra-problemen. De Time Machine loopt meestal vast terwijl het bericht "Back-up voorbereiden" wordt weergegeven. Dit kan ertoe leiden dat u urenlang niet reageert.
Stap 1 - Stop de back-upprocedure die wordt uitgevoerd. Ga naar het menu Instellingen van de Time Machine. Druk op de rode [X] om het back-upproces te stoppen.
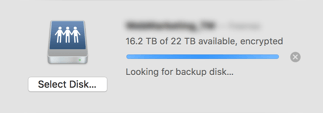
Stap 2 - Zoek het tijdelijke back-upbestand genaamd .inProgress. Verwijder het. Gebruik de Finder om de Time Machine-schijf te bezoeken. Open vervolgens de map met de naam "Backups.backupd.” Zoek in de map de map met de naam van je Mac erin. Typ dan uit .inProgress in de zoekbalk hierboven. Zoek het bestand met de extensie .inProgress en verwijder vervolgens dit bestand.
Stap 3 - Start het Mac-apparaat opnieuw op. Herhaal nu het back-upproces met Time Machine.
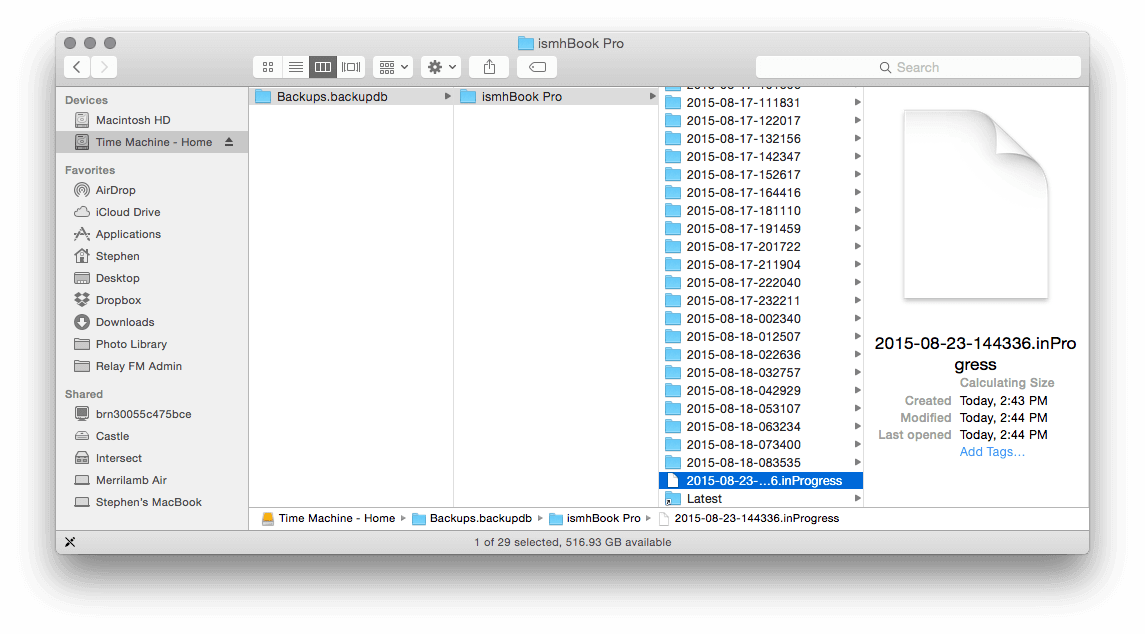
5 - Langzame macOS High Sierra of het besturingssysteem loopt willekeurig vast
Waarom is macOS High Sierra zo traag? Je moet proberen geduldig te zijn en het systeem de tijd te geven. Als dit niet werkt, moet u uw Mac-apparaat opnieuw opstarten. Sommige gebruikers hebben verklaard dat hun computers langzamer begonnen te werken na de installatie van macOS High Sierra.
Ten eerste moet je weet wat de vertraging veroorzaakt. Ga naar Toepassingen en ga vervolgens naar Activity Monitor. Bekijk welke applicaties zwaar op het geheugen van je Mac liggen. Stop deze applicaties geforceerd omdat ze CPU-bronnen opslokken.
Een andere methode die u moet proberen, is om: ruim je systeemcaches op. Dit zijn tijdelijke bestanden die zich ophopen in uw systeembibliotheken. Soms leiden ze tot softwareconflicten. Ga als volgt te werk om uw gebruikerscache handmatig op te schonen:
- Start Finder.
- Druk op Ga naar map in het menu met de naam Go
- Typ het uit
~/Library/Caches - Media
Enter - Bezoek elke map en maak de bestanden binnenin schoon. Onthoud dat u de bestanden niet verwijdert. Je hoeft alleen de binnenkant te verwijderen.
- Herhaal bovenstaande stappen. Typ gedurende deze tijd echter niet in
~/Library/Caches. Wat je moet doen is typen/Library/cachesHoud er rekening mee dat dit geen veilige procedure is. U kunt per ongeluk de verkeerde map verwijderen.
Om uw systeemcaches veilig op te schonen, moet u gebruik maken van PowerMyMac zoals hierboven vermeld. Op deze manier verwijdert u ongewenste bestanden zonder problemen voor uw systeem te veroorzaken.
6 - Nadat macOS High Sierra was geïnstalleerd, wilde Mac niet starten
Nu heb je macOS High Sierra met succes geïnstalleerd. Om de een of andere reden is de Mac start niet op na de High Sierra-update. In dit geval wilt u misschien NVRAM opnieuw instellen. NVRAM verwijst naar niet-vluchtig RAM. Het wordt gebruikt voor de opslag van systeeminstellingen, zoals selectie van opstartschijven, tijdzone, schermresolutie of kernel panic-voorkeuren. Wanneer u uw NVRAM reset, helpt u uzelf om een nieuwe start uit te voeren - net alsof u het helemaal opnieuw doet.
- Schakel uw Mac-apparaat in terwijl u het volgende vasthoudt,
Option + R + Command + P - Houd deze toetsen ongeveer 20 seconden ingedrukt
- Laat ze los zodra u het tweede opstartgeluid hoort. Nu heeft uw NVRAM een reset ondergaan. U kunt ook Schijfhulpprogramma openen om opstartproblemen te herstellen.
Internetherstelmodus openenInternetherstel start uw Mac vanaf de externe servers van Apple. Als uw opstartsector beschadigd is, kunt u deze tool gebruiken. Het kan helpen bij hardwareproblemen op macOS High Sierra. Het hulpprogramma zal geheugentests uitvoeren en een configuratie van uw Mac-apparaat uitvoeren om het succesvol op te starten.
Dit is wat u moet doen om Internet Recovery te starten:
- Herstart Mac-apparaat
- Wacht tot je het opstartgeluid hoort. Houd dan vast
Command + R + Option - Laat ze los nadat de geanimeerde wereldbol is weergegeven. Uw systeem downloadt dan een specifieke herstelimage van internet.
- Volg gewoon de instructies op het scherm om verder te gaan.
7 - Trage wifi nadat macOS High Sierra is geïnstalleerd
Langzamere verbindingen vinden plaats na de installatie van macOS High Sierra. Om dit op te lossen is een update van je wifi-voorkeuren nodig. Maar voordat u dit doet, moet u de huidige instellingen verwijderen.
- Klik op de Finder
- Media
Command + G +Shift - Typ dit uit:
/Library/Preferences/SystemConfiguration/ - Kies in die specifieke map de bestanden met de extensie .plist. Dit zijn waarschijnlijk beschadigde stroom
preferences.plist
com.apple.network.identification.plist
com.apple.airport.preferences.plistNetworkInterfaces.plist
com.apple.wifi.message-tracer.plistpreferences.plist
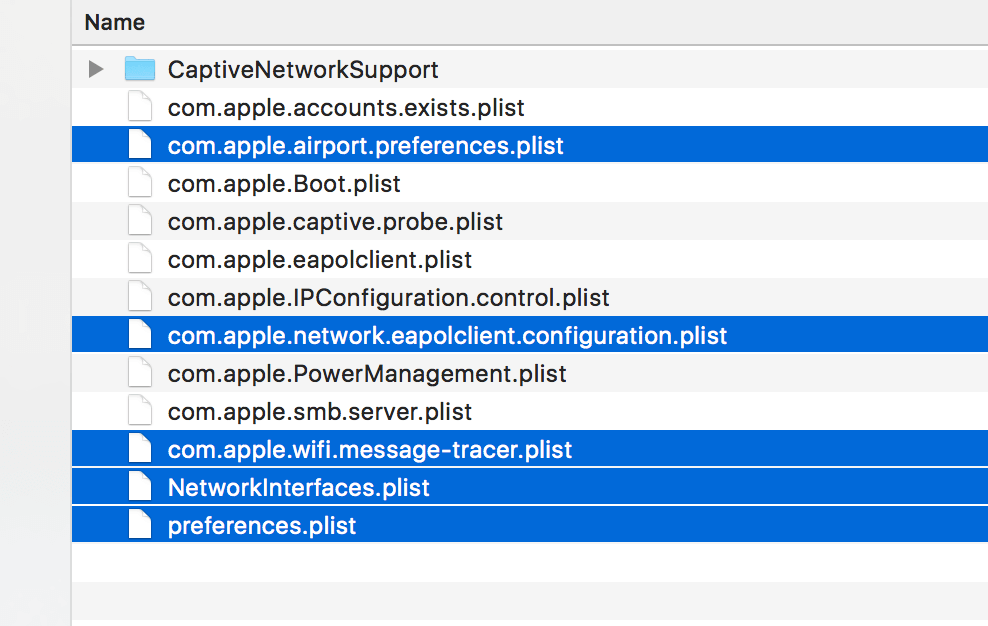
Verplaats deze bestanden naar de prullenbak en start het Mac-apparaat opnieuw op. Wijzigingen zullen niet plaatsvinden. Nieuwe voorkeuren worden automatisch gemaakt om oude te vervangen.
8 - De toepassing loopt vast of start niet op macOS High Sierra
Dit is een van de meest voorkomende macOS High Sierra-problemen', Apple ging over op een 64-bits architectuur. Daarom worden 32-bits toepassingen niet ondersteund met het nieuwste besturingssysteem. Sommige ontwikkelaars hebben hun applicaties niet geconverteerd naar een 64-bits architectuur. Als de toepassing voortdurend crasht of niet start op macOS High Sierra, moet u: update het naar de nieuwste versie. Je kunt ook de site van de ontwikkelaar van de app bekijken en lees over de compatibiliteit met High Sierra.
9 - Kortere levensduur van de batterij na installatie van macOS High Sierra
De levensduur van de batterij kan snel afnemen na installatie van macOS High Sierra. Om dit probleem nader te onderzoeken, bezoekt u de Activity Monitor en controleert u welke processen daadwerkelijk energie vragen. U moet de toepassingen bezoeken. Ga vervolgens naar Hulpprogramma's en vervolgens naar Activity Monitor. Klik op het tabblad Energie voor meer details.
Als een specifieke toepassing veel energie verbruikt, kunt u deze opnieuw installeren. U kunt ook overwegen de applicaties te vervangen door een lichter alternatief dat energiezuinig is.
Hier zijn andere dingen die u kunt doen om de levensduur van de batterij te verlengen:-Deactiveer locatieservices - Schakel grafische effecten en animatie uit - Maak uw scherm gedimd (minder helder)
10 - macOS High Sierra-wachtwoordproblemen
Hoewel macOS Sierra wordt geadverteerd als de meest veilige iOS, zijn er al 3 wachtwoordschandalen voorgekomen. In september 2017 bewees Patrick Wardle (een technologie-expert) dat sleutelhangerwachtwoorden opnieuw kunnen worden geprobeerd zonder dat je je hoofdwachtwoord hoeft op te geven.
Deze kwetsbaarheid waarop Wardle wijst, kan daadwerkelijk worden benaderd via een niet-ondertekende applicatie. Het betreft niet alleen macOS High Sierra, maar ook andere eerder uitgebrachte macOS-versies. Deze grote root-wachtwoordbug geeft volledige toegang tot Mac-apparaten zonder dat er een wachtwoord nodig is. Als je het root-wachtwoord van je Mac nog niet hebt ingesteld, moet je dit onmiddellijk doen.
Het root-wachtwoord is vergelijkbaar met een beheerderswachtwoord op de begane grond. De snelste manier om dit in te stellen is via de Terminal. Hier is hoe het te doen:
- Start de Terminal
- Typ het uit
sudo passwd -u root - voer uw huidige wachtwoord in
- Voer een nieuw wachtwoord in
- Voer het nieuwe wachtwoord opnieuw in
Eigenlijk is dit niet het enige probleem met wachtwoorden. Er is een probleem opgetreden waarbij de High Sierra het originele wachtwoord weergeeft in plaats van de hint. Om dit probleem op te lossen, moet u de aanvullende update van macOS High Sierra installeren. U kunt uw gegevens ook beschermen met coderingstools.
11 - MacOS High Sierra Mail-problemen
Er treden ook fouten op in de Mail-app van macOS High Sierra. Soms werken e-mailmeldingen niet nadat de installatie van het besturingssysteem is voltooid. Dit kan worden gerepareerd via Systeemvoorkeuren.
- Ga naar Systeemvoorkeuren
- Ga naar Meldingen
- Selecteer Mail
- Waarschuwingsstijl opnieuw instellen. Verander het van Banner in Note
- Schakel de waarschuwingsstijl terug naar Banner
Dus welke andere problemen zijn er? Soms wordt uw Mail-toepassing langzamer. Hier is een uitleg. De Mail-app is waarschijnlijk overladen met veel berichten. Bovendien bevat het mogelijk nog restanten van het vorige besturingssysteem. Hierdoor vertraagt je Mail-app en kan het uren duren om naar een bepaald bericht te zoeken.
Eigenlijk zijn er applicaties die een oplossing bieden. Deze toepassingen reorganiseren of herindexeren uw Mail-database op de nieuwste macOS High Sierra.
Deel 3. Conclusie
macOS High Sierra is niet vrij van gebreken. Nou, niet alles is perfect. Het genoemde nieuwste besturingssysteem van Apple heeft veel problemen.
Deze macOS High Sierra-problemen kunnen echter worden opgelost met de juiste handleiding. Een bepaald probleem kan bijvoorbeeld worden opgelost door uw apparaat eenvoudig op te schonen met PowerMyMac. Welk probleem u ook ondervindt met uw nieuwe besturingssysteem, lees gewoon deze handleiding om u van zorgen te verlossen.



