Ben je van plan om Bewerken Mac hosts-bestand binnenkort? Goed dat je dit artikel hebt gevonden!
We laten u zien hoe u het hosts-bestand effectief en veilig kunt bewerken.
Als ontwikkelaar of IT-beheerder moet je je dagelijkse taken goed en veilig uitvoeren.
Een deel daarvan is ervoor te zorgen dat uw apparaten op de optimale snelheid werken en vrij zijn van ongewenste malware.
Als u zich zorgen maakt dat sommige sites die op uw apparaat worden bezocht onveilig zijn, waarom blokkeert u ze dan niet volledig door: het hosts-bestand bewerken?
Je kunt de prestaties van je Mac ook verbeteren door het hosts-bestand te bewerken. Hoe? Ontdek het in dit gloednieuwe artikel hieronder.
Klinkt goed? Laten we duiken in ...
Inhoud: Deel 1. Wat is hostbestand?Deel 2. Waarom je Mac Hosts-bestand bewerken?Deel 3. Hoe het Mac Hosts-bestand te bewerken?Deel 4. Conclusie
Deel 1. Wat is hostbestand?
Allereerst, wat is hosts-bestand? Het is een gewoon tekstbestand dat een gemeenschappelijk onderdeel is van het besturingssysteem. Kortom, het vertaalt, vindt en lost hostnamen op in IP-adressen van uw eigen computer naar het IP-netwerk.
Om het bijvoorbeeld duidelijker te maken wanneer u naar een specifieke website moet gaan, laten we zeggen: www.jouwnaam.com, zal de computer dit vinden en vertalen naar een IP-adres uit het hosts-bestand.
Als het niet wordt gevonden in het hosts-bestand, voert het een DNS-lookup uit. We kunnen dan zeggen dat het bestand van de host de kaart is die de veelgebruikte DNS-servers op het moderne internet kan overschrijven door de website handmatig naar het opgegeven IP-adres te verwijzen.
DNS vs. Hosts-bestand
Het DNS of Domain Name System is een enorme website-directory met alle lijsten met websites met bijbehorende IP-adressen.
Het kan zowel openbaar als privé beschikbaar zijn. Hoewel beide vergelijkbare taken hebben, is de DNS de gecentraliseerde versie, terwijl het bestand van de host op het apparaat is gelokaliseerd.
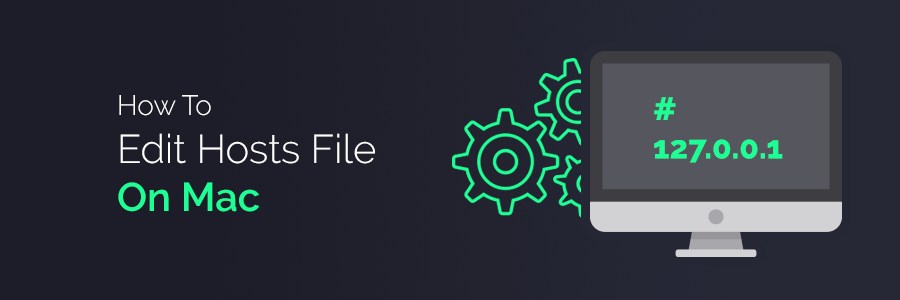
Deel 2. Waarom je Mac Hosts-bestand bewerken?
Voordat we beginnen, zijn er veel zorgen over waarom u het Mac-hosts-bestand moet bewerken? Er zijn tal van redenen waarom u het Mac hosts-bestand zou willen bewerken.
Een van de meest voorkomende redenen is voor: websites bouwen en ontwikkelen en zelfs problemen oplossen.
U kunt de DNS-zoekopdracht negeren door vermeldingen in het hosts-bestand te plaatsen. Je kunt zelfs advertentiesites en kwaadaardige websites blokkeren die mogelijk schade aan je Mac kunnen toebrengen.
Dit kan bedrijfseigenaren ook helpen om sociale-mediasites op kantoor te blokkeren die hun werknemers afleiden van productief zijn.
Een andere reden is de prestatie en snelheid van het apparaat. Wanneer u uw Mac-hostbestand bewerkt, wordt u meteen naar de gewenste website geleid zonder de hulp of bemiddeling van de DNS, die kan verstoppen en systeemvertraging kan veroorzaken.
Als u de reiniging echter niet handmatig wilt ondergaan, raad ik u ten zeerste aan om iMyMac PowerMyMac.
Deze software biedt volledige browseropruiming door veilig alle ongewenste bestanden verwijderen, browsercaches, cookies, geschiedenissen en grote ongewenste applicaties.
Het heeft ook tools die uninstall Programs u gebruikt niet langer en voert zelfs een volledige scan uit om de gezondheid van uw systeem te diagnosticeren. U kunt deze software gratis downloaden en alle functies zelf uitproberen!
Deel 3. Hoe het Mac Hosts-bestand te bewerken?
Nu we alle vragen over hosts-bestanden hebben behandeld, zullen we u nu begeleiden bij het handmatig bewerken van Mac hosts-bestanden met behulp van verschillende methoden.
Voordat u dit doet, moet u ervoor zorgen dat u over de volledige rechten of beheerdersrechten beschikt, inclusief alle wachtwoorden.
Via Terminal
Terminal openen met Spotlight zoeken of door naar Toepassingen te gaan, op Hulpprogramma's te klikken en Terminal te kiezen.
Kopieer en plak deze string sudo nano /private/etc/hostsen druk vervolgens op return .Voer uw wachtwoord in en druk nogmaals op return
Nu kunt u het Mac hosts-bestand bewerken door onderaan twee regels toe te voegen. Bijvoorbeeld:
SERVER IP ADRES domain.com
SERVER IP ADRES www.domain.com
Opmerkingen: Vervang de domeinnaam door uw werkelijke domeinnaam en het exacte IP-adres.
Voeg een spatie toe tussen het IP-adres en de domeinnaam, anders werkt de opdracht niet
Sla uw hosts-bestand op door op te drukken Control + O en druk op Return. Indien nodig om de DNS-bestandscache van Mac te wissen, kopieer en plak je deze opdracht in de terminal: sudo dscacheutil –flushcache. Druk op Return
Om het terminalscherm te verlaten, drukt u op, Control + X
Via tekstbewerking
Een andere manier om het Mac hosts-bestand te bewerken is via Text Edit. Dit is een alternatief voor de Terminal als u niet bekend bent met het gebruik ervan.
Finder openen. Klik in de menubalk op Go en vervolgens op Go to Folder en voer deze code in: /private/etc/hosts en druk vervolgens op Return
In het pop-upvenster wordt het bestand van de host automatisch gemarkeerd. Sleep het bestand naar uw bureaublad om het te kunnen bewerken.
Open het hostbestand vanaf het bureaublad door erop te dubbelklikken. Bewerk de bestanden naar wens, bijvoorbeeld het omgeleide IP-adres en vervolgens de bijbehorende domeinnaam
Als u van plan bent een site te blokkeren, gebruik dan 127.0.0.1 + domeinnaam (127.0.0.1 facebook.com)
Sla het bestand na het bewerken op en sleep het opnieuw naar de oorspronkelijke map enz. Mac zal vragen of u het bestand wilt vervangen, bevestig de actie. U wordt gevraagd om het beheerderswachtwoord in te voeren om de wijzigingen op te slaan.
Opmerking: hiermee wordt alleen het webadres omgeleid vanaf het apparaat of de Mac die het bewerkte hosts-bestand bevat.
Deel 4. Conclusie
We hebben zojuist geleerd wat het Mac hosts-bestand is, waarom en hoe het te bewerken. We moeten echter in gedachten houden dat het bewerken van Mac hosts-bestanden ook bepaalde risico's met zich meebrengt.
Hoewel we het voorrecht hebben om het aan te passen aan wat we wilden, maar het kan natuurlijk de prestaties beïnvloeden als het niet goed wordt gedaan of als veel verstoppingen het systeem vertragen voordat je de bewerkingen kunt opslaan.
Als je je Mac grondig moet opschonen, gebruik dan de aanbevolen PowerMyMac. Het reinigt en verbetert uw systeem door ongewenste bestanden en nog veel meer te verwijderen.
Opruimen kan vervelend zijn, dus laat deze vuile klus over aan PowerMyMac. Het is veilig, effectief en gratis te downloaden!



