![]() In dit artikel van vandaag zal ik je vertellen wat en waar de Mac taakbeheer en hoe het te gebruiken.
In dit artikel van vandaag zal ik je vertellen wat en waar de Mac taakbeheer en hoe het te gebruiken.
Veel beginnende Mac-gebruikers die onlangs van Windows naar iOS zijn overgestapt, weten niet hoe ze effectief moeten beheren Mac Task Manager. Met Mac Task Manager kunnen we taken, applicaties en andere software die actief op ons Mac OS wordt uitgevoerd, bekijken, beheren en beëindigen. Voor degenen die niet bekend zijn met Mac-taakbeheer, u hoeft zich geen zorgen te maken, want zo ingewikkeld is het niet.
Activity Monitor is de equivalente naam voor Windows Taakbeheer. Wat het jargon ook is, het is precies hetzelfde en het verwijst alleen naar hetzelfde. In dit artikel gaan we leren hoe we onze Mac Task Manager of Activity Monitor effectief kunnen gebruiken. Verder gaan we ook leren hoe de schijfactiviteit de prestaties van onze Mac in de loop van de tijd kan beïnvloeden.
Inhoud: Deel 1. Wat is het Mac-equivalent van Taakbeheer?Deel 2. Hoe toegang krijgen tot Activity Monitor?Deel 3. Forceer het sluiten van bevriezende applicaties met Activity MonitorDeel 4. Monitor apps en verbeter Mac-prestaties snelDeel 5. Conclusie
Deel 1. Wat is het Mac-equivalent van Taakbeheer?
Wat is Mac Taakbeheer?
Op een Windows-computer kun je gemakkelijk alle crashende apps en services op je systeem doden als ze je allemaal de rug toekeren. Op de Mac is er ook een Mac taakbeheer maar de naam heet Activity Monitor. Het werkt vergelijkbaar met Windows Taakbeheer.

Hoe werkt het?
De volledige lijst met actieve apps op de achtergrond en apps die worden gebruikt, is te zien in de Activity Monitor. U kunt hun status vinden en bekijken en hun activiteiten beheren. Door de activiteitenmonitor van Mac te bewaken, kunt u de prestaties ervan bepalen en indien nodig niet-reagerende apps doden.
Onderdelen van een activiteitenmonitor
Er zijn 5 hoofdonderdelen van a Mac taakbeheer. Deze 5 categorieën zijn onderverdeeld volgens hun gebruik en processen.
- CPU-belasting
Het CPU-tabblad toont alle processen en activiteiten die onze Mac uitvoert. We kunnen ook het percentage van het totale CPU-proces zien en hoe lang het al in gebruik of actief is. Onderaan is een grafiek te vinden van het gebruikspercentage van de CPU. Het rood geeft het gebruik van het systeem aan, terwijl het blauw de activiteit en het gebruik van de gebruiker aangeeft.
- RAM
Het tabblad Geheugen laat zien hoeveel RAM onze Mac heeft gebruikt. Onderaan het venster bevindt zich een real-time geheugengrafiek die nuttig is bij het beoordelen van de prestaties van het apparaat. Het tabblad Geheugen toont ook de totale hoeveelheid geheugen die door apps wordt verbruikt, evenals het resterende geheugen. Het geheugen dat door alle apps en systeemprocessen wordt gebruikt, is als volgt verdeeld:
- Bedraad geheugen. Het is waar het geheugen dat moet blijven wordt verwerkt. Het kan niet worden gecomprimeerd of uitgebladerd.
- App-geheugen. Dit is waar de hoeveelheid geheugen wordt gebruikt door bestaande en actieve applicaties op het apparaat.
- Gecomprimeerde Mac heeft een op software gebaseerd geheugen dat is gecomprimeerd om de prestaties te verbeteren en het energieverbruik van het systeem te verminderen.
- Gebruikte energie
Het tabblad Energie in onze Mac Taakbeheer is de belangrijkste bronmonitor. Het toont ons de totale energie die wordt verbruikt en verbruikt door elke bestaande app op ons apparaat. Kortom, hoe meer energie de app verbruikt, hoe lager de levensduur van de batterij of het energieniveau wordt.
- Disk Space
Het tabblad Schijf toont de hoeveelheid gegevens die elk proces heeft gelezen van of geschreven naar de schijf. De grafiek die onderaan te vinden is, toont het aantal keren dat het toegang heeft gehad om te lezen of te schrijven. De kleur blauw geeft het aantal reads aan en de kleur read geeft het aantal writes per seconde aan. Kortom, als de schijfactiviteit hoog is, hangt dit samen met het CPU-gebruik en de processen van andere apps.
Tip: Er zijn enkele handige schoonmakers voor Mac dat kan u helpen om schijfruimte vrij te maken, zodat u iets anders belangrijks op uw Mac kunt opslaan.
- Network Monitoring
Het tabblad Netwerk controleert en laat zien hoeveel gegevens ons apparaat ontvangt en verzendt via het netwerk. Onderaan staat het overzicht van het overgemaakte en ontvangen bedrag. Om de standaard te wijzigen, klikt u op de knop Alles weergeven en gaat u verder met Alle processen.
Deel 2. Hoe toegang krijgen tot Activity Monitor?
U kunt de Mac-taakbeheerder eenvoudig vinden in de map Hulpprogramma's. Er zijn enkele manieren om toegang te krijgen tot de activiteitenmonitor en hier zijn enkele methoden hoe je dat doet:
Spotlight-zoekopdracht gebruiken
- Open Spotlight of druk op de
Command + Spacebarlanceren - Voer Activiteitenmonitor in
- Zoek de app in de zoekresultaten en klik om te openen
Via Vinder
- Start Finder
- Ga naar Toepassingen
- Klik op Hulpprogramma's
- Dubbelklik op Activity Monitor om de app te starten
Als u de Activity Monitor onsight wilt houden, kunt u de app op het dock vastzetten voor toekomstige referenties. Hier is hoe:
- Start Activity Monitor (kies uit de bovenstaande opties)
- Klik met de rechtermuisknop op het app-pictogram
- Zoek en klik op Opties
- Klik op In Dock houden
U hoeft nooit meer in Activity Monitor te zoeken!
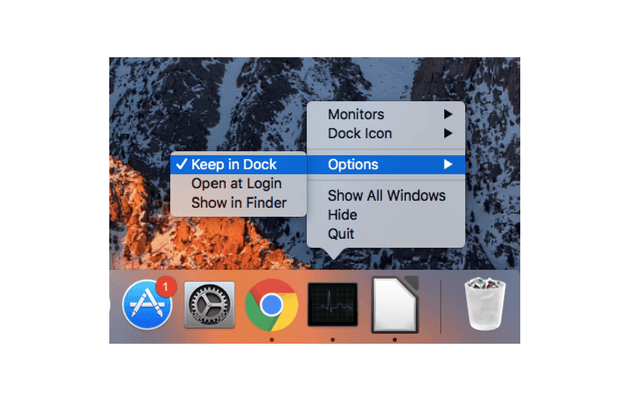
Mogelijke problemen en ondervonden problemen
Af en toe ervaren sommigen van ons kleine problemen die onze dag kunnen verpesten. Dit is acceptabel. Voor sommige nieuwe gebruikers kan het tegenkomen van sommige van deze problemen u een beetje hoofdpijn bezorgen. Hoewel het voor sommigen pijnloos is, ervaren anderen nog steeds moeilijkheden om het te overwinnen. Hier zijn enkele voorbeelden van mogelijke problemen en problemen die we kunnen tegenkomen:
- Bevriezen of achterblijven
Velen zouden het erover eens zijn dat we tijdens onze ervaring met onze Mac af en toe een dergelijke ervaring waren tegengekomen. Sommigen ervaren het bij het installeren of downloaden van een nieuwe app op onze Mac. Terwijl anderen het gewoon hebben door op internet te surfen. Maak je geen zorgen, dit is een veelvoorkomend probleem en problemen die eenvoudig kunnen worden opgelost door onze Mac Task Manager goed te beheren.
- Onvoldoende ruimte
Een ander probleem dat waar is, of we nu een Mac of Windows gebruiken. Dit gebeurt vanwege de aanzienlijke hoeveelheid gegevens, bestanden, apps en andere processen die we op onze Mac hebben uitgevoerd.
- Langzamere prestaties
Dit gebeurt meestal wanneer u een upgrade uitvoert of een nieuwe app op uw apparaat installeert. Het kan ook komen door de hoeveelheid cache, cookies en andere onnodige bestanden die uw opslag in beslag nemen. Dit kan eenvoudig worden gedaan door onze Mac Task Manager of Activity Monitor te bezoeken en het Force Quit-programma uit te voeren.
- Netwerk snelheid
Sommigen van ons worstelen ook met een lagere netwerksnelheid. Dit kan komen door de huidige wifi-voorkeuren. Dit kan worden verholpen door de huidige voorkeur te verwijderen en daarna de modem of router opnieuw op te starten.
Deel 3. Forceer het sluiten van bevriezende applicaties met Activity Monitor
Net als hoe je een werkende software of applicatie op Windows doodt, doet de Activity Monitor hetzelfde. Sommige apps sluiten niet vanzelf en laten je hangen met een bevriezend scherm. Raadpleeg deze handleidingen hieronder voor informatie over hoe u alle bevriezende actieve apps op uw Mac kunt doden.
- Open Activiteitenmonitor
- Zoek de applicatie in de lijst met actieve apps
- Zoek en klik op de X-knop linksboven in de app
- Klik op Afsluiten in het pop-upscherm dat verschijnt
- Klik op Forceer stop als de app zich nog op de achtergrond bevindt om het proces te beëindigen
Wat is Ctrl Alt Del op een Mac (geforceerd stoppen)?
Een korte achtergrondinformatie over het geforceerde stopproces op Mac. Dit is om simpelweg het proces van het bevriezen van apps te beëindigen en niet meer te reageren. De gedwongen stop is vergelijkbaar met de CTRL+ALT+DELETE op Windows maar gebruikt alleen de toetsen: COMMAND +OPTION +ESCAPE
Deel 4. Monitor apps en verbeter Mac-prestaties snel
We weten dat het onderhouden van computers, met name Mac, vermoeiend kan zijn en het kan angstaanjagend zijn als u niet bekend bent met de componenten ervan. Wanneer het veroorzaken van ernstige rotzooi uw grootste zorg is dat u sommige delen van het systeem niet wilt verkennen en aanpassen, kunt u één oplossing gebruiken voor alle Mac-behoeften.
iMyMac PowerMyMac is een gewilde tool die eenvoudig onnodige bestanden en verstoppingen op Macs onderzoekt, diagnosticeert en opschoont.
iMyMac PowerMyMac doet het volgende:
Scant het volledige Mac-systeem
Verwijdert rommel en ongewenste bestanden
Bepaalt dat oude en grote bestanden niet langer nodig zijn
Vernietigt gemakkelijk bestanden en laat geen sporen na voor vitale documenten
Dit alles kan worden gedaan met slechts een paar klikken en door slechts één programma te gebruiken. Als u nu ernstige bevriezing en crashende apps ervaart en het lijkt erop dat er meer aan de hand is, kunt u ze opschonen met PowerMyMac.
Het heeft een gratis downloadversie waarin u de functies ervan kunt proberen en testen. U zult zeker genieten van het gemak en de effectiviteit tegelijkertijd. Volg deze eenvoudige stappen om uw systeem in een mum van tijd op te ruimen!
Stap 1. Download en start PowerMyMac op uw Mac
Download, installeer en start PowerMyMac. Volg de aanwijzingen op het scherm. Zoek de Junk Cleaner in het linker zijpaneel.
Stap 2. Systeemongeluk scannen
Laat het programma de hele Mac scannen. Met dit proces kan Mac de lijsten met ongewenste bestanden diep vinden en tonen. Kies selectief de Ongewenste bestanden uit de weergegeven lijsten op het scherm. Deze Junks zijn samengesteld uit Caches, Files and Photos Junk, System Logs en meer

Stap 3. Bekijk en selecteer items om op te ruimen
Klik op de CLEAN knop zodra u zeker weet dat u de gegeven lijsten opschoont.

Stap 4. Opschonen Mac-systeemongeluk is voltooid
Wacht tot het proces is voltooid. Nadat PowerMyMac klaar is met het verwijderen van alle rommel en rommel van uw systeem, zult u merken dat deze mappen nu 0 KB hebben. Dit betekent dat de mappen geen caches, logs, etc. meer bevatten.

Als uw webbrowser degene is die vastloopt en crasht, kunt u PowerMyMac gebruiken en eenvoudig Privacy kiezen of andere Mac-tools ontdekken die u gebruikt om uw systeem te versnellen en te verbeteren!
Mensen lezen ook:Wat is anders op Mac-opslag en maak ze snel schoonHoe Mac te versnellen
Deel 5. Conclusie
Nu je de Mac-taakbeheerder hebt leren kennen, kun je nu gemakkelijk de actieve apps controleren en van tijd tot tijd een diagnose stellen. Voor nieuwe shifters van Windows naar Mac zijn er verschillende equivalenten van Taakbeheer op Mac. Activity Monitor is er een van en het is een van de meest voorkomende ingebouwde systemen die meestal door de meeste Mac-gebruikers wordt gebruikt.
Als u echter op zoek bent naar eenvoudigere manieren om uw apps te beheren en uw systeem een boost te geven, wordt PowerMyMac ten zeerste aanbevolen. Het helpt bij het bewaken van de prestaties en status van uw CPU, RAM en systeem. Het helpt ook bij het opruimen en slim verwijderen van onnodige apps en biedt een veiligere manier om ongewenste apps te verwijderen. Het is te allen tijde veilig, snel en efficiënt en u weet zeker dat u de juiste bestanden verwijdert.



