Heb je ooit je MacBook Air gaat niet aan? Hoe heb je het probleem opgelost? Of ben je nog op zoek naar manieren om het op te lossen? Maak je geen zorgen, we hebben je gedekt. Vandaag bespreken we wat we wanneer moeten doen MacBook Air gaat niet aan.
Inhoud: Deel 1. Waarom MacBook Air niet aan gaatDeel 2. Wat te doen als MacBook Air niet kan worden ingeschakeld?Deel 3. Conclusie
Mensen lezen ook:
Hoe Fix MacBook langzaam werktHoe je MacBook-opslag opruimt
Deel 1. Waarom MacBook Air niet aan gaat
Waarom niet mijn MacBook Air word wakker? Er kunnen 3 mogelijke oorzaken zijn waarom uw MacBook Air gaat niet aan. We hebben het opgedeeld in 3 hoofdproblemen: stroomproblemen, weergaveproblemen en andere.
Stroomproblemen kunnen worden geassocieerd met de netsnoeren, kabels en zelfs batterijen. Weergaveproblemen kunnen worden gekoppeld aan het LED-display, lichtindicatoren en andere interne displays.
Andere problemen kunnen worden veroorzaakt door malware-aanvallen, beschadigde software of applicaties en andere accessoires die op de Mac zijn aangesloten, zoals printers en USB-hubs.
We moeten eerst vaststellen welke van deze veelvoorkomende problemen uw Mac Book Air valt in. Controleer elk van de categorieën als je iets verontrustends of kapot vindt en begin vanaf daar.

Deel 2. Wat te doen als MacBook Air niet kan worden ingeschakeld?
Hoe start ik mijn MacBook Air als hij niet aangaat? Om beter te weten wat er met uw Mac Book Air is gebeurd, zullen we elk nummer één voor één bespreken om te bepalen waarom uw Mac Book Air niet aangaat.
Hieronder staan de effectieve stappen voor probleemoplossing die we hebben samengesteld door experts en andere gebruikers:
Powercycle MacBook Air
Hoe dwing ik een Mac om te starten? Als u merkt dat het apparaat niet wordt ingeschakeld, zelfs niet nadat u op de aan/uit-knop hebt gedrukt en het groene lampje brandt, probeer dan voer een speciale power cycle uit.
- Verwijder de stroomkabel.
- Houd de aan/uit-knop 10 seconden ingedrukt.
- Terwijl u de aan/uit-knop ingedrukt houdt, sluit u de stroomkabel opnieuw aan.
- Wacht nog 10 seconden.
- Laat de knop los en start Mac normaal.

Controleer de hardware
Wat als MacBook Air niet wordt ingeschakeld maar wordt opgeladen? Als u denkt dat dit wordt veroorzaakt door stroomproblemen, kunt u het volgende controleren:
- Check de stroombron of het stopcontact u het apparaat aansluit. Probeer andere apparaten om te zien of het stopcontact werkt.
- Controleer op eventuele schade aan uw kabel van de oplader. Soms worden de kabels doorgeknipt. Zo ja, probeer dan een andere oplader of koop er een in de Apple Store.
Als de MacBook Air wordt ingeschakeld, maar zonder beeldscherm
Een ander geval als het apparaat wordt ingeschakeld maar niets op het scherm weergeeft, let dan op het volgende:
- Luister naar rij- of ventilatorgeluiden.
- Luister naar het opstartgeluid.
- Slaapindicator gaat aan.
- Caps Lock wordt ingeschakeld.
Zoek naar andere problemen
Hoe kan ik een dode MacBook Air nieuw leven inblazen? Als je de weergave- en stroomproblemen hebt uitgesloten en je denkt dat je andere problemen ondervindt, probeer dan het volgende om het probleem met MacBook Air op te lossen:
- verwijderen alle accessoires die op het apparaat zijn aangesloten (mobiele telefoons, printers, USB-hubs).
- Houd de aan / uit-knop ingedrukt voor ongeveer 10 seconden. Druk nogmaals op de aan/uit-knop om te zien of het aangaat.
- Reset SMC (System Management Controller). SMC is verantwoordelijk voor de weergave- en stroomproblemen van op Intel gebaseerde Macs.
Er zijn 2 manieren om de SMC te resetten als u verwisselbare en ingebouwde batterijen heeft.
Bekijk elke stap hieronder:
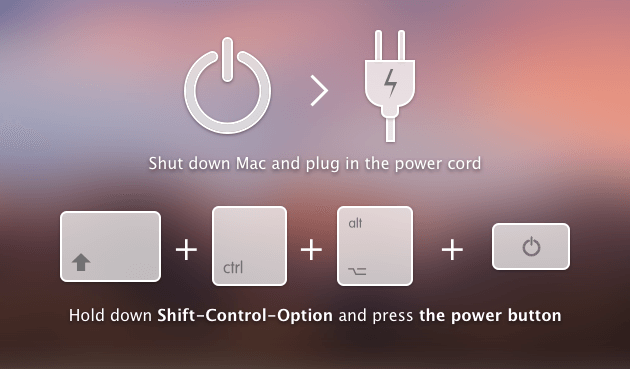
- Voor verwijderbare batterij. Schakel de Mac uit.
- Verwijder de batterij.
- Houd de aan/uit-knop ongeveer 5 seconden ingedrukt.
- Plaats de batterij terug.
- Zet de Mac aan.
- Voor ingebouwde batterij. Schakel de Mac uit.
- Media
Shift-Control-Optionaan de linkerkant van het ingebouwde toetsenbord terwijl u de aan/uit-knop tegelijkertijd ongeveer 10 seconden ingedrukt houdt. - Laat de toetsen los.
- Zet de Mac aan.
Ga naar veilige modus
In de veilige modus kunt u door het apparaat navigeren met beperkte functies of basismodules. Meestal wordt het openen van de veilige modus gedaan wanneer de Mac problemen heeft met of tijdens het herstellen.
Volg de onderstaande stappen op hoe de veilige modus te openen:
- Druk op de uitknop en
Shiftsleutel helemaal. - Laat de ... Los
Shifttoets wanneer het Apple-logo verschijnt. - Veilig opstarten verschijnt op het scherm.
Werkte het? Kon je de Mac opstarten in de veilige modus? Op dit moment kunt u onderzoeken wat er met uw apparaat is gebeurd. Als de problemen met het beeldscherm en de stroomvoorziening niet de hoofdoorzaak zijn, kan het zijn dat een aantal beschadigde applicaties ervoor heeft gezorgd dat de MacBook Air het probleem niet aanzet.
Wat u op dit moment kunt doen, is een programmareiniger uitvoeren om het hele systeem te controleren en te scannen op ongewenste applicaties en zelfs een diagnose te stellen van de gezondheid van uw Mac.
Ik raden gebruik iMyMac PowerMyMac. Deze software heeft een systeemstatusoptie waarin het de belangrijkste onderdelen van Mac grondig scant: CPU, geheugen en de schijf op alles. En met een paar klikken kan het eenvoudig ruim je Mac op om meer ruimte vrij te maken.
Zodra het scannen stopt, kunt u de resultaten op het scherm zien. Op deze manier kunt u controleren welke applicatie of software bepaalde problemen heeft veroorzaakt.
Profiteer van de gratis downloadversie van PowerMyMac zodat u kunt zien wat er mis is gegaan met uw apparaat.
Volg de onderstaande stappen om PowerMyMac te gebruiken.
- Download, installeer en start PowerMyMac.
- Als er zoveel ongewenste bestanden of apps in het systeem zijn, kunt u de optie Junk Cleaner aan de linkerkant gebruiken.
- Ongewenste ongewenste bestanden verwijderen selectief.
- Schoonmaak voltooid!

PowerMyMac heeft andere essentiële Mac-tools die u ook kunt gebruiken! Het heeft de complete toolkit die uw apparaat nodig heeft voor het geval er iets anders opduikt. U kunt uw apparaat versnellen door wat ruimte vrij te maken en grote en oude bestanden of beschadigde bestanden te verwijderen die later problemen kunnen veroorzaken. Controleer deze link om te zien hoe het werkt om je MacBook-opslag op te ruimen.
Deel 3. Conclusie
We hebben zojuist vastgesteld dat de MacBook Air het probleem niet kan oplossen door de hierboven gegeven methoden voor probleemoplossing te volgen.
Er zijn zoveel mogelijke scenario's waarom de Mac Book Air niet aangaat, dus voordat je in paniek raakt en naar de winkel gaat, kun je deze stappen proberen om je MacBook te dwingen te starten, en misschien kun je het zelf repareren! Als al deze niet werken, kunt u proberen met PowerMyMac om uw MacBook-probleem op te lossen!
Gefeliciteerd met het repareren van je Mac, deel hem met je vrienden en laat ze weten hoe je het hebt gedaan!




Mark Joseph2022-12-16 17:03:15
Geweldig artikel! We probeerden eerst het eenvoudigste: "Houd de aan / uit-knop ongeveer 10 seconden ingedrukt. Druk nogmaals op de aan / uit-knop om te zien of deze wordt ingeschakeld." Het werkte. Bedankt!
Richard Williams2022-08-05 21:17:15
nee bueno, enkele goede suggesties maar losten mijn probleem niet op. Het enige dat ik kan zeggen, is dat sommigen problemen kunnen hebben met het display, omdat ik merkte dat de caps lock-functie werkte en het slaaplampje zou zien knipperen, dus het probleem kan buiten de stroombron liggen. Zou leuk zijn als ze een deel II hadden voor dit soort problemen.