Waarom werkt mijn iTunes niet op mijn Mac? De iTunes Store verkoopt honderden en duizenden nummers en films en werkt over het algemeen probleemloos. Als de datum- en tijdinstellingen van uw apparaat allemaal correct zijn, maar u nog steeds geen verbinding kunt maken met de iTunes Store, moet u uw apparaat controleren als u de nieuwste versie van uw apparaat gebruikt. Ga naar Instellingen en ga vervolgens naar de geselecteerde programma's en controleer vervolgens het softwareprogramma, update en test of er een modern model van uw apparaat is. Herstel uw apparaat naar het meest en update het systeemsoftwareprogramma om ervoor te zorgen dat de compatibiliteit met de iTunes Store helemaal goed is.
Maar nu worden klanten geconfronteerd met verbindingsproblemen. De meest ongebruikelijke foutmelding die ze nu ervaren, is moeilijk aan te sluiten op de iTunes Store. Dit probleem kan het gevolg zijn van verschillende problemen. laten we eens kijken hoe we dit probleem kunnen oplossen.
Inhoud: Deel 1. Waarom werkt mijn iTunes niet op mijn Mac?Deel 2. Hoe te repareren dat iTunes niet werkt op Mac?Deel 3. Hoe iTunes op Mac verwijderen en opnieuw installeren?Deel 4. Wat te doen als u geen verbinding kunt maken met de iTunes Store?Deel 5. Conclusie
Deel 1. Waarom werkt mijn iTunes niet op mijn Mac?
Een van de fouten die gebruikers soms zien, is dat ze geen verbinding kunnen maken met de iTunes Store. In sommige gevallen is het probleem te wijten aan de slechte internetverbinding of het feit dat de App Store momenteel wordt bijgewerkt. De servers vallen uit waardoor ze geen verbinding kunnen maken met de winkel. Dat is niet altijd het geval, er zijn een paar antwoorden die u kunt bekijken en de moeilijkheid kunt verwijderen.
Dit zijn het aantal foutmeldingen dat geen verbinding kan maken met de iTunes Store. Er is een onbekende blunder opgetreden, we konden uw iTunes-winkelverzoek niet voltooien of iTunes kon geen verbinding maken met de iTunes-winkel. Er zijn andere redenen. Hier zijn enkele van de redenen waarom mijn iTunes niet werkt op mijn Mac:
- Het reageert niet of wil niet openen
- Het vriest
- Het zorgt ervoor dat het CPU-gebruik piekt
- het kan niet op de menu-items klikken na het updaten
- Het is erg traag
- Geef de onbekende fout 42037
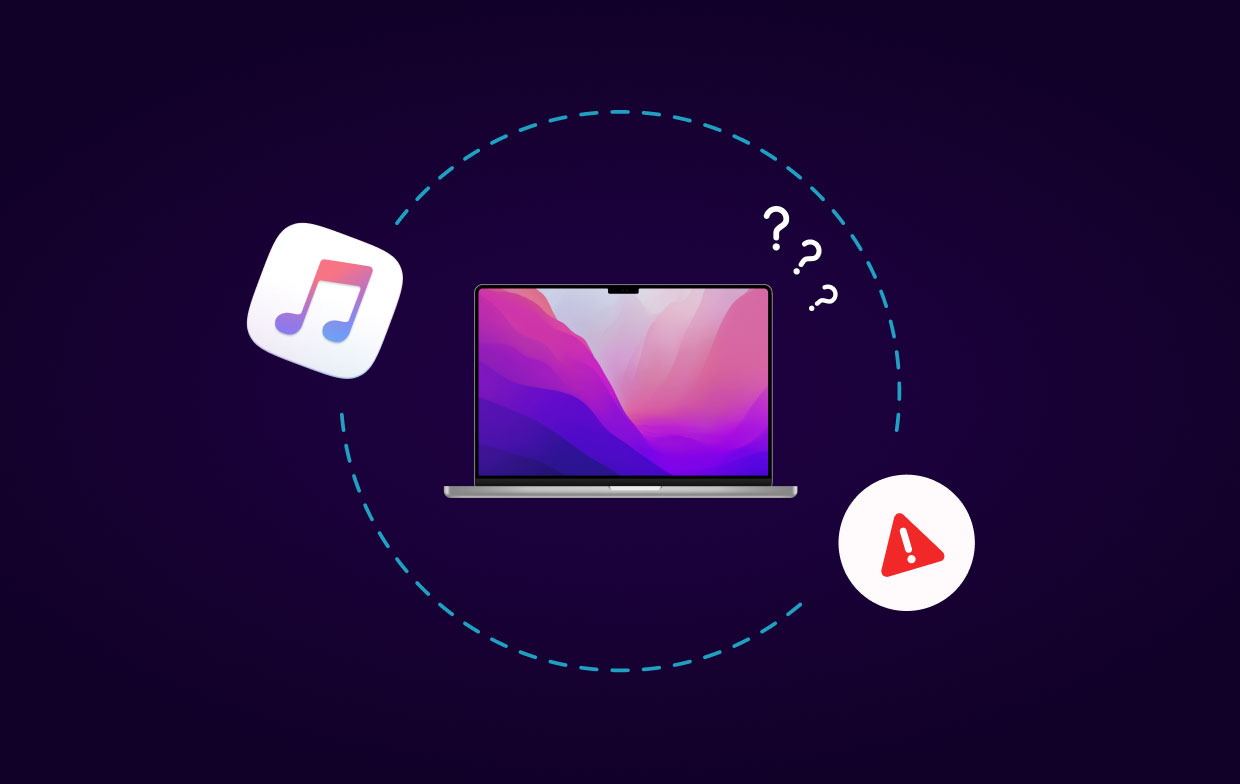
Deel 2. Hoe te repareren dat iTunes niet werkt op Mac?
iTunes is een gratis applicatie gemaakt door Apple Inc. Het wordt gebruikt om muziekbestanden op uw apparaat te downloaden, te beheren en af te spelen. Dit schema wordt gebruikt om de muziek van de draagbare media op uw apparaat te synchroniseren. iTunes kan corrupt zijn vanwege het softwaregeschil of enkele verloren bestanden in het programma. Als de bestanden beschadigd raken in iTunes, wordt het programma niet correct geopend. Een juiste installatie van de applicatie is nodig om de waardevolle bestanden en gegevens van het programma opnieuw op te bouwen en ervoor te zorgen dat het correct werkt op uw apparaat.
Hoewel u de fouten van tijd tot tijd ervaart, weet u niet wat u nu moet doen, als het zich elke keer voordoet als u gaat. Sommige gebruikers zien de problemen van de iTunes-applicatie na het updaten van het systeem. Als je eerder problemen hebt gehad met je iTunes en je hebt je Mac-systeem bijgewerkt, volgen hier enkele richtlijnen om door te nemen waarom mijn iTunes niet werkt op mijn Mac.
In sommige gevallen moet het programma opnieuw worden gestart. Dit is de snelste oplossing die u kunt proberen, dus u moet dit voornamelijk toepassen. Kies Opnieuw opstarten in de Apple-menubalk. Zodra uw Mac opnieuw is opgestart, start u de iTunes-toepassing opnieuw.
Controleer op de iTunes-update
Een andere eenvoudige manier om iTunes te controleren, is door de versie van iTunes die u hebt geïnstalleerd bij te werken. Het niet hebben van de ruime huidige versie kan er soms voor zorgen dat er bugs optreden. Het updaten van iTunes is eenvoudig, u moet de applicatie starten en vervolgens het menu kiezen, naar iTunes gaan en vervolgens op Controleren op updates klikken.
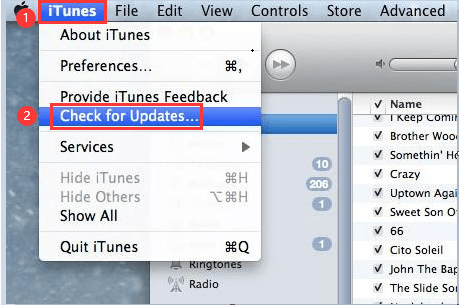
Kies de optie Veilige modus
Soms kan het gebruik van een script van een derde partij of een plug-in of welk apparaat dan ook tot dit soort problemen leiden. Controleer de indicatie dat het een derde partij is door eenvoudigweg iTunes in Veilige modus te starten.
Volg de onderstaande stappen om iTunes in de veilige modus te starten:
- Houd de toets ingedrukt
OptionenCommandtoetsen terwijl iTunes wordt gestart. Het start de app in de veilige modus. U kunt er zeker van zijn dat u de pop-upinformatie op uw beeldscherm ziet. - Klik op om door te gaan zodra u het pop-upbericht ziet.
- Wanneer iTunes in de veilige modus werkt, is het het effect van het programma van derden of de add-on die van invloed is op iTunes om niet averechts te werken.
- U kunt de add-ons in deze map zien.
~/Library/iTunes/iTunes Plug-ins/.
Om erachter te komen welke add-on het probleem veroorzaakt, moet u iTunes sluiten en de add-on vervolgens afzonderlijk op uw beeldscherm verplaatsen. U kunt ook op de pagina van de fabrikant kijken of er een update voor de add-on is.
Meld u af en schakel wifi uit
U kunt ook proberen uw Wi-Fi uit te schakelen en de iTunes-toepassing te starten. Nadat je het hebt ingeschakeld en de iTunes-applicatie wordt geladen, kun je nu naar het menu gaan en de "Store" kiezen, waarna je "Afmelden" kunt kiezen in de vervolgkeuzelijst. Nadat u klaar bent met afmelden, stopt u met de iTunes-toepassing. En schakel wifi weer in en probeer het opnieuw te starten.
Laten we doorgaan naar het laatste deel over waarom mijn iTunes niet werkt op mijn Mac.
Deel 3. Hoe iTunes op Mac verwijderen en opnieuw installeren?
U moet iTunes opnieuw installeren omdat u ofwel een zachtere versie van iTunes probeert, of iTunes blijft de fouten weergeven en stelt u niet in staat om de bestanden van uw apparaat te synchroniseren. Of u wilt de schijfruimte besparen door volledig verwijderen van de iTunes-applicatie vanaf je Mac? Volg dan onderstaande stap.
Hoe iTunes verwijderen met PowerMyMac?
De iMyMac PowerMyMac is een krachtige schoonmaaktool die u kunt gebruiken om apps te verwijderen en ruim je Mac op. Deze tool bevat meerdere functionaliteiten die u zullen helpen uw apparaat te optimaliseren door simpelweg uw apparaatstatus te gebruiken en te inspecteren. Deze softwaretool zal Mac-kopieën van gegevens en bestanden op uw Mac-apparaat opschonen. Het beheerde de Mac-bestanden gemakkelijker. Zodra u deze tool hebt geïnstalleerd en u deze op de tarieven hebt gezet, zult u zien dat de prestaties van uw apparaat als in een gloednieuwe staat zijn.
Hier zijn de stappen voor het volledig verwijderen van iTunes op uw Mac-apparaat.
- Download en installeer de PowerMyMac op uw Mac-apparaat en start het. Selecteer de App Uninstaller aan de linkerkant van het scherm.
- Klik op SCAN om de PowerMyMac de apps te laten scannen die u op uw Mac hebt geïnstalleerd.
- U kunt de applicatie kiezen die de PowerMyMac heeft gescand. Klik op de CLEAN-knop en wacht tot het proces is voltooid.

U kunt met deze tool kiezen voor een enkele of meerdere toepassingen, u kunt de scanresultaten zien. Er zijn er veel van deze PowerMyMac. Het heeft alle dingen die je nodig hebt van deze schoonmaaktool, dus het is beter om deze tool te hebben om je Mac-apparaat veilig te beschermen.
U kunt deze tool gebruiken om te scannen en maak de ongewenste bestanden op iTunes schoon of op alle Mac-apparaten, zodat uw Mac de verloren opslagruimte van uw apparaat herstelt. Deze tool zorgt er ook voor dat uw webbrowser geen inbreuk maakt op de subjectieve ruimte die u op uw apparaat heeft. Als u dubbele bestanden of identieke foto's op uw apparaat wilt vinden, zal de PowerMyMac het werk voor u doen. En als je merkt dat je Mac langzamer begint te worden, zet je PowerMyMac in actie en de tool zal alle problemen van je Mac herstellen.
Of probeer het op deze manier:
- Open de Terminal-toepassing en zoek vervolgens naar de mappen Hulpprogramma's of Toepassingen.
- U kunt de opdracht proberen
cd /Applications/ - Ga dan naar deze opdracht
sudo rm -rf iTunes.app/ - Voer indien nodig uw gewenste wachtwoord in en klik op Terug.
Dat is het, dit zijn enkele van de opties om het probleem op te lossen waarom mijn iTunes niet werkt op mijn Mac. De reden waarom u deze techniek moet gebruiken, is om deze onmiddellijk van uw apparaat te verwijderen. U kunt iTunes opnieuw installeren vanaf de downloadpagina en de instructies hier volgen.
Hoe iTunes op Mac opnieuw te installeren?
Je kunt genieten van iTunes met een geweldige ervaring. Wanneer de toepassing echter het gedragsprobleem begint, is het tijd dat u actie onderneemt. Als iTunes de muziek blijft draaien zonder een dergelijke verwachting, zit je Mac mogelijk in het probleem. Maar je moet de vlam op je Mac-apparaat zetten. En het is de enige manier om het te doen.
Als uw iTunes echter volledig crasht of bevriest, zou opnieuw installeren het probleem moeten oplossen. U kunt eerst proberen de bijgewerkte versie van iTunes te downloaden en het installatieprogramma te openen. Maar als dezelfde versie die u hebt geïnstalleerd, kan dit de iTunes-applicatie zonder twijfel opnieuw installeren.
Als dit het probleem niet oplost, kunt u iTunes volledig verwijderen voordat het wordt uitgevoerd om te downloaden en op uw apparaat te installeren:
- Sleep de iTunes-toepassing naar de prullenbak - als u een foutmelding krijgt, gaat u verder met stap 2, als u de foutmelding krijgt, sla dan stap 6 niet over.
- Klik met de rechtermuisknop op de iTunes-toepassing, ga vervolgens naar de map Toepassingen en klik op Info ophalen.
- Klik op de slotsleutel en voer vervolgens uw beheerderswachtwoord in.
- Ga naar Delen en machtigingen uitvouwen en stel het in op "iedereen" en vervolgens op Lezen en schrijven
- Sluit het programma en probeer stap 1 opnieuw.
- Maak nu de prullenbak leeg.
- Typ op de Activity Monitor in de Spotlight-zoekbalk en start de applicatie.
- Zoek de iTunes Help en gooi deze weg.
- Ga dan naar de Bibliotheek klik dan op Voorkeuren en verwijder alle bestanden met "
com.apple.itunes" aan het begin van het bestand. - Nu kunt u uw Mac opnieuw opstarten.
Als u een effectieve manier wilt hebben om de iTunes-toepassing opnieuw te installeren of als u de toepassing volledig wilt verwijderen, hebben we de stappen en richtlijnen voor u. Het maakt het niet eenvoudig om de toepassing te verwijderen, dus u moet alle stappen lezen en volgen om dit te doen. Volg deze stappen en richtlijnen om het probleem op te lossen waarom werkt mijn iTunes niet op mijn Mac. Deze complete gids voor het verwijderen van de iTunes-toepassing verwijdert de gebruikersinstellingen, afspeellijsten en andere gegevens van uw iTunes.
Deel 4. Wat te doen als u geen verbinding kunt maken met de iTunes Store?
Dit is wat u kunt doen als u dit bericht op uw scherm ziet "Kan geen verbinding maken". Het werkt als de applicatie niets laadt of stopt terwijl de inhoud wordt gedownload.
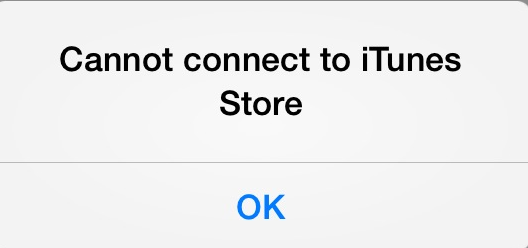
Probeer deze stappen als u niet naar een van deze toepassingen kunt gaan om het probleem op te lossen waarom iTunes niet werkt op mijn Mac:
- iTunes Store
- Apple TV-app
- Game Center
- Apple News-app
- Apple Books-app
- App Store
- iTunes-app
Controleer het systeemstatusvenster
U kunt de systeemstatus controleren om te detecteren of er een probleem is met de service in uw land of in uw regio.
Update uw software
Werk bij naar de nieuwste versie van uw iOS of de software voor het niet-Apple-apparaat. Probeer of het opnieuw verbinding maakt.
Controleer of u verbonden bent met internet
Probeer de internetbrowser om verbinding te maken met de website. Als er niets gebeurt, probeer dan de verschillende apparaten met een vergelijkbaar systeem en controleer of het verbinding kan maken met de website. Als er geen andere apparatuur is om toegang te krijgen tot uw internet, probeer dan de Wi-Fi-router uit te schakelen die op uw apparaat is aangesloten. En schakel het vervolgens op dezelfde manier in om het apparaat te starten. Als het nog steeds geen verbinding kan maken met de Wi-Fi-configuratie, moet u contact opnemen met de internetprovider voor hulp bij het probleem. Als de eerste gadget nog steeds geen verbinding met internet kan maken, bel dan voor hulp via Wi-Fi of een ander apparaat, het zal u helpen het probleem op te lossen.
Als u een mobiele service gaat gebruiken om op internet te handelen, zorg er dan voor dat u de mobiele gegevens van uw apparaat opent voor de toepassing die u gebruikte. Om het te openen, gaat u naar de optie Instellingen, tikt u op Mobiele gegevens en schakelt u het in.
Controleer of de datum en tijd zijn bijgewerkt
Ga naar Systeemvoorkeuren op uw Mac-apparaat en selecteer Datum en tijd. Als de tijd en datum allemaal onnauwkeurig zijn, werk deze dan bij of schakel hem in om de tijd en datum automatisch in te stellen.

Deel 5. Conclusie
Je zult merken dat we nog veel meer manieren hebben om door te nemen. Waarom werkt mijn iTunes niet op mijn Mac? U heeft een controle nodig om het proces te voltooien. Als u een tool van derden gebruikt, kunt u het probleem eenvoudig in slechts een paar stappen volledig oplossen. U kunt deze tool gebruiken om de ongewenste bestanden te scannen en op te schonen, zodat uw Mac de verloren opslagruimte van uw apparaat zal herstellen.
Deze tool zorgt er ook voor dat uw webbrowsers geen inbreuk maken op de persoonlijke ruimte die u op uw apparaat heeft. Als u dubbele bestanden of identieke foto's op uw apparaat wilt vinden, kunt u de iMyMac PowerMyMac zal het werk voor u doen. En als het erop lijkt dat uw Mac langzamer begint te worden, zet u de PowerMyMac in actie en de tool zal alle problemen van uw Mac-apparaat terugvorderen.



