Dit is een artikel over hoe u maak Windows 10 opstartbare USB op Mac. Of je nu grote problemen hebt op je computer en niet volledig kunt opstarten op Windows 10, je zult het computersysteem moeten repareren of misschien herstellen om alles echt terug te zetten en te laten werken. Je zult hiervoor de opstartbare Windows Ten USB-drive gebruiken, en inderdaad de gemakkelijkste optie om een van deze vers te maken, is gewoon om gebruik hetzelfde andere apparaat.
Een van de meest effectieve methoden voor het maken van een Windows Ten-opstartbare standaard USB op Mac zou zijn om handmatig een ander flashstation te formatteren en de benodigde gegevens erop te zetten door het in Mac's Port te gebruiken. Omdat er een opslagelement aan het werk is, kan het totale proces nogal complex worden. Laten we het nu hebben over het maken van Windows 10 opstartbare USB op Mac.
Inhoud: Deel 1. Wat zijn de vereisten om een Windows 10 opstartbare USB op Mac te makenDeel 2. Hoe maak je Windows 10 opstartbare USB op MacConclusie
Deel 1. Wat zijn de vereisten om een Windows 10 opstartbare USB op Mac te maken
Om nu verder te gaan met het maken van Windows 10 opstartbare USB op Mac, moet u een ISO-installatiekopie van Windows Ten op uw Mac installeren. Dit is een database die alles opslaat wat op de opstartbare schijf Windows Ten USB-flashdrive staat die je eindelijk kunt maken. U kunt de nieuwste versie van Windows Ten veilig installeren, samen met Safari of misschien een externe zoekmachine om naar de webpagina Downloads Windows Ten van Microsoft te gaan.
Je moet daarom ook download HomeBrew op je Mac. Dit is een gemakkelijk toegankelijke computerprogrammabeheerder die moet worden gebruikt om een controllerprogramma met de naam te installeren wimlib. Recente Windows Tien ISO-bestanden bevatten een document met de naam "install.wim"wat is" bijna 4 gigabyte totale grootte. Gebruikers kunnen door de limieten komen met behulp van wimlib terwijl ze de "install.wim”Bestanden.
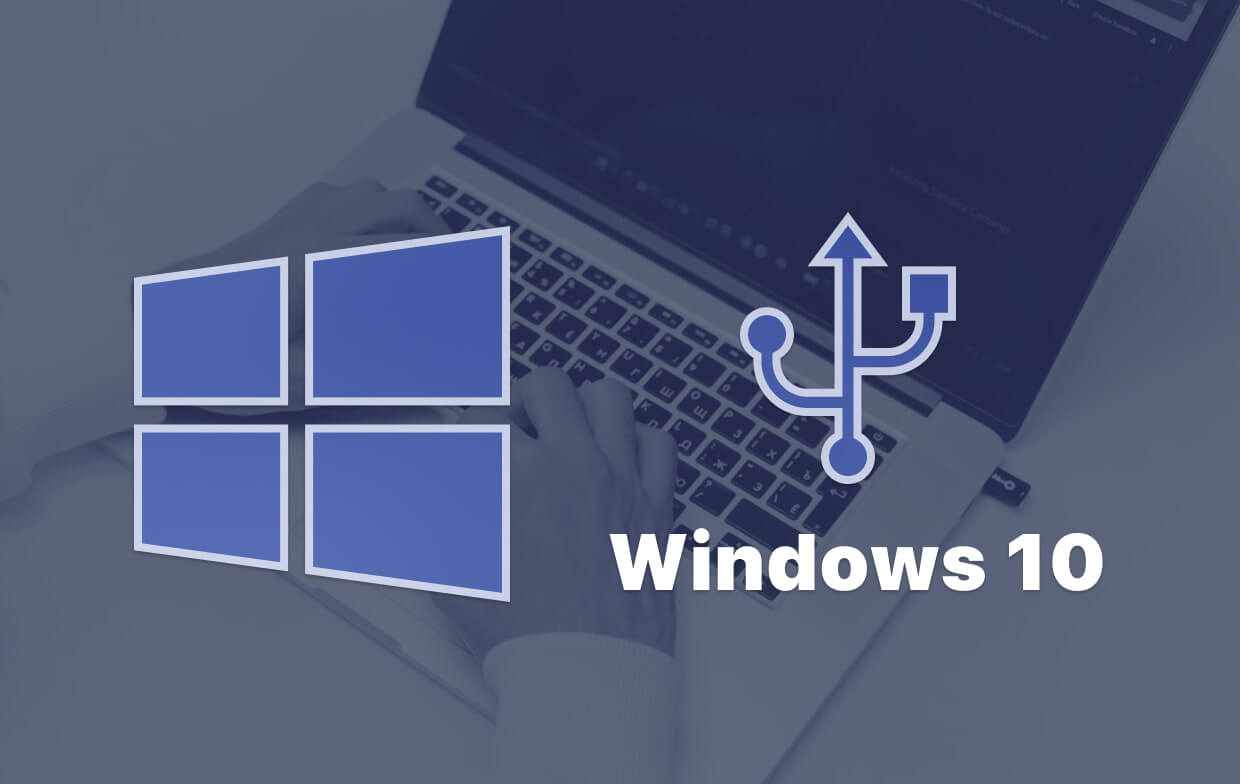
Deel 2. Hoe maak je Windows 10 opstartbare USB op Mac
In dit artikel zullen we gebruikers leren hoe ze dit via een Mac kunnen doen.
- Verkrijg de Windows Ten ISO-schijf. U kunt de ISO-schijf rechtstreeks in Windows ophalen. Alles wat we nu begonnen te doen was volledig legaal en is al goedgekeurd door Microsoft. Als u een nieuwere machine heeft gehad, moet u de nieuwste versies hebben. Om echt veilig te zijn, gebruikt u gewoon de 32-bits editie, tenzij u het niet zeker weet.
- Sluit uw USB-flashstation aan op de Mac. Plaats de Flash-drive op uw Mac. Start daarna de poort. Je kunt deze in MacOS Spotlight bereiken door simpelweg hier tegelijkertijd op te klikken ⌘ net zoals Tussenruimte sleutel, van daaruit invoeren "terminal" en klik op tab enter. Wees nooit bang voor de opdrachtprompt.
- Om erachter te komen op welke van deze schijven die USB-stick is geplaatst, gebruikt u gewoon de diskutil-tool. Om Mac Spotlight te starten, gebruik dan ⌘ plus spatie tab-toets. Waarna invoer "terminal" kies dan eerst Terminal in het vervolgkeuzemenu. Kopieer en plak elke opdrachtprompt in de terminal en druk vervolgens op enter: lists of diskutil.
- Formatteer de flashdrive zodat deze in Windows werkt. Formatteer daarna de Flash-drive in Windows FAT32. Het is inderdaad een formaat dat Windows Ten begrijpt. Gebruik de juiste schijfgrootte van de flashdrive om de aanbevolen opdracht uit te voeren. Daarna ziet u een prompte weergave. Dit zou ongeveer 20 seconden moeten duren op zo'n moderne computer, maar op zo'n verouderde computer zou het meer tijd kunnen kosten. Dit moet worden opgemerkt omdat u voor sommige apparaten in plaats daarvan de functie kunt gebruiken, die partities maakt met behulp van de MBR-standaard in plaats van GPT.
- Bevestig die Windows Ten-map met hdiutil en begin met het voorbereiden van alles voor overdracht. Nu zullen we de gedownloade ISO-schijf voorbereiden om naar het USB-apparaat te kopiëren. U moet de Windows Ten ISO-schijf vinden en gebruiken die u zojuist hebt verkregen.
- Breng de Windows Ten ISO over naar de USB-stick. Gebruik vervolgens de aanbevolen opdracht en breng alles over behalve die map. Voer daarna de opdracht uit waarmee Homebrew wordt geïnstalleerd. Hierna, als het promptcommando "brouw installeer wimlib", samen met het gebruik van Homebrew kan een systeem worden geïnstalleerd dat bekend staat als wimlib. Ga nu verder en maak de map waar u de gegevens gaat kopiëren. Voer daarna de opgegeven instructie uit. Daarna kunt u uw USB-station van de Mac loskoppelen met behulp van de Het is vermeldenswaard dat Windows deze mappen later tijdens het installatieproces automatisch opnieuw zou verbinden.
- Plaats uw Flash-drive op de mac en begin met het installeren van Windows. Het mac-systeem moet nu onmiddellijk opstarten vanaf het USB-apparaat. Als dit niet het geval is, moet u waarschijnlijk naar het BIOS van uw huidige mac-systeem gaan en zelfs de opstartconfiguratie wijzigen en opnieuw opstarten via uw USB-apparaat. Windows zou een scherm weergeven en misschien beginnen met de installatieprocedure. Maak gebruik van uw nieuwste mac-systeem en de vers geïnstalleerde versie van Windows.
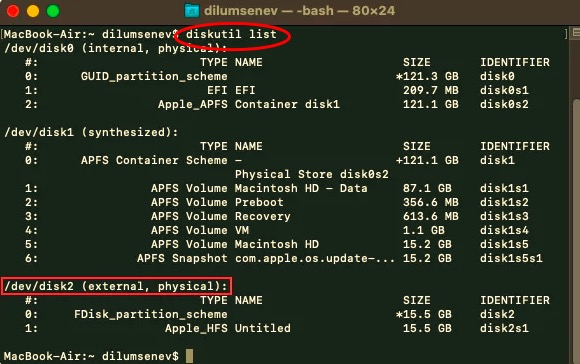
Conclusie
Nu heb je geleerd hoe je Windows 10 opstartbare USB op Mac kunt maken. Dit artikel behandelt alleen hoe gebruikers Windows tien opstartbare USB op Mac kunnen maken. Naast de bepaalde dingen die we nodig hebben om een opstartbare Windows 10 USB op Mac te krijgen, hebben we ook een geweldige handleiding achtergelaten over hoe gebruikers de genoemde opstartbare USB voor Mac kunnen verkrijgen en maken. Het is duidelijk dat het heel eenvoudig is om Windows 10 opstartbare USB op Mac te maken. We hoopten dat je een geweldige dag had!



