Vind mijn iPhone op Mac kan ook worden gebruikt op een Mac of vergelijkbaar met hoe het ook op een telefoon kan worden gebruikt. Find My iPhone was een van Apple's meest opmerkelijke doorbraken, waardoor gebruikers direct hun een beetje prijzige en belangrijke alledaagse gadgets konden vinden.
U kunt de functie zelfs gebruiken om uw iPad en zelfs uw Mac-computer te lokaliseren, evenals de iPhone, en u kunt ook Find My iPhone gebruiken om de positie van uw apparaat te volgen en een geluid te laten produceren om u te helpen het enigszins uit te zoeken snel en gemakkelijk.
En zelfs als je iPhone ontbreekt of is weggenomen, is het allereerste dat je echt moet doen, de functie van Apple controleren, namelijk Zoek mijn iPhone op Mac. Daarnaast kunnen andere Apple-apparaten hetzelfde doen als met je Mac.
U kunt uw Mac in deze paar eenvoudige stappen vinden door deze te verbinden met uw iCloud-account en Zoek mijn Mac te activeren in uw eigen computersoftware.
Inhoud: Deel 1. Find My iPhone gebruiken op Mac DesktopDeel 2. iCloud gebruiken bij het vinden van uw Mac-apparaatDeel 3. Find My iPhone verwijderen van een apparaat
Deel 1. Find My iPhone gebruiken op Mac Desktop
Hier leest u hoe u mijn iPhone op Mac kunt vinden met uw desktopcomputer:
- Gebruik elk type Mac-apparaat of zelfs een iPhone en open de systeemvoorkeuren van je Mac.
- Klik om het iCloud-menu te openen dat overeenkomt met een kleurblauw wolkpictogram.
- Scroll naar beneden tot je Zoek mijn Mac vindt in de lijst met menu-opties. Blader door de menulijst om Find My Mac te zoeken.
- Klik gewoon op het vakje en als er geen blauw vinkje naast Zoek mijn Mac staat, herhaalt u het proces.
- Dus als u besluit Zoek mijn Mac toe te staan de locatie van uw computer volledig te gebruiken, wordt er een pop-upvenster weergegeven. Er moet op "Toestaan" worden geklikt.
- Er verschijnt dan een blauw vinkje naast Find My Mac, waarmee wordt bevestigd dat de tool de locatie van uw systeem gebruikt.
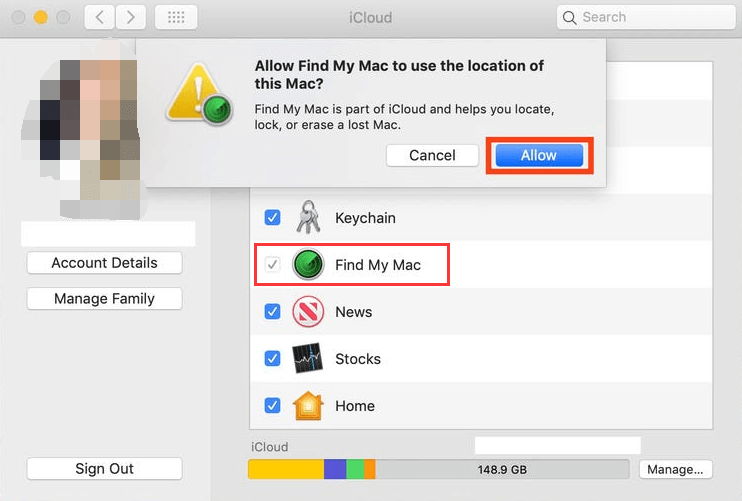
Deel 2. iCloud gebruiken bij het vinden van uw Mac-apparaat
Je kunt ook iCloud gebruiken om mijn iPhone op Mac te vinden. Hier is hoe het te doen:
- Ga dan naar https://www.icloud.com/find om aan de slag te gaan.
- Log in op de iCloud met behulp van de Apple ID of het e-mailadres dat is verbonden met uw Mac, evenals uw wachtwoord. Tijdens deze fase kunt u in de menubalk van uw Mac nog steeds een pop-up zien die u informeert over een recente aanmelding bij uw iCloud-account, evenals een bevestigingscode. Klik na het invoeren van de gegeven bevestigingscode nu op de pijl.
- Nadat u bent ingelogd, bevindt u zich in het gedeelte iPhone zoeken.
- Klik op Mijn apparaten in het midden van de pagina om het snelmenu te openen.
- Als je je Mac al hebt gekozen, kunnen gebruikers zoals jij gewoon audio afspelen om je te helpen hem te vinden, je Mac beveiligen zodat niemand hem ooit zal proberen te openen zonder de coderingssleutel, of waarschijnlijk je iCloud van je apparaat verwijderen .
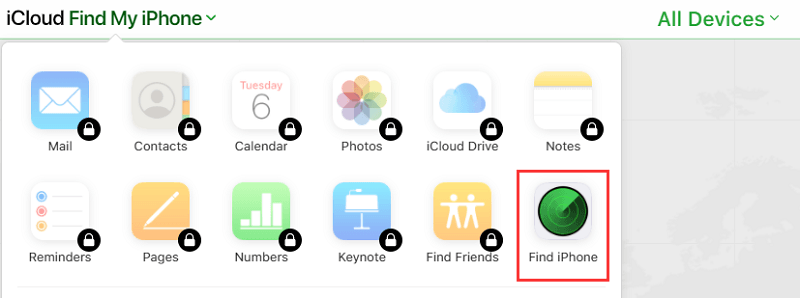
Deel 3. Find My iPhone verwijderen van een apparaat
Om deze eenvoudigste en gemakkelijkste optie te bereiken, moet u dit doen via iCloud.com op een pc. Over het algemeen was dit ook de snelste methode die u kunt gebruiken om toegang te krijgen tot uw iPhone.
- Open iCloud.com in uw browser en log vervolgens in op uw iCloud-account. Ongeacht welk apparaat u ook wilt gebruiken om het te openen, soms is verificatie vereist.
- Kies gewoon "Find My iPhone" op Mac.
- Selecteer vervolgens "Alle apparaten"
- Selecteer de apparaten die u wilt verwijderen door erop te klikken.
- Selecteer eenvoudig de optie die het account volledig zal verwijderen.
- Deze vragen u dan om de verwijdering te bevestigen en te authenticeren door de toegangscode van uw iCloud-account op te geven en dit maakt de verwijdering officieel.
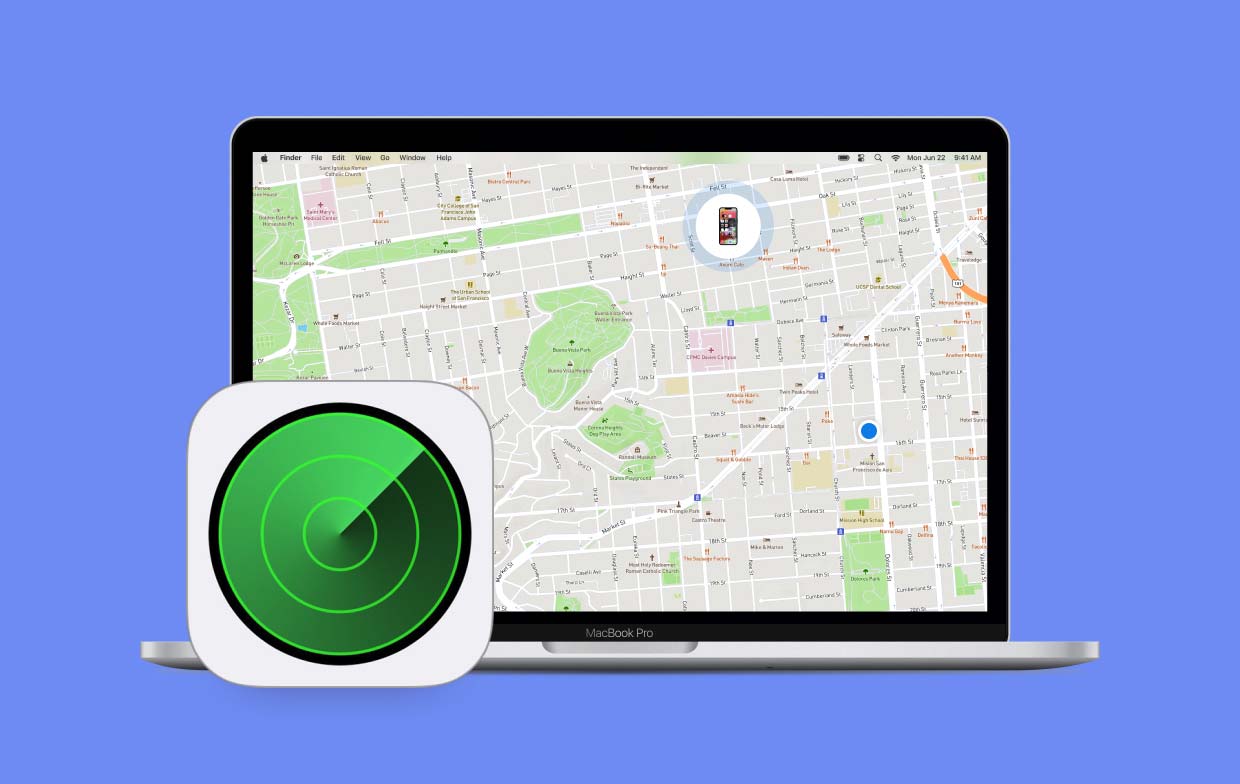
Dit artikel heeft je verschillende handleidingen gegeven over het gebruik van Zoek mijn iPhone op Mac. Naast het verwijderen van apparaten erop en het gebruiken ervan via iCloud, hopen we dat we u hebben geholpen hoe u deze functie voor uw gemak kunt gebruiken. We hopen dat je een fijne dag hebt gehad.



