Apple had ook belangrijke maatregelen genomen in de huidige edities van mac die je Mac steeds stabieler en veiliger maken. Maar toch, in bepaalde situaties, zou je kunnen denken dat de vooraf gedefinieerde instellingen misschien verder reiken en je vermogen beperken om te bereiken wat je echt wilt. Daarom leren we iedereen in dit artikel hoe je instellingen kunt wijzigen.
Houd er rekening mee dat het wijzigen van uw beveiligingsinstellingen een risico met zich meebrengt, en dat u misschien zorgvuldig de implicaties van uw acties overweegt voordat u daadwerkelijk doorgaat. Dit is hoe beveiligingsvoorkeuren op mac te wijzigen.
Inhoud: Deel 1. Toegang krijgen tot de beveiligingsvoorkeuren op MacDeel 2. Beveiligingsvoorkeuren op Mac wijzigenConclusie
Deel 1. Toegang krijgen tot de beveiligingsvoorkeuren op Mac
Om uw persoonlijke gegevens te beschermen, heeft uw Mac ingebouwde privacy- en beveiligingsbeschermingen. Deze zijn echt niet ingesteld, dan kunt u de leiding nemen en deze aanpassen aan uw eigen eisen en smaak. Volg deze stappen om de beveiligingsvoorkeuren op mac te wijzigen:
- Navigeer naar System Preferences kies dan Beveiliging en privacy.
- Er zijn vier hoofdtabbladen om naar Privacy, Firewall, Algemeen en FileVault te kijken.
- Begin deze aan te passen aan uw behoeften.
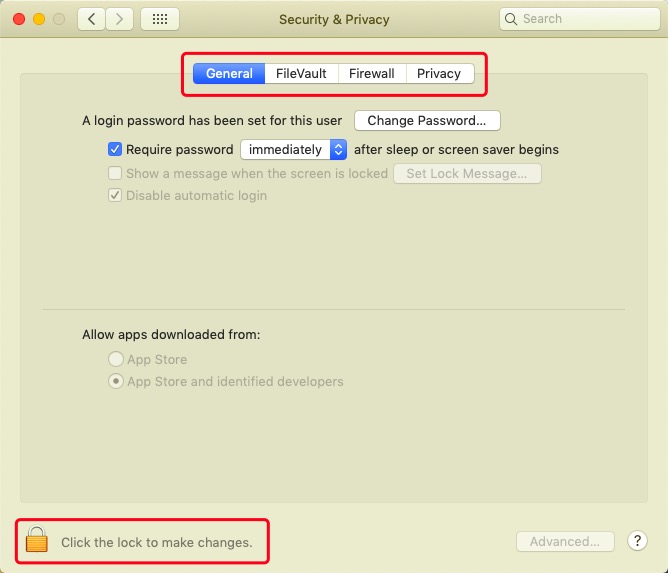
Je zou kunnen ontdekken dat je essentiële privacy- en beveiligingsvoorkeuren niet kunt wijzigen met je Mac. Dat is ook over het algemeen te wijten aan het feit dat verschillende Mac-privacy- en beveiligingsvensters meestal grijs worden weergegeven. Dit is eenvoudig verholpen door gewoon op de te drukken hangslot symbool ergens onderaan en geef uw beheerderswachtwoord op voor de ontgrendeling.
Deel 2. Beveiligingsvoorkeuren op Mac wijzigen
Beveiligingsvoorkeuren op Mac wijzigen voor onbekende ontwikkelaars
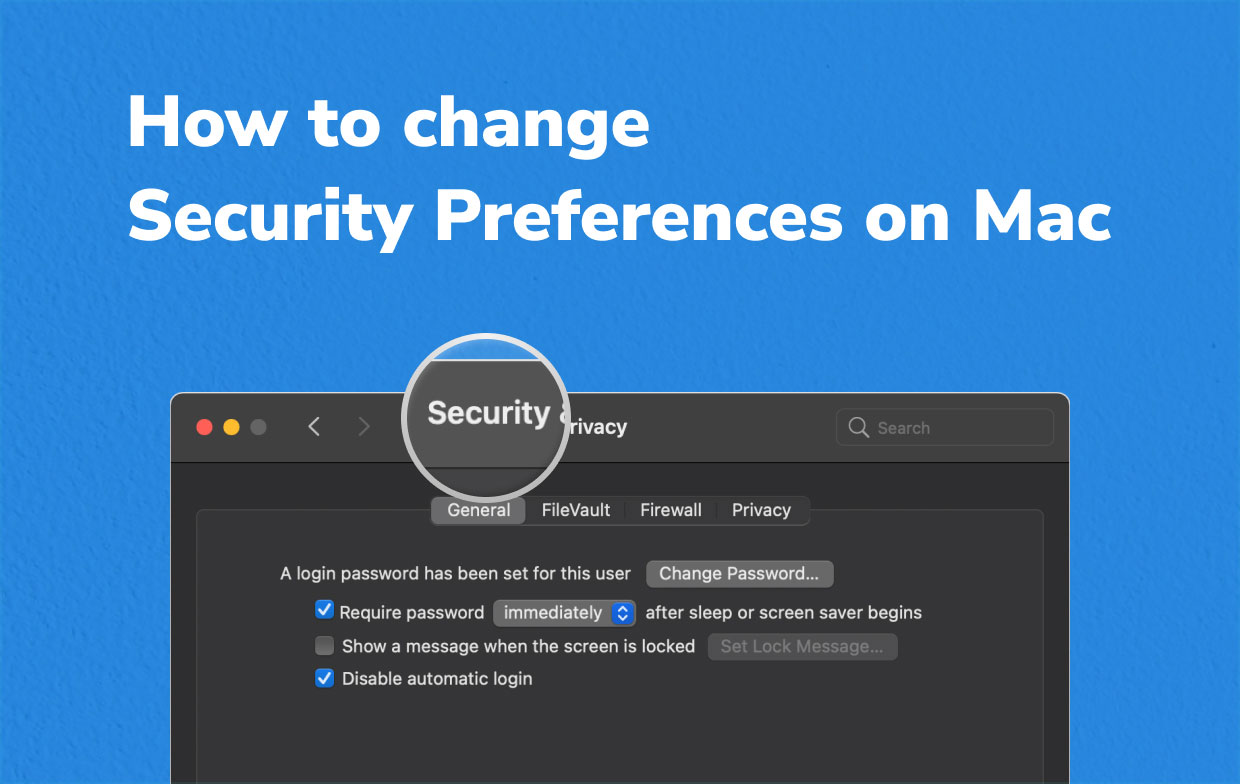
Beveiligingsvoorkeuren voor gedownloade applicaties
Dit was mogelijk om beveiligingsopties aan te passen met eerdere releases op Mac om programma's van derden echt mogelijk te maken door ontwikkelaars die niet "geïdentificeerd" waren. Telkens wanneer u een toepassing van een onbekende maker wilt starten, moet u tijdens het downloaden een dergelijke waarschuwingspop-up beantwoorden die aangeeft dat u verder wilt gaan. Dit is hoe u beveiligingsinstellingen invoert, maar ook de installatie van programma's van derden inschakelt, meestal op een eerdere Mac.
- Selecteer Systeemvoorkeuren in de Apple-interface.
- Selecteer Beveiliging en privacy, gevolgd door Algemeen.
- Druk op hangslot en voer uw beheerdersaanmeldingsgegevens in.
- Selecteren "App Store maar ook niet nader genoemde ontwikkelaars" onder de sectie "Toestaan dat applicaties worden gedownload via."
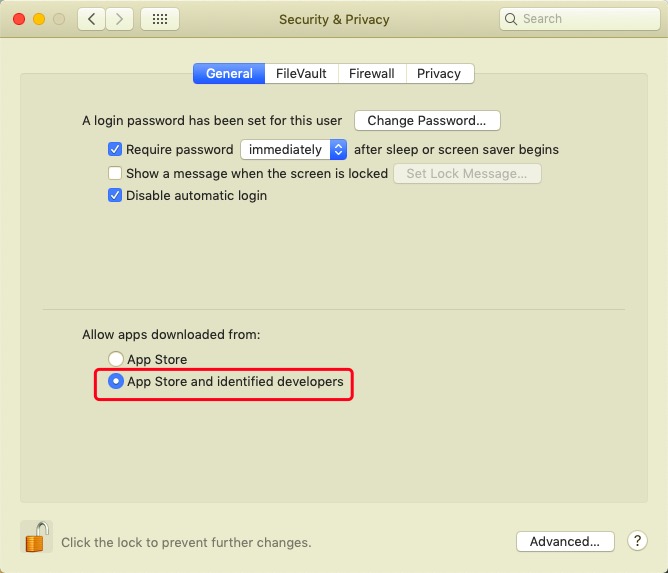
Voorkomen dat de applicaties inkomende verbindingen ontvangen
Elke Mac wordt standaard geleverd met een firewall dat voorkomt dat verboden programma's ooit verbindingsverzoeken krijgen. U kunt goedgekeurde toepassingen inderdaad verbieden om handmatig verbindingsverzoeken te verkrijgen.
- Ga naar Systeemvoorkeuren, daarna Beveiliging en privacy en tot slot Firewall.
- Druk op het slot en vanaf daar Firewall-configuratie.
- Bekijk de lijsten met toepassingen die toestemming hebben gekregen om toegang te krijgen tot verbindingen en druk vervolgens op de vervolgkeuzelijst aan de zijkant over alles wat u wilt verbieden.
- Selecteer op optie “Blokkeer inkomende verbindingen” uit het selectievakje.
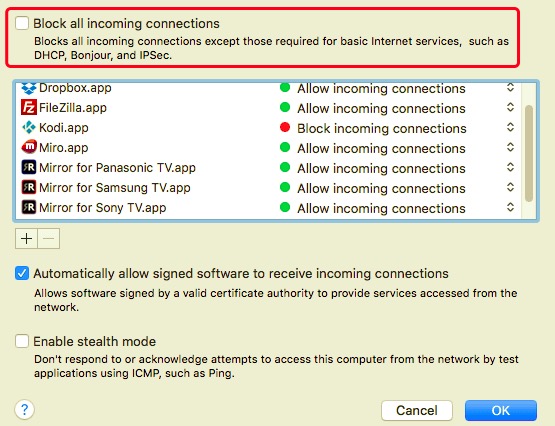
Voorkomen dat een toepassing toegang krijgt via uw microfoon of camera
Toepassingen moeten toestemming vragen voor het gebruik van uw webcam en microfoon. Ongeacht wanneer u toestemming geeft, u kunt alles op elk moment annuleren. Ga als volgt te werk om de beveiligingsvoorkeuren op de Mac te wijzigen om de toegang tot uw microfoon of camera te stoppen:
- Uit Apple-menu's of anderszins Dock, selecteer Systeemvoorkeuren.
- Selecteer Beveiliging en privacy.
- Kies Privacy.
- Selecteer een microfoon of misschien een camera door erop te klikken.
- U ziet een lijst met toepassingen die momenteel verbindingen met die apparaten hebben. Schakel die optie uit naast een andere toepassing waarvan u niet zowel een camera als een microfoon wilt gebruiken.
Een toepassing stoppen bij toegang tot uw documenten en bureaubladmappen
Toepassingen zouden ook verbinding moeten hebben gemaakt voor uw bureaublad en documentenbestanden, wat ook kan worden geweigerd.
- Selecteren Bestanden en mappen aan de hand van de Privacy menu in Systeemvoorkeuren.
- Identificeer het programma waarvan u wilt voorkomen dat het specifieke mappen bekijkt en schakel vervolgens de optie ernaast uit.
Locatieservers beheren
Dit is wat je zou doen om de beveiligingsvoorkeuren op de Mac te wijzigen als je echt specifieke programma's wilt besturen die je locatie kunnen identificeren:
- Ga vanuit Systeemvoorkeuren naar het tabblad Privacy.
- Selecteren Location Servicesdan druk op hangslot voer vervolgens uw beheerdersinloggegevens in.
- Deselecteer Locatieservices inschakelen voor het volledig uitschakelen van locatie-instellingen.
- Blader door het menu met applicaties en kies of deselecteer de applicaties waarvoor u locatieservices wilt gebruiken.
- Ga verder naar het einde van dat menu tot je vindt System Servicesen tik daarna gewoon op gegevens om te ontdekken welke diensten gebruik maken van uw adres.
- Om te beslissen of een service toestemming krijgt om toegang te krijgen, klikt u op de optie ernaast of misschien zelfs deselecteert u deze uit.
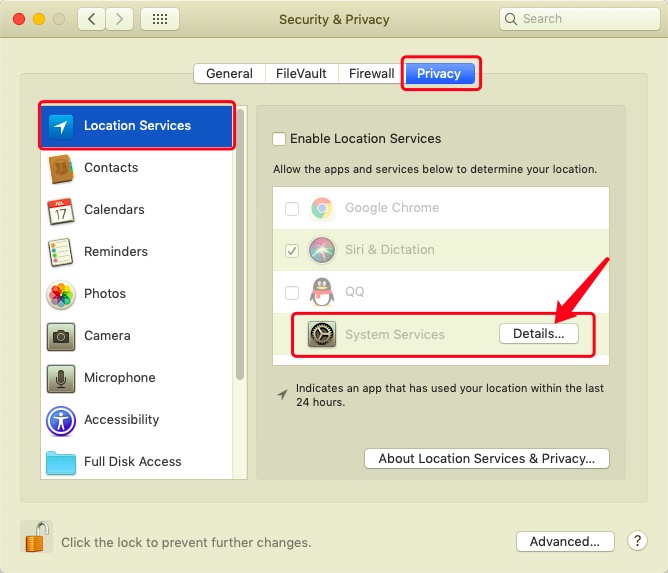
Conclusie
Dit artikel heeft gesproken over het wijzigen van beveiligingsvoorkeuren op Mac. Met behulp van de bovengenoemde richtlijnen kunt u deze binnen uw Mac-systeem uitvoeren. Daarnaast willen we ook voorstellen: PowerMyMac welke super handige tool om schoon te maken en vermijd bepaalde systeemproblemen die uw Mac-systeem kan tegenkomen en door meerdere stapels rommel en resten verwijderen dat bleef toen je een app van je Mac verwijderen. Dat is waarom het je Mac-systeem echt kan redden.

We hopen dat deze handleiding voor het wijzigen van beveiligingsvoorkeuren op de Mac u dan zou helpen. Een productieve en gezellige dag voor de boeg.



