Uw computers bevatten kostbare bestanden en mappen. Sommige zijn voor werk. Andere zijn voor school. Terwijl andere soorten bestanden en mappen voor amusementsdoeleinden zijn. Niettemin bevatten de meeste van uw Mac-computers belangrijke bestanden die moeten worden bewaard of onderhouden. Als zodanig, als sommige van uw bestanden ontbreken, wilt u misschien: zoek verloren bestanden op Mac. Zo weet je zeker dat je nog steeds een kopie van dat kostbare bestand hebt. En, indien mogelijk, kunt u een back-up maken op cloudopslagplatforms om ervoor te zorgen dat dit niet meer gebeurt.
Hier zullen we bespreken hoe u verloren bestanden op Mac kunt vinden. Hierdoor kunt u deze ontbrekende bestanden en mappen lokaliseren voor later gebruik. En u kunt deze bestanden ook kopiëren op andere opslagplatforms, of dit nu in de cloud of extern is.
ArtikelgidsDeel 1. Hoe verloren bestanden op Mac te vinden?Deel 2. Hoe verwijderde bestanden op Mac herstellen zonder software?Deel 3. Hoe onnodige bestanden op Mac te verwijderen voor meer ruimteOnderdeel 4. Tot slot
Deel 1. Hoe verloren bestanden op Mac te vinden?
Nu zullen we ontdekken hoe we verloren bestanden op Mac kunnen vinden. Het kan vervelend zijn als u uw belangrijke bestand, map of document op uw Mac-computer kwijtraakt. Het is echter goed om te weten dat u enkele van de krachtigste tools op Mac kunt gebruiken om u te helpen deze verloren bestanden te vinden. Hier zullen we bespreken hoe u verloren bestanden op Mac kunt vinden:
Oplossing 01. Gebruik Spotlight
Het eerste dat u kunt doen, is Spotlight gebruiken om verloren bestanden op Mac te vinden. Spotlight is een handige functie op Mac-computers waarmee je naar dingen kunt zoeken. Hier zijn de stappen om het te gebruiken:
- Start Spotlight. Druk op de toetsen
COMMAND + SPACEom Spotlight op uw Mac-computer te starten. - Typ de bestandsnaam. Als u de naam nog weet, kunt u nu de bestandsnaam typen van het daadwerkelijke bestand waarnaar u zoekt. Dit zal u helpen verloren bestanden op Mac te vinden.
- Bekijk de resultaten. Daaronder verschijnt een resultatenlijst. Bekijk de lijst en blader er doorheen.
- Controleer de padmap. Het laatste wat je moet doen, is de
COMMANDtoets ingedrukt om het pad van de map of het bestand te bekijken. U kunt ook op het specifieke bestand klikken en vervolgens op de toets drukken voorCOMMAND. Dit zal u helpen de Finder te openen en de locatie van dat specifieke bestand te starten.
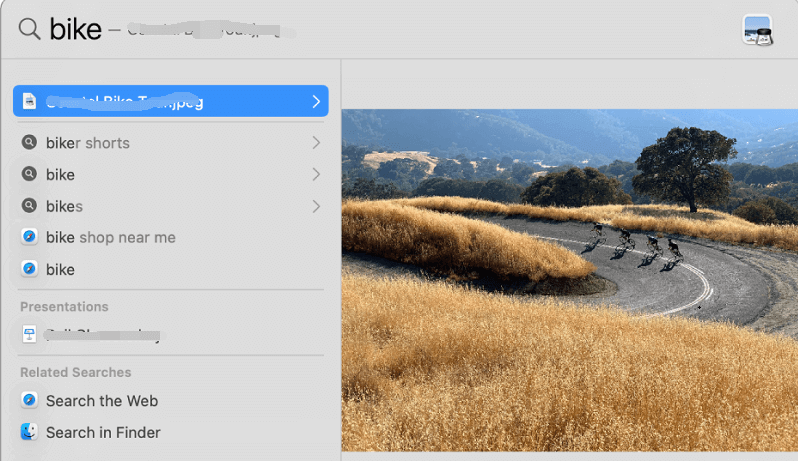
Oplossing 02. Tekst in documenten gebruiken om verloren bestanden op Mac te vinden
De volgende oplossing om verloren bestanden op Mac te vinden, is geavanceerder. Er zijn momenten waarop de bestanden niet kunnen worden gevonden omdat het niet de juiste naam heeft. Of soms bent u de bestandsnaam al vergeten. In deze gevallen heb je er misschien maar een klein idee van.
Als dit gebeurt, kunt u daadwerkelijk dieper in de inhoud van de documenten zoeken. Als u zich herinnert wat er in het document staat of als u een papieren versie van het document heeft, kunt u een bepaalde zin typen waarvan u kennis heeft genomen. Hiervoor moet je Spotlight gebruiken.
Oplossing 03. Gebruik metadata om bestanden in Spotlight te lokaliseren
De andere oplossing die we voorstellen, is dat je deze derde techniek gebruikt om verloren bestanden op Mac te vinden. Dit is om een bestand te lokaliseren met behulp van zoekacties waarbij een combinatie van bepaalde metadata nodig is. Als u bijvoorbeeld weet welk bestandstype u zoekt, de datum waarop het is gemaakt en andere zaken, kunnen deze gegevens worden gemengd en als filters worden gebruikt. Vervolgens kunt u ze gebruiken om het bestand te vinden dat u eigenlijk mist. Dit gaat over het filteren van zoekopdrachten om verloren bestanden op Mac te vinden.
Hier leest u hoe u een Powerpoint-document kunt vinden dat op 14 oktober 2016 is gemaakt:
- Start Spotlight. De eerste stap die u hier moet doen, is om Spotlight op uw computer te starten. Doe dit door op te drukken
COMMAND + SPACEop uw toetsenbord. - Voer de juiste filters in. Voer de volgende filters in de Spotlight-zoekopdracht in zonder de aanhalingstekens, dubbele punt en punt erin: "soort: powerpoint gemaakt: 14/10/16".
- Kijk naar zoekresultaten. Het laatste deel zou zijn om naar zoekresultaten te kijken om verloren bestanden op Mac te vinden.
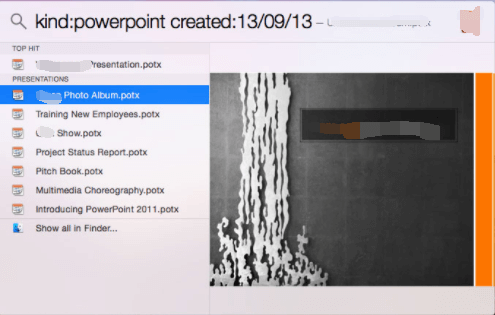
Apple heeft een eigen ondersteuningspagina waarmee u bepaalde documenten kunt vinden via bepaalde zoekopdrachten in Spotlight-metagegevens. Er zijn verschillende ondersteuningspagina's voor verschillende besturingssystemen en u moet ze gewoon op Google zoeken. Enkele van de vragen zijn bijvoorbeeld hieronder opgenomen:
- Voor het zoeken naar het woord reizen in documentbestandstypen
reissoort:document
- Voor alle items geschreven door auteur Marice
auteur:marice
- Voor het zoeken naar afbeeldingen die op een specifieke datum zijn gemaakt
soort:afbeeldingen gemaakt:14/10/16
- Voor het zoeken naar muziek van The Phantoms
soort:muziek door:“the phantoms”
- Voor het zoeken naar bestanden die vóór een bepaalde tijd zijn gewijzigd
gewijzigd: <= 10/14/16
Oplossing 04. Vind verloren bestanden op Mac via metadata
Dit is nog een truc om verloren bestanden op Mac te vinden. De truc hier is dat je een bestand opent dat erop lijkt. Vervolgens moet u een voorbeeld van de metadata bekijken. Hiermee kunt u de bijbehorende metadata van het bestand bekijken. Hier zijn de stappen die u moet volgen om de eigen metadata van een bestand te controleren om verloren bestanden op de Mac te vinden:
- Kies een soortgelijk bestand. De eerste stap is om een bepaald bestand te markeren dat bijna identiek is aan of vergelijkbaar is met degene die u in de Finder wilt vinden.
- Druk op de juiste toetsen. De volgende stap zou zijn om op de toetsen te drukken
COMMAND + I. Of u kunt ook de optie voor Bestand kiezen. Ga dan voor de optie die zegt Get Info. - Bekijk een voorbeeld van gegevens onder Algemeen en meer info. De laatste stap zou zijn om onder de secties Meer info en Algemeen van het bestand te kijken naar bepaalde metadata.
- Gebruik Spotlight. Ten slotte kunt u Spotlight gebruiken om deze vergelijkbare metadata te kopiëren. Dit zal u helpen verloren bestanden op Mac te vinden met behulp van metadata van vergelijkbare bestanden.
Deel 2. Hoe verwijderde bestanden op Mac herstellen zonder software?
U kunt dus ook verloren bestanden op Mac vinden met behulp van deze sectie hier. Hiervoor moet je Time Machine gebruiken, een functie op je Mac-computer. Het zal je helpen herstel verloren bestanden op Mac. Dit zijn de stappen die u moet volgen om dit te gebruiken:
- Tijdmachine openen. Eerst moet u Time Machine op uw Mac-computer starten. Doe dit door naar Spotlight Search te gaan. Of u kunt Systeemvoorkeuren gebruiken en vervolgens naar Time Machine gaan.
- Zoek de verwijderde bestanden. U moet de verwijderde bestanden vinden van de specifieke back-up die u eerder hebt gemaakt.
- Kies deze bestanden en klik vervolgens op de knop voor Herstellen.
Dit werkt alleen als u Time Machine eerder hebt ingesteld. Als je dat niet hebt gedaan, kun je verloren bestanden op Mac niet vinden met Time Machine.
Deel 3. Hoe onnodige bestanden op Mac te verwijderen voor meer ruimte
Nadat we hebben besproken hoe u verloren bestanden op de Mac kunt vinden, gaan we het hebben over hoe u meer ruimte op uw Mac-computer kunt vrijmaken. U kunt dit doen met behulp van een tool genaamd iMyMac PowerMyMac en de Master Scan-functie. Het is een geweldig hulpmiddel om u te helpen uw Mac-computer te optimaliseren zodat deze sneller en beter presteert. Deze krachtige tool is alles-in-één software waarmee je je Mac-computer kunt opschonen. Het helpt ook om uw privacy te beschermen en maak meer opslagruimte vrij op je Mac. Het begint met een prestatiemonitor waarmee u een idee krijgt van de optimalisatie-instellingen van uw computer.
Vervolgens bevat het slimme opschoningsfuncties om u te helpen onnodige bestanden of rommel op uw systeem te identificeren. Daarna kunt u een paar simpele klikken doen om deze rommel van uw systeem te verwijderen. Deze zullen u helpen uw Mac optimaal te laten presteren. De tool wordt ook geleverd met een Master Scan-functie waarmee u alle soorten rommel op uw systeem kunt vinden. Deze omvatten tijdelijke bestanden en systeemcache. Deze worden allemaal verwijderd nadat u op de knop Opschonen van het systeem hebt gedrukt.
Onderdeel 4. Tot slot
Hier hebben we besproken hoe u verloren bestanden op Mac kunt vinden. We hebben uw vier verschillende oplossingen geleerd over het vinden van verloren bestanden op Mac. Deze omvatten het gebruik van Spotlight, het gebruik van tekst in documenten om verloren bestanden op Mac te vinden, het gebruik van metadata om bestanden te vinden in Spotlight en het gebruik van metadata van andere vergelijkbare bestanden. We hebben je ook geleerd hoe je verwijderde bestanden op Mac kunt herstellen zonder software. Dit is door het gebruik van Time Machine die in eerste instantie op uw Mac kan worden ingesteld. Het is een functie die alleen werkt als u deze eerder hebt ingesteld.
Ten slotte hebben we u tips gegeven over het verwijderen van onnodige bestanden op Mac voor meer ruimte. In dit artikel verloren bestanden op Mac vinden, hebben we je een bonussoftware gegeven waarmee je onnodige bestanden op je systeem kunt verwijderen, zodat je meer ruimte kunt terugwinnen en je privacy kunt beschermen. Dit is via iMyMac PowerMyMac en zijn functies en modules. Het is een geweldig hulpmiddel waarmee u rommel in uw systeem kunt identificeren en met een paar simpele klikken kunt verwijderen.



