Zoals we allemaal weten, is het maken van een back-up van onze iPhone-apparaten een van de beste manieren om al onze gegevens veilig te houden. Er zijn echter gevallen dat, aangezien we regelmatig een back-up van ons apparaat maken, de neiging hiervoor is dat ze zich allemaal opstapelen op uw Mac. En daarom kan het een reden zijn waarom uw Mac traag wordt of dat u geen opslagruimte meer heeft.
Daarom laten we je in dit artikel verder zien hoe back-ups op Mac te verwijderen op de gemakkelijkst mogelijke manier. We gaan je ook een andere manier laten zien om te voorkomen dat je Mac vol raakt met je back-ups.
ArtikelgidsDeel 1. Waar worden mijn back-ups opgeslagen op mijn Mac?Deel 2. Hoe verwijder ik oude back-ups op mijn Mac?Deel 3. Back-ups op Mac verwijderen uit iTunes/iCloudDeel 4. Conclusie
Deel 1. Waar worden mijn back-ups opgeslagen op mijn Mac?
Er is een softwarecomponent die wijzigingen aan uw systeem registreert en op uw eigen interne opslag opslaat, dus bepaalde toepassingen kunnen uw externe schijf gebruiken om back-ups op te slaan en deze back-ups zijn er wanneer er geen externe schijf is aangesloten om uw gegevens te beschermen.
Wanneer u bijvoorbeeld een back-up van uw iPhone-gegevens op uw Mac probeert te maken, worden de bestanden automatisch in iTunes opgeslagen. U kunt uw iPhone-back-up hier dus vinden: ~/Library/Application Support/MobileSync/Backup/
Dus hoe back-ups op Mac te verwijderen? We zullen verschillende manieren bespreken waarop u dat kunt doen.
Deel 2. Hoe verwijder ik oude back-ups op mijn Mac?
Hier kunnen de onnodige bestanden of mappen selectief worden gekozen. Je kunt ze schoonmaken. Als een van de PowerMyMacMet de functies van Master Scan kunt u niet alleen uw Mac opschonen, maar krijgt u ook meer alternatieven om bestanden en mappen op uw Mac te verwijderen. U maakt zich minder zorgen dat andere noodzakelijke bestanden per ongeluk worden verwijderd. De software zelf is speciaal ontworpen om ongewenste bestanden zoals caches, applicatiecache, logs en lokalisatie op te ruimen, wat resulteert in een geoptimaliseerde en ruimtevrije Mac.
Om u een voorbeeld te geven van hoe PowerMyMac werkt bij het verwijderen van back-ups op Mac, gaan we u de onderstaande stappen begeleiden (Download en installeer eerst PowerMyMac):
- Start PowerMyMac en klik op Master Scan.
- Om te beginnen met het scannen van back-ups of systeemcache, toepassingscache en andere systeemafval, klikt u op de knop Scannen.
- Bekijk resultaten en selecteer back-upbestanden om te verwijderen.
- Klik op de knop Opschonen om de oude back-up van de Mac te verwijderen. Wacht vervolgens op het reinigingsproces en wees geduldig. (Opmerking: indien nodig heeft u mogelijk uw wachtwoord nodig.)

Deel 3. Back-ups op Mac verwijderen uit iTunes/iCloud
Hoe back-ups op Mac van iTunes te verwijderen
- Open uw Mac iTunes.
- Klik in het menu linksboven op iTunes.
- Klik in het vervolgkeuzemenu op Voorkeuren.
- Dit opent een iTunes-venster met Algemene voorkeuren. Selecteer Apparaten rechts bovenaan in het menu.
- De lijst met back-ups die u hebt gemaakt en wanneer deze zijn gemaakt, wordt weergegeven. Het apparaat dat u wilt verwijderen, moet worden geselecteerd en klik op "Back-up verwijderen" onder de tabel. Als u er meer dan één wilt verwijderen, houdt u gewoon de Command-toets ingedrukt en kiest u de apparaten die u wilt verwijderen voordat u op de knop 'Back-up verwijderen' drukt.
- U wordt door een venster gevraagd om te bevestigen dat u de back-up wilt verwijderen. Dat is het, klaar. Klik op "Verwijderen". Je back-up wordt gewist en er komt ruimte vrij op je Mac.
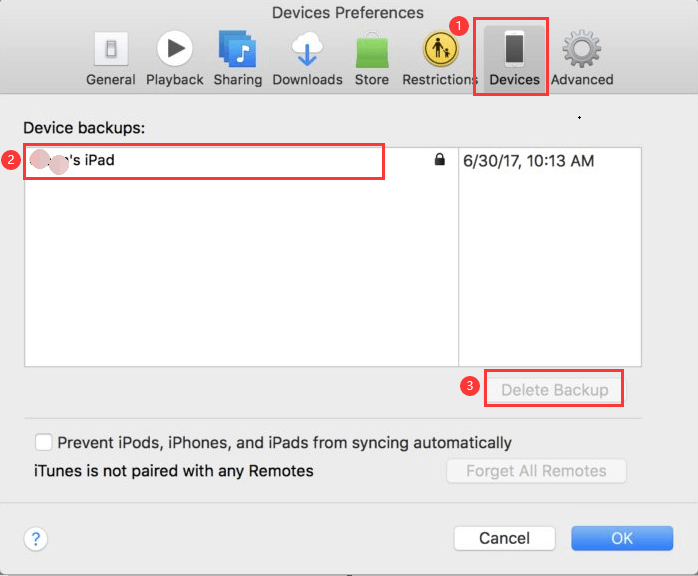
Back-ups op Mac verwijderen van iCloud
iCloud zou een waardevol keuzevak kunnen zijn voor iTunes, aangezien het de gegevens niet opslaat op uw gadget. Het nadeel is alleen dat het wordt beperkt door de gratis beperking van 5 GB van iCloud, dus als je denkt dat je over wilt gaan, moet je voor die extra capaciteit betalen. Als u ervoor kiest om uw iPhone-versterking uit de iCloud te wissen, kunt u dit rechtstreeks vanaf uw Mac doen.
- Selecteer 'Systeemvoorkeuren' door op het Apple-menu te klikken
- Klik op het pictogram "iCloud".
- Klik rechtsonder in het venster op "Beheren" en kies vervolgens "Back-ups" aan de linkerkant.
- Er zal een lijst zijn met apparaten waarvan u een back-up hebt gemaakt in iCloud. Om deze back-ups te verwijderen, klikt u eenvoudig op een ervan en klikt u op Verwijderen linksonder in het framework.
- Als u meer opslagruimte wilt toevoegen, klikt u eenvoudig op de knop Meer opslag kopen en gaat u verder met het proces.
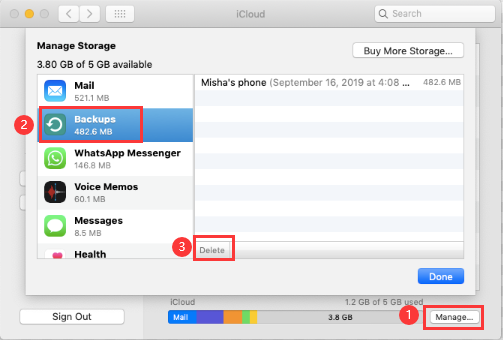
Verwijder iCloud-back-up met Terminal
Een manier waarop u uw iCloud-back-ups kunt beheren en meer van uw opslagruimte kunt winnen, is door uw iCloud-back-ups van de harde schijf van uw Mac te verwijderen. Hiermee kunt u Terminal daadwerkelijk voor u gebruiken om deze actie te voltooien. Hier leest u hoe u uw oude iCloud-back-ups kunt verwijderen met uw Terminal.
- Ga je gang en start Terminal op je Mac.
- Ga daarna verder en voer de volgende opdracht in:
sudo tmutil disablelocal - Na het invoeren van de opdracht, ga je gang en druk je op de Enter-toets.
Als u de lokale back-ups die u op uw Mac hebt terug wilt halen, kunt u ook de volgende stappen hieronder uitvoeren. Dit mag alleen worden gedaan als en alleen als u andere opslagopties heeft.
- Ga je gang en open Terminal op je Mac.
- En voer dan gewoon de volgende opdracht in:
sudo tmutil enablelocal - En tot slot, ga je gang en druk op de Enter-toets.
Tip: Ben je ook in het bezit van een Windows-computer en wil je daar iCloud op gebruiken, dan kun je hier terecht gids op Computerworld.
Deel 4. Conclusie
Er zijn manieren om back-ups op Mac met één simpele klik te verwijderen, PowerMyMac doet dit effectief voor u. Het filtert en toont je alles op je Mac. U kunt openlijk items selecteren en de onderzochte resultaten controleren op grootte, tijd, enz. Het selecteert alleen records die moeten worden gewist. Daarom zoek je gewoon de juiste bestanden uit.
De PowerMyMac-applicatie zit boordevol geweldige hoogtepunten, waardoor je Mac extra ruimte kan winnen. U kunt kiezen of u, zoals de meeste waardevolle toolboxen, tegen een redelijke prijs gebruik wilt maken van de uitstekende hoogtepunten van PowerMyMac. De gratis trial was hier ook te zien.



