Het formatteren van de SD-kaart is snel en eenvoudig. Dankzij het schijfhulpprogramma van je Mac. Ontdek de volledige stappen in deze gids op hoe te formaat SD-kaart op Mac effectief.
ArtikelgidsDeel 1. Hoe de SD-kaart op Mac te formatteren via SchijfhulpprogrammaDeel 2. SD-kaart formatteren op Mac zonder de SD-kaartsleufDeel 3. Hoe beschadigde SD-kaart te formatteren op MacDeel 4. Ruimte vrijmaken op de Mac om van de SD-kaart af te komen - bonustipDeel 5. Overzicht
Deel 1. Hoe de SD-kaart op Mac te formatteren via Schijfhulpprogramma
SD-kaarten zijn zeer populaire vormen van opslagapparaten, vooral voor elektronica zoals smartphones, DSLR's en meer. Deze kleine chipachtige opslagapparaten zijn levensreddend voor ons dagelijks gebruik.
Kan SD-kaart Mac niet formatteren? Voordat u de SD-kaart volledig kunt gebruiken, moet u eerst weten hoe u een SD-kaart moet formatteren.
In deze tutorial zullen we u leren hoe de SD-kaart te formatteren op Mac met behulp van het Schijfhulpprogramma. Eerst moet je begrijpen dat het formatteren van een SD-kaart of micro SD-kaart dat wel zal doen Verwijder alle data opgeslagen op de kaart als een bestandssysteemformaat voor de SD-kaart.
Om ervoor te zorgen dat al uw bestanden, zoals foto's en video's veilig zijn, kopieert u deze mediabestanden of maakt u een back-up.
Als u klaar bent met het maken van back-ups, volgt u deze stappen hoe de SD-kaart te formatteren op Mac:
- Monteer je SD-kaart of micro-SD-kaart op je Mac. Zorg ervoor dat de metalen contactpunten naar beneden gericht zijn en wijzen naar uw computer.
Controleer voordat u uw SD-kaart plaatst of uw Mac een SD-kaartsleuf ondersteunt, anders kunt u een SD-kaartadapter gebruiken.
- Start het Schijfhulpprogramma. U kunt dit doen door naar Finder te gaan, vervolgens naar Toepassingen te gaan en Hulpprogramma's te selecteren
- Zoek en selecteer uw SD-kaart in de linkerzijbalk.
- Klik op de bovenste werkbalk op Wissen
- Maak een naam voor de SD-kaart en selecteer de bestandsysteemindeling die u wilt gebruiken. Als u een SD-kaart hebt met 64GB of groter, kiest u ExFAT. Als u 32GB of kleiner hebt, kiest u FAT32. Macs met SD-kaartsleuven op OS X 10.6.5 of hoger kunnen het exFAT-bestandssysteem gebruiken.
- Wacht tot het formatteren is voltooid en klik op Gereed.
- Werp uw SD-kaart / micro SD veilig uit als u klaar bent.
Wees niet te opgewonden om de SD-kaart eruit te trekken zonder deze op veilige wijze uit je Mac te verwijderen. Zorg ervoor dat u bepaalde bewerkingen niet omzeilt en problemen veroorzaakt op uw SD-kaart.
Nadat u uw kaart veilig hebt verwijderd, kunt u deze nu gebruiken waar u maar wilt, zoals het gebruik ervan op een ander apparaat.

Deel 2. SD-kaart formatteren op Mac zonder de SD-kaartsleuf
Na 2016 bevatten Mac Book-releases geen SD-kaartsleuven, wat betekende dat je een extra stuk kreeg als je er een nodig had.
Je kunt een USB SD-kaartlezer of -adapter kopen, afhankelijk van je Mac-apparaat. De prijs varieert van $ 7- $ 30.
Zodra u de kaartlezer bij de hand heeft, kunt u dezelfde gids volgen die in het eerste deel van het artikel wordt genoemd om de SD-kaart te formatteren zonder de SD-kaartsleuf.
Hoe het juiste bestandssysteemformaat te selecteren
Mac ondersteunt de SD 1.x-, 2.x- en 3.x-standaarden. Uw SD-kaartsleuf zou moeten werken met:
- 4MB tot 2GB - Standaard SD's
- MMC (multimediakaarten)
- 4GB / 32GB - SDHC (Secure Digital High Capacity)
- 4GB naar 2TB - SDXC
- UHS-II - tot 2TB voor alleen iMac Pro
Uw apparaat ondersteunt ook SD-kaartadapters voor MiniSD, MicroSD en zelfs hogere dichtheden, waaronder MiniSDHC en MicroSDHC.
Elk SD-medium heeft een andere overdrachtssnelheid. U kunt het pakket raadplegen om de overdrachtssnelheid van uw SD-kaart te bepalen. Mac-desktops hebben een snellere overdrachtssnelheid waarin je het kunt controleren door:
- Klik op het Apple-menu
- Ga naar Over deze Mac
- Klik op Systeemrapport
Mac-notebooks daarentegen gebruiken de USB-bus om te communiceren met de SD-kaartsleuf met een maximale snelheid van maximaal 480Mbit / s.
Deel 3. Hoe beschadigde SD-kaart te formatteren op Mac
We zullen het soms niet vermijden dat SD-kaarten om verschillende redenen beschadigd raken. Ongeacht de oorzaken, u kunt een beschadigde SD-kaart Mac formatteren door deze stappen te volgen:
- Steek de SD-kaart in de kaartsleuf of de adapter.
- Open Schijfhulpprogramma. U kunt het ook starten door te dubbelklikken op het pictogram of door naar de map Hulpprogramma's in Toepassingen te gaan.
- Klik op de bovenste werkbalk op Eerste hulp. U kunt kiezen om in het vak Details weergeven te klikken om te zien hoe de Schijfhulpprogramma uw SD-kaart zal repareren
- Klik op de knop Herstelschijf in de rechterbenedenhoek
- Wacht tot Schijfhulpprogramma de reparatie voltooit. Je ziet een voortgangsscherm van links naar rechts opvullen
- Sluit het Schijfhulpprogramma zodra de voortgangsbalk volledig is gevuld
- Sleep het SD-kaartpictogram van het bureaublad naar de map Prullenbak en wacht totdat het verdwijnt
- Verwijder de SD-kaart veilig uit de kaartsleuf.
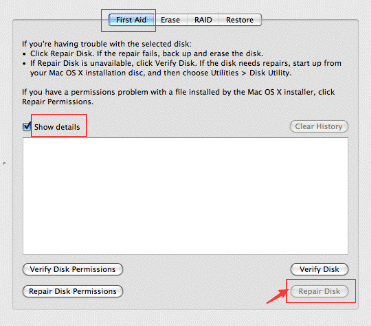
Nogmaals, ontkoppel de SD-kaart op de juiste manier van je Mac, want soms kan een onvoorzichtige fout kaartcorruptie veroorzaken.
Maar goed, je Schijfhulpprogramma biedt een breed scala aan functies, waaronder het repareren van de SD-kaartstructuur. Je kunt nu je SD-kaart gebruiken zoals je wilt na het herstel.
Deel 4. Ruimte vrijmaken op de Mac om van de SD-kaart af te komen - bonustip
Mogelijk moet u een SD-kaart kopen omdat uw Mac bijna geen ruimte meer heeft. Eigenlijk hoef je dat helemaal niet te doen.
Hier zal ik je een krachtig hulpmiddel aanbevelen, genaamd iMyMac PowerMyMac waarmee u alle ongewenste bestanden op uw Mac kunt opsporen en opschonen naar maak en bespaar veel ruimte.
Volg de onderstaande eenvoudige stappen om met slechts een paar klikken ruimte vrij te maken met PowerMyMac:
- Download PowerMyMac gratis naar uw Mac, installeer en start het vervolgens.
- Kies Master Scan-module.
- Laat het je Mac scannen op allerlei ongewenste bestanden.
- Bekijk de scanresultaten en kies uw ongewenste bestanden om te verwijderen.
- Klik op de knop Opschonen om die bestanden te verwijderen.
- Wacht een paar seconden, het reinigingsproces wordt voltooid.

Mediabestanden importeren van SD-kaart naar Mac
Nu heeft je Mac voldoende ruimte. SD-kaarten bevatten veel foto's en video's, vooral bij gebruik in smartphones. Als je er een hebt en deze naar je Mac wilt importeren, kun je het volgende doen:
- Monteer uw SD-kaart in de kaartsleuf of een SD-kaartlezer.
- Ga naar Foto's en klik op Bestand en selecteer vervolgens Importeren
- Selecteer de foto's en video's die u wilt overbrengen zorgvuldig en klik vervolgens op Controleren om te importeren. U kunt desgewenst ook Alle nieuwe foto's selecteren.
- Klik op Importeren om op te klappen en een bestandslocatie in te stellen
- Geef de map een naam en ga door met het importeren van mediabestanden wanneer dat nodig is
- Nadat alle foto's en video's zijn overgezet, kunt u ervoor kiezen om de media-inhoud op de SD-kaart te verwijderen. (* Optionele stap)
- SD-kaart veilig uitwerpen na gebruik
Anders, als u een iOS-apparaat hebt, kunt u gewoon de iCloud-back-up inschakelen of iTunes gebruiken om de foto's te synchroniseren.
Deel 5. Overzicht
We hebben zojuist de tutorial voltooid hoe de SD-kaart te formatteren op Mac gebruik van het Schijfhulpprogramma. U kunt er ook voor kiezen om software van derden te downloaden om uw SD-kaart te formatteren, maar deze heeft een prijs.
Ik hoop dat je veel belangrijke dingen hebt geleerd, zoals het repareren van een beschadigde SD-kaart en zelfs het begrijpen van de verschillende SD-bestandssysteemindelingen die door je computer worden ondersteund.
We hebben zelfs een aantal bonustips gegeven over hoe je ruimte vrijmaakt op Mac om de SD-kaart mee te verwijderen iMyMac PowerMyMac. Het heeft een gratis proefversie waarmee u de krachtige functies kunt uitproberen, nu kunt u deze hieronder downloaden.
Je kunt dit ook aan je vrienden laten weten, zodat ook zij geweldige tips en trucs op je Mac kunnen leren!




tt2020-06-05 18:54:05
bonjour, c'est tt, j'ai besoin d'effacer ma carte 128go remplit, j'ai suivit les étapes du partie Partie 1. Comment formater la carte SD sur Mac via l'utilitaire de disque ", mais ca ne marche pas , l'ordi affiche "onmogelijk d'ouvrir le périphérique: (- 69877). pourrais tu me proposer une oplossing? stp
iMyMac2020-06-06 18:15:00
Bonjour tt, vous vous reférer à la voorgestelde oplossing door Apple: https://discussions.apple.com/thread/250900301